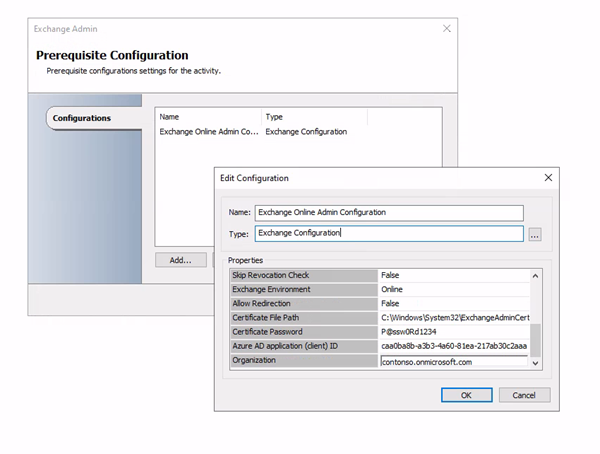Pack d’intégration Exchange Administration pour Orchestrator dans System Center
Important
Cette version d’Orchestrator a atteint la fin du support. Nous vous recommandons de mettre à niveau vers Orchestrator 2022.
Les packs d’intégration sont des modules complémentaires pour System Center - Orchestrator, un composant de System Center. Les packs d’intégration permettent d’optimiser les opérations informatiques dans des environnements hétérogènes. Ils vous permettent de concevoir des runbooks dans Orchestrator qui utilisent des activités effectuées par d’autres composants System Center, d’autres produits Microsoft et d’autres produits tiers.
Le Pack d’intégration pour Exchange Administration permet de faciliter l’automatisation des tâches d’administration Exchange, telles que la gestion des boîtes aux lettres, pour les environnements locaux, distants ou cloud dans Microsoft Exchange et Microsoft 365.
Microsoft s’engage à protéger votre confidentialité tout en fournissant des logiciels qui vous apportent les performances, la puissance et la commodité souhaitées. Pour plus d’informations sur la confidentialité liée à Orchestrator, consultez la Déclaration de confidentialité de System Center Orchestrator.
Configuration système requise
Avant d’implémenter le pack d’intégration pour Exchange Administration, vous devez installer les logiciels suivants. Pour plus d’informations sur l’installation et la configuration d’Orchestrator et d’Exchange Administration Integration Pack, consultez la documentation du produit correspondant.
- Les packs d’intégration System Center 2016 nécessitent System Center 2016 – Orchestrator
- Les packs d’intégration System Center 2019 nécessitent System Center 2019 – Orchestrator
- Microsoft .NET Framework 4.7 ou version ultérieure
- Microsoft Exchange 2010 Service Pack 2, Microsoft Exchange 2012 ou Microsoft Exchange Online/Microsoft 365
- Microsoft Exchange Management Shell
- Microsoft PowerShell 2.0
- Microsoft WinRM 2.0
Important
Exchange Administration Integration Pack (v10.19.16.0 ou version ultérieure) cible .NET Framework 4.5.2. Vérifiez que .NET Framework Runtime v4.5.2 ou version ultérieure est installé sur les machines Runbook Designer et Runbook Server. Nous vous recommandons d’installer la dernière version disponible du .NET Framework.
Créez les fichiers suivants avec un contenu (identique) comme indiqué ci-dessous pour effectuer une mise à jour
supportedRuntimeVersionvers v4 :%systemdrive%/Program Files (x86)/Microsoft System Center/Orchestrator/Runbook Designer/RunbookDesigner.exe.config%systemdrive%/Program Files (x86)/Microsoft System Center/Orchestrator/Runbook Designer/RunbookTester.exe.config%systemdrive%/Program Files (x86)/Microsoft System Center/Orchestrator/Runbook Server/PolicyModule.exe.config
Contenu :
<?xml version="1.0" encoding="utf-8"?> <configuration> <startup useLegacyV2RuntimeActivationPolicy="true"> <supportedRuntime version="v4.0.30319"/> </startup> <system.xml.serialization> <xmlSerializer tempFilesLocation="C:\ProgramData\Microsoft System Center 2012\Orchestrator\Activities\XmlSerializers\"/> </system.xml.serialization> </configuration>
- Les packs d’intégration System Center 2022 nécessitent System Center 2022 - Orchestrator
- Microsoft .NET Framework 4.0 ou version ultérieure (.NET 4.7.2 recommandé)
- Microsoft Exchange 2010 Service Pack 2, Microsoft Exchange 2012 ou Microsoft Exchange Online/Microsoft 365
- Microsoft Exchange Management Shell
- Microsoft PowerShell
- Microsoft WinRM 2.0
Télécharger le pack d’intégration
Pour télécharger exchange Administration Integration Pack pour Orchestrator 2016, consultez le Centre de téléchargement Microsoft pour 2016.
Pour télécharger le pack d’intégration Exchange Administration pour Orchestrator 2019, consultez le Centre de téléchargement Microsoft pour 2019.
- Pour télécharger le pack d’intégration Exchange Administration pour Orchestrator 2022, consultez le Centre de téléchargement Microsoft pour 2022.
Inscrire et déployer le pack d’intégration
Après avoir téléchargé le fichier de pack d’intégration, vous devez l’inscrire auprès du serveur d’administration Orchestrator, puis le déployer sur les serveurs de runbooks et les concepteurs de runbooks. Pour connaître les procédures d’installation des packs d’intégration, consultez Comment ajouter un pack d’intégration.
Configurer les connexions du pack d’intégration Administrateur Exchange
Une connexion établit une liaison réutilisable entre Orchestrator et un serveur Exchange. Vous pouvez spécifier autant de connexions que nécessaire pour créer des liaisons vers plusieurs serveurs. Vous pouvez également créer plusieurs connexions au même serveur pour tenir compte des différences d'autorisation de sécurité entre comptes d'utilisateurs.
Configurer une connexion de configuration Exchange
- Dans le runbook Orchestrator Designer, sélectionnez Options>Exchange Administration. La boîte de dialogue Administration Exchange s’affiche.
- Sous l’onglet Configurations , sélectionnez Ajouter pour commencer la configuration de la connexion. La boîte de dialogue Ajouter une configuration s’affiche .
- Dans la zone Nom, entrez un nom pour la connexion. Il peut s’agir du nom du serveur Exchange ou d’un nom descriptif permettant de distinguer le type de connexion.
- Sélectionnez le bouton (...) et sélectionnez Configuration Exchange.
- Sélectionnez le bouton (...) pour Environnement Exchange , puis sélectionnez Local.
- Dans la zone hôte Exchange Server, entrez le nom ou l’adresse IP du serveur Exchange. Pour utiliser un nom d’ordinateur, vous pouvez entrer le nom NetBIOS ou le nom de domaine complet (FQDN).
- Dans la zone Port Exchange Server, entrez le port utilisé pour communiquer avec le serveur Exchange. Si vous utilisez SSL, veillez à sélectionner le port approprié.
- Dans la zone Application Exchange PowerShell, entrez le segment de nom d’application de l’URI de connexion.
- Dans les zones Nom d’utilisateur Exchange et Mot de passe de l’utilisateur Exchange , entrez les informations d’identification que Orchestrator utilisera pour se connecter à l’environnement Exchange. L’utilisateur configuré doit disposer des autorisations Exchange appropriées.
- Configurez l’environnement Exchange si nécessaire pour la connexion à une installation locale ou à Office.
- Définissez la propriété Utiliser SSL sur Vrai pour que l’ensemble des communications entre le serveur runbook et le serveur Exchange soit chiffré via le protocole HTTPS.
- Si vous utilisez SSL :
- La propriété Skip CA Check spécifie si le client ne valide pas que le certificat de serveur est signé par une autorité de certification approuvée.
- La propriété Skip CN Check spécifie que le nom commun du certificat (CN) du serveur n’a pas besoin de correspondre au nom d’hôte du serveur.
- La propriété Ignorer la vérification de la révocation spécifie si la status de révocation du certificat de serveur ne sera pas vérifiée pour la validité.
- Sélectionnez OK et ajoutez des connexions supplémentaires le cas échéant.
- Sélectionnez Terminer.
Configurer Windows PowerShell et WinRM pour le pack d’intégration Administrateur Exchange
Configurer PowerShell pour exécuter des scripts
Sur l’ordinateur sur lequel les runbooks Orchestrator sont exécutés, vérifiez que les scripts PowerShell peuvent être exécutés :
Démarrez la ligne de commande Windows PowerShell.
Pour déterminer si des scripts PowerShell peuvent être exécutés, exécutez la commande suivante :
Get-ExecutionPolicySi la stratégie d’exécution est restreinte, vous devez la remplacer par RemoteSigned. Exécutez la commande suivante :
Set-ExecutionPolicy -ExecutionPolicy RemoteSigned
Configurer des droits PowerShell distants pour l’utilisateur Exchange
L’utilisateur configuré doit disposer de droits PowerShell distants sur le serveur Exchange.
- Sur le serveur Exchange, démarrez Exchange Management Shell.
- Pour déterminer si l’utilisateur dispose de droits PowerShell distants, exécutez la commande suivante et case activée la valeur dans le champ RemotePowerShellEnabled :
Get-User <UserName>
- Pour accorder les droits PowerShell distants à l’utilisateur, exécutez la commande suivante :
Set-User <UserName> -RemotePowerShellEnabled $true
Configurer Windows PowerShell pour autoriser l’authentification de base sur le serveur Exchange
Sur le serveur Exchange, vérifiez que l’authentification de base PowerShell est activée :
- Démarrez le Gestionnaire des services Internet (IIS) .
- Accédez au site PowerShell.
- Ouvrez les paramètres d’authentification et vérifiez que l’authentification de base est activée.
Configurer WinRM pour les communications non chiffrées HTTP
Sur l’ordinateur sur lequel les runbooks Orchestrator sont exécutés, configurez les hôtes approuvés WinRM et pour autoriser le trafic non chiffré :
- Ouvrez l’interface utilisateur local stratégie de groupe : Bouton > Démarrer De Windows Exécuter > gpedit.msc.
- Accédez à Stratégie de l’ordinateur local>Configuration de l’ordinateur>Modèles d’administration>Composants Windows>Windows Remote Management (WinRM)>Client WinRM.
- Vérifiez que l’option Autoriser le trafic non chiffré est activée.
- Ajoutez l’ordinateur cible qui exécute Exchange Server à la liste Hôtes approuvés.
Sur le serveur Exchange, vérifiez que PowerShell ne nécessite pas SSL :
- Démarrez le Gestionnaire des services Internet (IIS) .
- Accédez au site PowerShell.
- Ouvrez Paramètres SSL et vérifiez que la case à cocher Exiger SSL n’est pas cochée.
Commentaires
Bientôt disponible : Tout au long de 2024, nous allons supprimer progressivement GitHub Issues comme mécanisme de commentaires pour le contenu et le remplacer par un nouveau système de commentaires. Pour plus d’informations, consultez https://aka.ms/ContentUserFeedback.
Envoyer et afficher des commentaires pour