Se connecter à la console Operations et Web
Important
Cette version d’Operations Manager a atteint la fin du support. Nous vous recommandons de mettre à niveau vers Operations Manager 2022.
System Center Operations Manager comprend deux consoles :
- Console Operations
- Console web
La console Opérateur permet d’afficher les données opérationnelles et de gérer la configuration du groupe d’administration. La console web fournit une interface légère avec les fonctionnalités essentielles pour afficher les données de surveillance, ce qui évite d’avoir à gérer le déploiement du cycle de vie de la console Operations.
Dans cette section, nous fournissons des informations sur la connexion aux consoles Operations et Web.
Se connecter à la console Operations
La console Opérateur de System Center Operations Manager peut être installée sur tout ordinateur qui présente la configuration système requise. Lorsque vous ouvrez la console Operations sur un serveur d’administration, la console se connecte à ce serveur d’administration ; Toutefois, vous pouvez utiliser la procédure suivante pour vous connecter à un autre serveur d’administration. Lorsque vous ouvrez initialement la console Operations sur un ordinateur qui n’est pas un serveur d’administration, vous devez spécifier le serveur d’administration auquel vous connecter. L’image suivante montre la boîte de dialogue Se connecter au serveur .
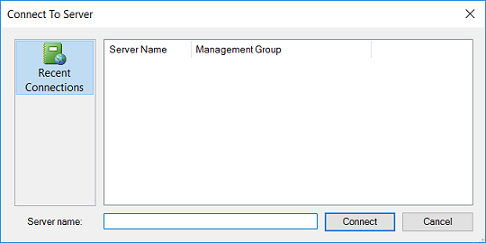
Connecter une console Operations à un serveur d’administration
Procédez comme suit pour connecter une console Operations à un serveur d’administration :
Pour ouvrir la console Operations, sélectionnez Démarrer , puis Microsoft System Center 2016\Operations Console.
Dans la boîte de dialogue Se connecter au serveur , entrez le nom du serveur ou sélectionnez un serveur dans la liste. (Dans l’image ci-dessus, la console n’est pas encore connectée à un groupe d’administration. Si la console s’est précédemment connectée à des serveurs d’administration, les serveurs sont répertoriés dans Connections récents.)
Connecter une console Operations à un serveur d’administration
Procédez comme suit pour connecter une console Operations à un serveur d’administration :
Pour ouvrir la console Operations, sélectionnez Démarrer , puis Microsoft System Center\Operations Console.
Dans la boîte de dialogue Se connecter au serveur , entrez le nom du serveur ou sélectionnez un serveur dans la liste. (Dans l’image ci-dessus, la console n’est pas encore connectée à un groupe d’administration. Si la console s’est précédemment connectée à des serveurs d’administration, les serveurs sont répertoriés dans Connections récents.)
La console Opérateur s’ouvre avec le focus sur l’espace de travail Surveillance.
Modifier le serveur d’administration auquel la console Operations est connectée
Dans la console Operations, sélectionnez Outils, puis Se connecter... comme illustré dans l’image suivante, ce qui ouvre la fenêtre Se connecter au serveur .
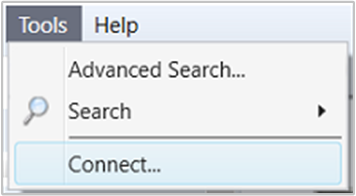
Se connecter à la console web
Dans System Center Operations Manager, la console web fournit une interface de supervision pour un groupe d’administration qui peut être ouvert sur n’importe quel ordinateur disposant d’une connectivité au serveur de console Web. La console web est disponible uniquement dans Mon espace de travail et dans l’espace de travail Surveillance.
Notes
Vous devez utiliser Internet Explorer 11 pour vous connecter à la console web dans System Center 2016 - Operations Manager et la version 1801 afin d’accéder aux tableaux de bord compatibles avec Silverlight. De plus, la console web d’Operations Manager nécessite que JavaScript soit activé et que Silverlight version 5 soit installé sur l’ordinateur client. Pour activer JavaScript dans Internet Explorer, ouvrez Options Internet, puis sélectionnez l’onglet Sécurité. Sélectionnez la zone de la console web (Internet, intranet local ou Sites de confiance), puis sélectionnez Niveau personnalisé. Activez le script actif, sélectionnez OK, OK, puis connectez-vous à la console web. La console web ne prend pas en charge l’exécution d’Internet Explorer en mode de compatibilité. Sinon, vous recevrez une page vide lorsque vous tentez d’accéder à la console. Pour désactiver la fonctionnalité Affichage de compatibilité, consultez Utilisation de l’Affichage de compatibilité dans Internet Explorer
Par défaut, la session de la console web est limitée à 30 minutes. Vous pouvez modifier cette limite en modifiant le fichier web.config (C :\Program Files\Microsoft System Center\Operations Manager\WebConsole\WebHost est le chemin d’accès par défaut) et en modifiant la valeur autoSignOutInterval de 30 à un intervalle plus court ou plus long, ou en désactivant la limite de session en remplaçant la valeur sur 0, comme illustré dans l’exemple suivant.
<connection autoSignIn="true" autoSignOutInterval="0">
Notes
Après avoir modifié le fichier web.config, vous devez ouvrir une nouvelle session de console web pour voir les modifications appliquées.
Se connecter à une console web
Ouvrez un navigateur web sur un ordinateur quelconque et entrez
http://<web host>/OperationsManager, oùhttp://<web host>/OperationsManagerest le nom de l’ordinateur qui héberge la console web.Pour plus d’informations sur l’installation de la console web, consultez Installer la console web Operations Manager.
Étapes suivantes
Utilisez la console Opérateur d’Operations Manager pour afficher les données d’analyse, gérer la configuration de l’analyse, créer vos propres affichages et tableaux de bord personnalisés selon vos besoins, et gérer la configuration du groupe d’administration.
Commentaires
Bientôt disponible : Tout au long de 2024, nous allons supprimer progressivement GitHub Issues comme mécanisme de commentaires pour le contenu et le remplacer par un nouveau système de commentaires. Pour plus d’informations, consultez https://aka.ms/ContentUserFeedback.
Envoyer et afficher des commentaires pour