Créer et gérer des groupes
Dans System Center Operations Manager, les groupes sont des collections logiques d’objets, tels que des ordinateurs Windows, des disques durs ou des instances de Microsoft SQL Server. Vous pouvez créer un groupe à l’aide de l’Assistant Création d’un groupe. Vous pouvez attribuer explicitement l’appartenance à un groupe, ou vous pouvez créer des règles qui généreront une appartenance à un groupe dynamique.
Les UR4 2019 et ultérieures comprennent la nouvelle colonne pour le nom complet du pack d’administration dans l’Assistant Créationd’un> groupe.

Voici quelques-uns des objectifs de l’utilisation de groupes :
L’étendue remplace un sous-ensemble spécifique d’ordinateurs.
Notifications d’alerte d’étendue ou abonnements de connecteur de produit pour un ensemble spécifique d’ordinateurs.
Étendue des consoles utilisateur. Par conséquent, le rôle d’utilisateur voit uniquement les serveurs dont ils sont responsables.
Étendue d’un ensemble d’ordinateurs qui doivent passer en mode de maintenance planifié.
Étendue des vues d’application uniquement aux ordinateurs qui hébergent une application donnée.
Créez une vue d’état d’intégrité de cumul d’un ensemble d’ordinateurs qui n’est pas lié.
Créez un ensemble d’ordinateurs pour un rapport.
À l’aide de la console Opérateur dans l’espace de travail Création, vous pouvez uniquement créer des groupes d’instances. Pour créer un groupe d'ordinateurs, vous devez utiliser la console Création ou travailler directement dans le XML d'un pack d'administration. L'image suivante illustre l'affichage des groupes dans la console Opérateur.
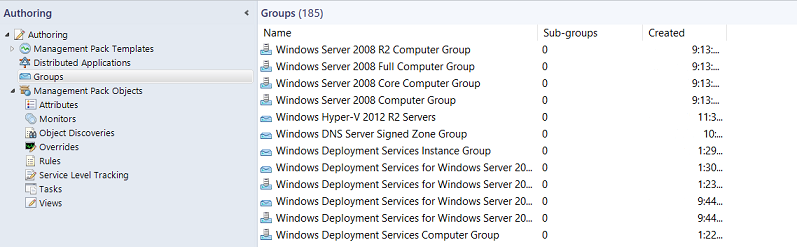
Les groupes d'ordinateurs ne contiennent que des ordinateurs. Les groupes d'instances peuvent contenir tous les types d'objet, tels qu'une instance d'un service de contrôle d'intégrité ou une instance d'une base de données SQL. Les groupes d'ordinateurs et les groupes d'instances peuvent contenir d'autres groupes d'ordinateurs et d'instances. Voici une autre façon de voir la différence entre les types de groupe :
Un groupe d'instances est rempli avec des objets qui correspondent à vos critères.
Un groupe d'ordinateurs est rempli par les ordinateurs qui hébergent des objets qui correspondent à vos critères.
Pour créer un groupe basé sur une relation d’hébergement, par exemple tous les ordinateurs exécutant SQL Server, vous devez utiliser les extensions de création Visual Studio pour Operations Manager ou travailler directement dans le code XML d’un pack d’administration.
Les objets les plus courants que vous allez placer dans vos groupes sont des objets Windows Computer . La façon la plus courante d’affecter dynamiquement des ordinateurs aux groupes consiste à utiliser une propriété de la classe Ordinateur Windows. Par exemple, l’unité organisationnelle est une propriété de la classe Ordinateur Windows. Vous pouvez donc créer un groupe qui rend tous les ordinateurs d’un membre d’unité d’organisation spécifique du même groupe. L’image suivante montre les propriétés d’un objet dans la classe Ordinateur Windows, que vous pouvez afficher dans le volet d’informations de l’espace de travail Surveillance en sélectionnant l’affichage d’état ordinateurs Windows.
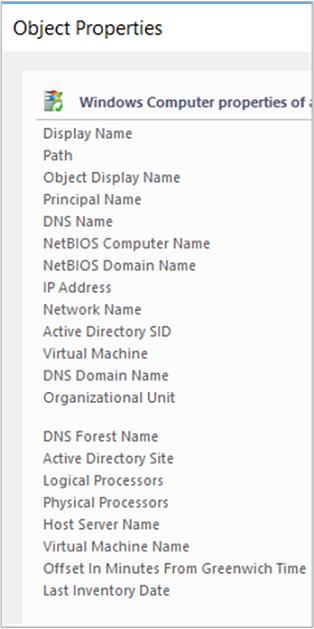
Vous pouvez affecter des membres explicites et dynamiques dans la même définition de groupe, et vous pouvez exclure des membres explicites. Pour obtenir des exemples de requêtes de groupe et de formules, consultez Exemples de groupe Operations Manager.
Créer un groupe dans Operations Manager
Connectez-vous à l’ordinateur avec un compte membre du rôle Administrateurs Operations Manager.
Dans la console Opérateur, sélectionnez Création.
Cliquez avec le bouton droit sur Groupes, puis sélectionnez Créer un groupe pour démarrer l’Assistant Création d’un groupe.
Dans la page Entrer un nom et une description pour la nouvelle page de groupe , procédez comme suit :
Entrez le nom du groupe.
Si vous le souhaitez, entrez la description du groupe. Une description de l’appartenance au groupe facilite la sélection du groupe approprié pour les vues, les remplacements, etc.
Sélectionnez un pack d’administration de destination dans la liste, ou sélectionnez Nouveau pour créer un pack d’administration avec l’Assistant Créer un pack d’administration.
Cliquez sur Suivant.
Dans la page Choisir des membres - explicites dans une page Liste , vous pouvez ajouter des objets explicites au groupe ou sélectionner Suivant pour continuer à la configuration des membres dynamiques. Pour ajouter des membres de groupe explicites, sélectionnez Ajouter/supprimer des objets , puis procédez comme suit :
Dans la liste Rechercher , sélectionnez un type d’objet, tel que Windows Computer.
Si vous le souhaitez, dans le filtre par partie de la zone de nom , entrez tout ou partie du nom de l’objet, puis sélectionnez Rechercher.
Dans la zone Éléments disponibles, sélectionnez les objets souhaités, sélectionnez Ajouter, puis Sélectionnez Suivant.
Dans la - page Créer une formule d’appartenance dynamique, vous pouvez ajouter une formule d’appartenance dynamique au groupe ou sélectionner Suivant pour continuer à la page Sous-groupes. Pour ajouter une formule d’appartenance dynamique, sélectionnez Créer/Modifier des règles , puis procédez comme suit :
Avertissement
Cette procédure vous indique comment créer une requête pour les ordinateurs Windows en fonction du nom de l’ordinateur NetBIOS.
Dans la boîte de dialogue Générateur de requêtes, laissez l’ordinateur Windows par défaut, puis sélectionnez Ajouter.
Dans la liste des propriétés , sélectionnez le nom de l’ordinateur NetBIOS.
Dans la liste Des opérateurs , sélectionnez Contient.
Définissez la valeur sur une partie du nom des ordinateurs souhaités dans le groupe, tels que NY ou MKTG.
Remarque
Sélectionnez Insérer pour ajouter une expression ou des expressions de groupe avec des opérateurs OR ou AND . Répétez les étapes précédentes pour ajouter des types d’objets supplémentaires à la règle.
Sélectionnez OK, passez en revue la formule de requête, puis sélectionnez Suivant.
Dans la page Choisir des sous-groupes facultatifs , sélectionnez Suivant pour ne pas ajouter de groupes au groupe, ou sélectionnez Ajouter/supprimer des sous-groupes pour ajouter des groupes, par exemple.
Dans la boîte de dialogue Sélection de groupe, dans Filtrer par partie de nom, vous pouvez éventuellement entrer une partie ou tous les noms du groupe, puis sélectionner Rechercher.
Dans la zone de texte Éléments disponibles, sélectionnez les groupes souhaités, sélectionnez Ajouter, OK, puis Suivant.
Dans la page Exclure les membres - , sélectionnez Terminer pour ne pas exclure les objets du groupe, ou exclure des objets, puis effectuez les étapes suivantes :
Dans la boîte de dialogue Exclusion d’objet, dans la liste Rechercher , sélectionnez un type d’objet, tel que Windows Computer.
Si vous le souhaitez, dans le filtre par partie de la zone de nom , entrez tout ou partie du nom de l’objet, puis sélectionnez Rechercher.
Dans la zone de texte Éléments disponibles, sélectionnez les objets à exclure, sélectionnez Ajouter, OK, puis Terminer.
Remarque
La remplissage de l’appartenance d’un groupe peut prendre environ une minute.
Afficher les membres, l’état et le diagramme d’un groupe
Dans l’espace de travail Création, sélectionnez Groupes.
Dans le volet des résultats, sélectionnez le groupe que vous souhaitez afficher.
Dans le volet Tâches , sélectionnez :
Affichez les membres du groupe pour afficher la liste de tous les membres du groupe avec l’état d’intégrité de chaque membre.
Afficher l’état du groupe pour afficher une vue d’état du groupe.
Afficher le diagramme pour afficher un diagramme du groupe.
Étapes suivantes
Pour comprendre les différences entre les classes et les groupes dans Operations Manage et comment les flux de travail s’appliquent à chacun d’eux, consultez Utilisation de classes et de groupes pour les remplacements dans Operations Manager.
Avant d’apporter des modifications aux paramètres d’analyse définis dans un pack d’administration Operations Manager, consultez Comment remplacer une règle ou surveiller pour comprendre comment configurer la modification.