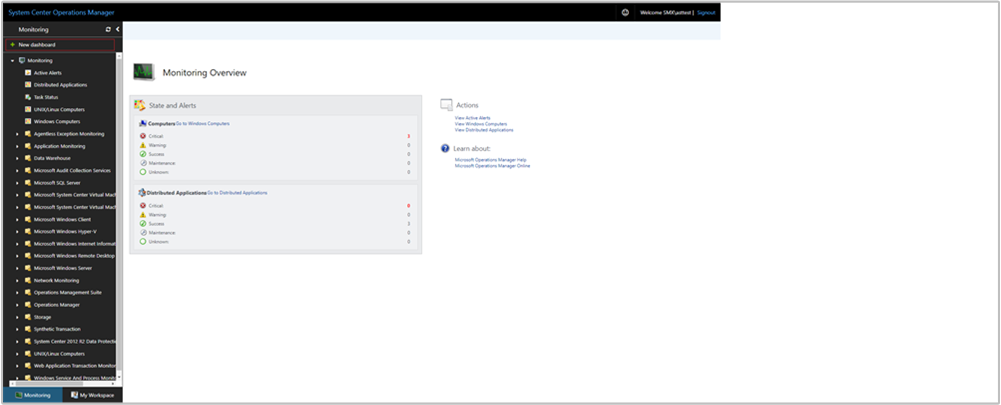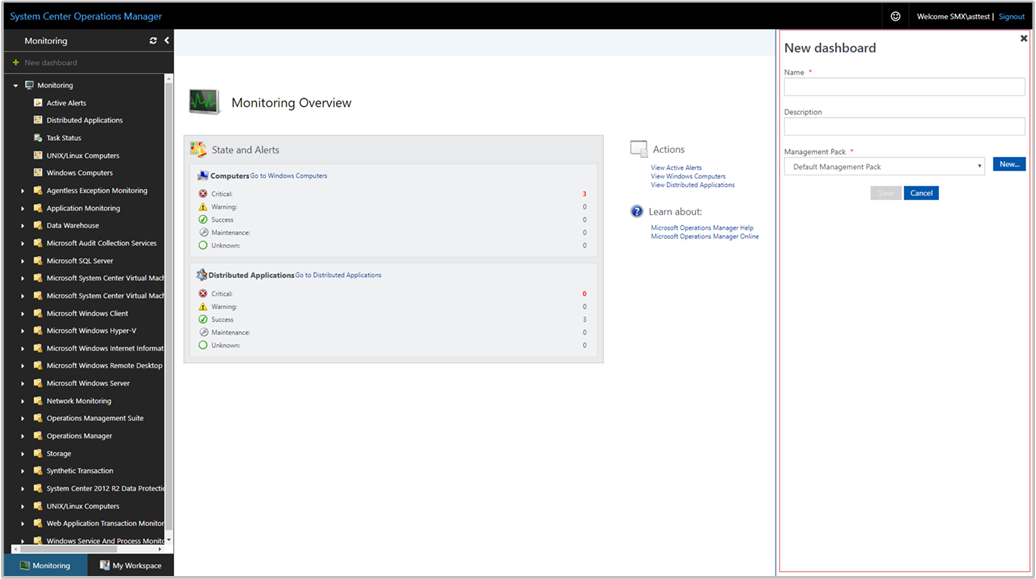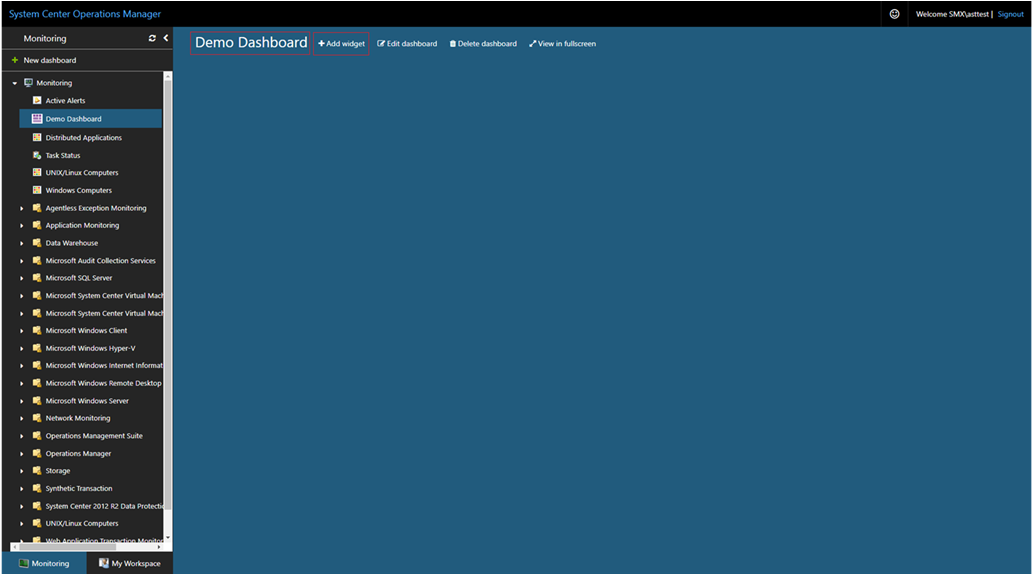Guide pratique pour créer un tableau de bord avec le widget d’alerte dans la console Web
Important
Cette version d’Operations Manager a atteint la fin du support. Nous vous recommandons de mettre à niveau vers Operations Manager 2022.
Dans System Center Operations Manager, la console Web fournit une interface permettant l’analyse d’un groupe d’administration. Cette interface peut être ouverte sur des ordinateurs équipés d'un navigateur et qui ont une connexion au serveur de console Web. Les étapes suivantes décrivent comment créer un tableau de bord dans la nouvelle console Web HTML5 avec le widget d'alerte.
Operations Manager 2022 prend en charge la source d’alerte dans le widget Ajouter.
Ajouter un widget au tableau de bord
Ouvrez un navigateur web sur un ordinateur quelconque et entrez
http://<web host>/OperationsManager, oùhttp://<web host>/OperationsManagerest le nom de l’ordinateur qui héberge la console web.Dans le volet gauche de la console web, sélectionnez + Nouveau tableau de bord.
Sur la page Créer un tableau de bord, fournissez un nom et une description pour le tableau de bord que vous souhaitez créer.
Vous pouvez enregistrer le tableau de bord dans un pack d’administration non scellé existant en sélectionnant le pack d’administration dans la liste déroulante Pack d’administration ou vous pouvez enregistrer le tableau de bord en créant un pack d’administration en sélectionnant Nouveau en regard de la liste déroulante Pack d’administration et en fournissant un nom, une description et éventuellement un numéro de version.
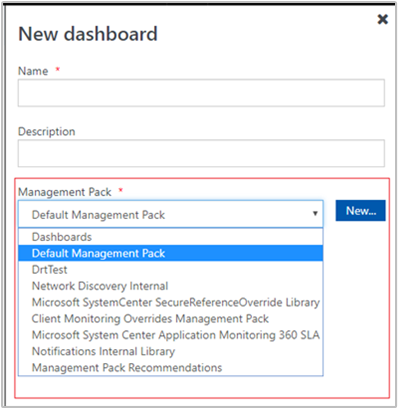
Une fois que vous avez terminé de spécifier où enregistrer le nouveau tableau de bord, sélectionnez OK.
Sélectionnez Enregistrer après avoir fourni un nom et une description pour le nouveau tableau de bord.
Dans le tableau de bord vide, vous voyez les options Nom du tableau de bord, Ajouter un widget, Modifier le tableau de bord, Supprimer le tableau de bord et Afficher en plein écran en haut de la page.
Sélectionnez Widget d’alerte dans la liste déroulante Sélectionner un widget .
Dans le volet Widget d’alerte, sélectionnez l’étendue du widget d’alerte en sélectionnant Groupes ou Objets. Pour ces deux options, vous pouvez lancer une recherche par mot clé dans la liste. À mesure que tapez, la liste s'affine en fonction des informations saisies. Vous pouvez sélectionner un groupe ou un objet individuel, ou plusieurs éléments parmi les résultats retournés.
Une fois les résultats pour la requête de recherche affichés, sélectionnez la portée de ces résultats.
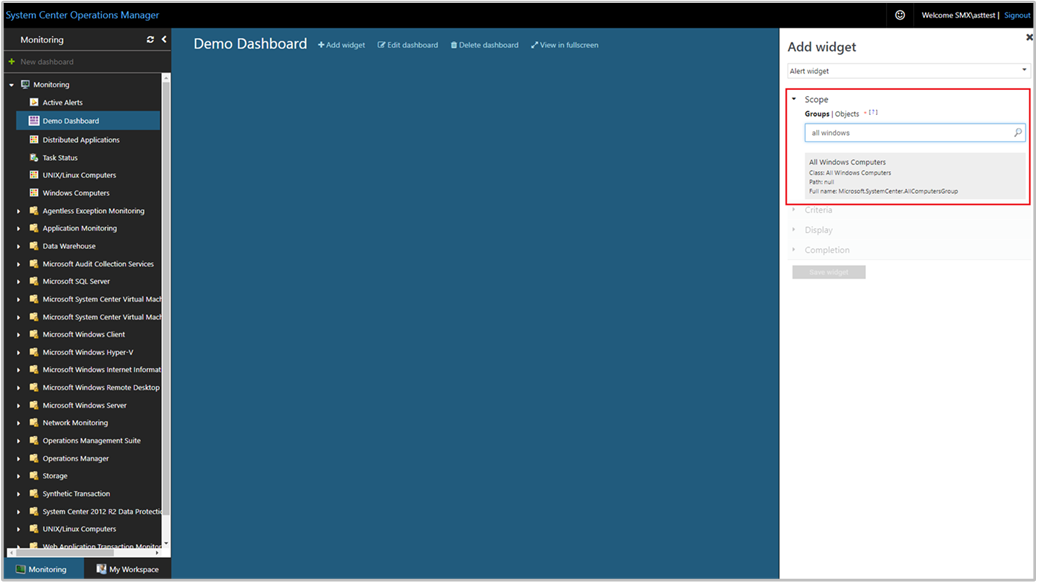
Définissez les critères des alertes à afficher. Pour affiner les résultats, vous pouvez les filtrer en sélectionnant les paramètres suivants :
- Gravité
- Priority
- État de résolution
- Âge de l'alerte
- Source d’alerte (applicable pour Operations Manager 2022)
Les données correspondant aux critères définis s'afficheront uniquement dans le widget.
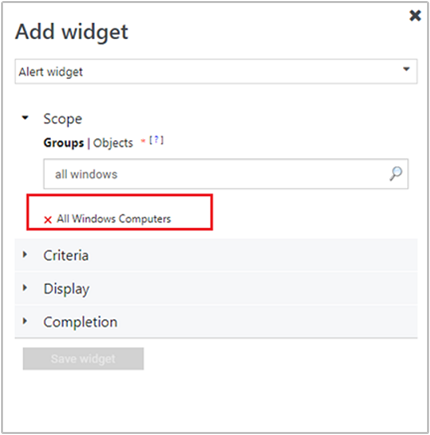
Sélectionnez Affichage pour choisir les colonnes à afficher dans le tableau de bord. Vous pouvez sélectionner ou rechercher les colonnes dans la liste déroulante.
Terminez la configuration en fournissant un nom, une description et un intervalle d’actualisation du widget (l’intervalle par défaut est de 5 minutes) pour le widget. Sélectionnez Enregistrer le widget pour enregistrer votre nouveau tableau de bord.
Une fois le widget créé, il affiche les alertes en fonction de la portée et des critères définis. Le nom du widget d'alerte apparaît, avec le nombre d'alertes dans l’en-tête du widget. Les alertes peuvent également être filtrées dans le widget en spécifiant un mot clé dans la zone de filtre.
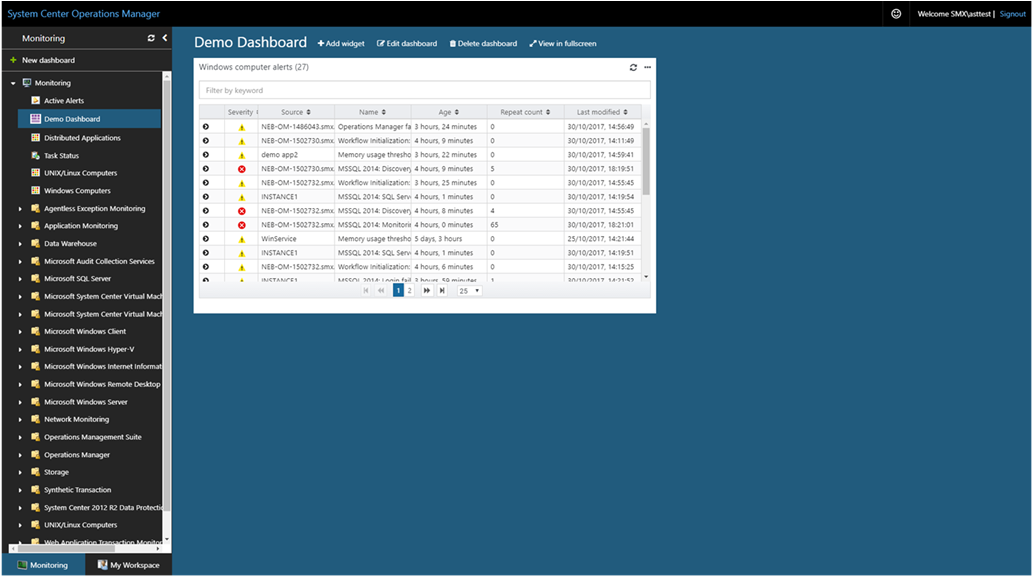
Vous pouvez afficher des détails d’alerte cohérents avec l’expérience de l’affichage des alertes dans la console Opérateur en sélectionnant une alerte et en explorant ses détails.
Vous pouvez modifier l’état de résolution d’alerte et accéder à la page des détails de l’objet de surveillance en sélectionnant la source d’alerte.
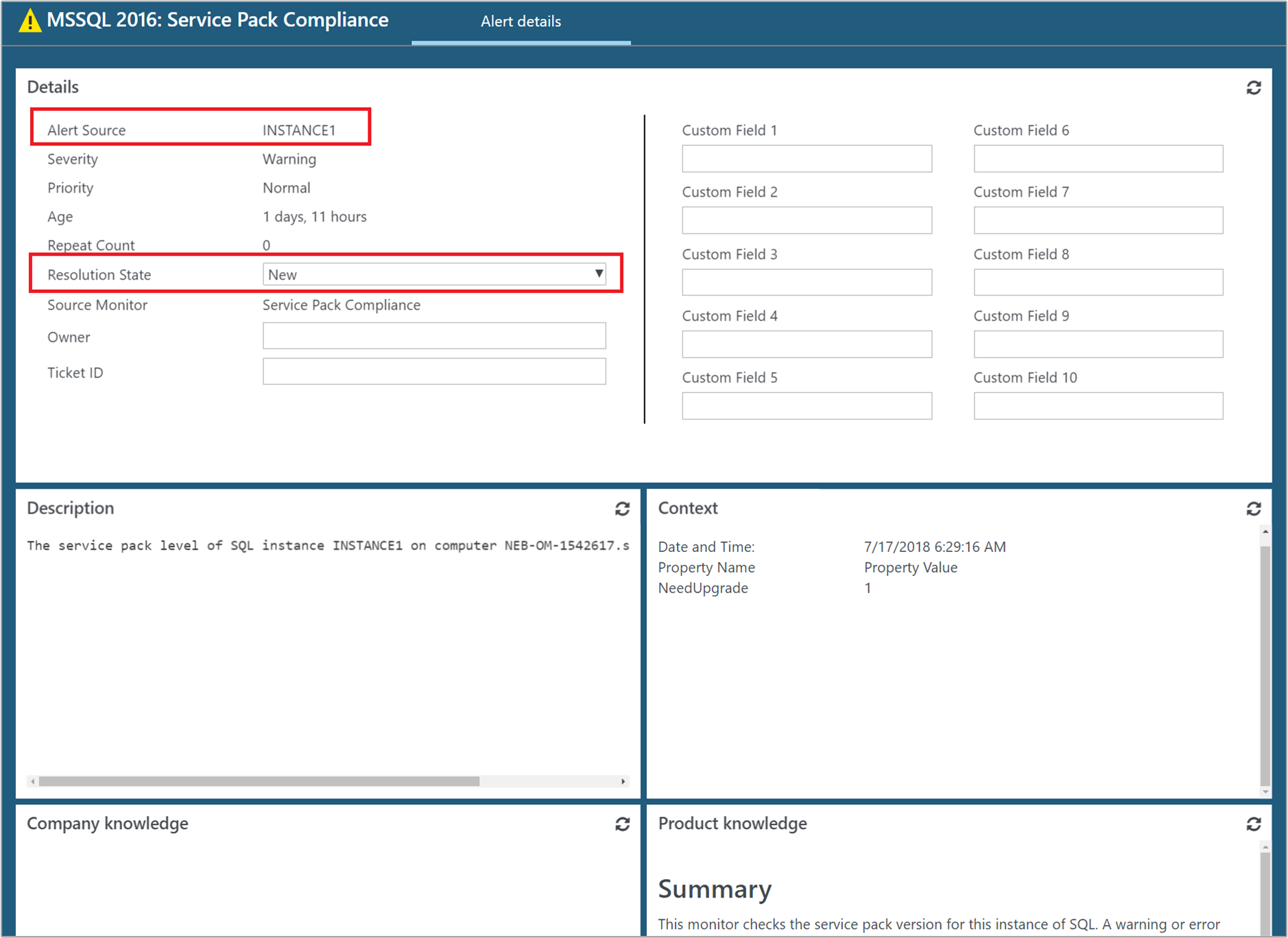
Actions sur le widget d’alerte
Pour une ou plusieurs alertes sélectionnées dans le widget, vous pouvez effectuer les actions suivantes :
- Changez l’état de résolution lorsque vous visualisez les détails d’une alerte spécifique, ou pour une ou plusieurs alertes sélectionnées dans le widget.
- Exportez les alertes vers Excel pour une analyse plus approfondie.
- Modifiez la façon dont les alertes sont présentées en incluant ou en excluant des colonnes, en regroupant des alertes personnalisées en fonction de vos besoins personnels.
Pour effectuer ces actions, pointez votre souris sur le widget, puis cliquez sur les points de suspension ... dans le coin supérieur droit du widget. Cette action affiche les actions disponibles pour le widget.
- Sélectionnez Définir l’état de résolution et sélectionnez une ou plusieurs alertes en cochant la case dans la première colonne de gauche, pour chaque état de résolution d’alerte que vous allez modifier. Sélectionnez l’état de résolution dans la liste déroulante, puis sélectionnez Enregistrer.
- Sélectionnez Exporter vers Excel pour exporter les données d’alerte vers un fichier Excel.
- Sélectionnez Personnaliser pour modifier votre sélection de colonnes à afficher ou pour regrouper des alertes. Sélectionnez Enregistrer la personnalisation lorsque vous avez terminé d’apporter vos modifications.
Options d’affichage supplémentaires dans le widget d’alerte
Le widget d’alerte prend maintenant en charge l’option Trier par.
Notes
Cette fonctionnalité s’applique à 2019 UR3 et versions ultérieures.
Le widget d’alerte prend maintenant en charge l’option Trier par.
Dans les versions antérieures, cette fonctionnalité n’est pas disponible pour le widget Alerte et sur toutes les personnalisations du tableau de bord H5, mais elle est disponible sur toutes les vues de la console Opérateur d’Operations Manager 2019.
Avec Operations Manager 2019 UR3 et versions ultérieures, vous pouvez trier les colonnes de résultats dans le widget Alerte et également regrouper les colonnes.
Prise en charge de l’option Trier par
L’option Trier par est désormais disponible dans l’Assistant Ajouter un widget.
Pour inclure cette fonctionnalité, lors de la création d’un widget à l’aide de l’Assistant Ajouter un widget dans la console web, sélectionnez Afficher , puis sélectionnez l’option de colonne disponible sous le menu déroulant Trier par . Enregistrez les paramètres pour le nouveau widget une fois cela fait.
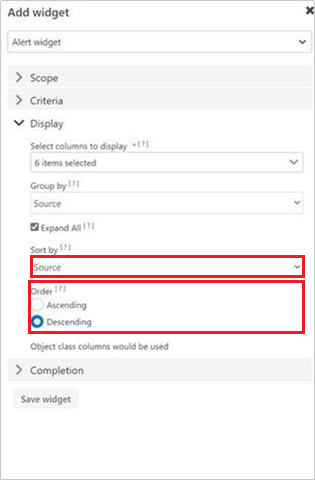
Afficher les colonnes avec l’option Trier par
L’option Trier par est disponible sous ModifierPersonnaliser.
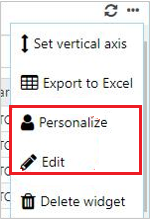
- Sélectionnez une colonne sous Grouper par.
- Sélectionnez Développer tout pour afficher les colonnes groupées.
- Sélectionnez les colonnes à trier sous Trier par, puis sélectionnez l’Ordre (croissant ou décroissant).
- Sélectionnez Enregistrer les paramètres.
Voici un exemple de vue :
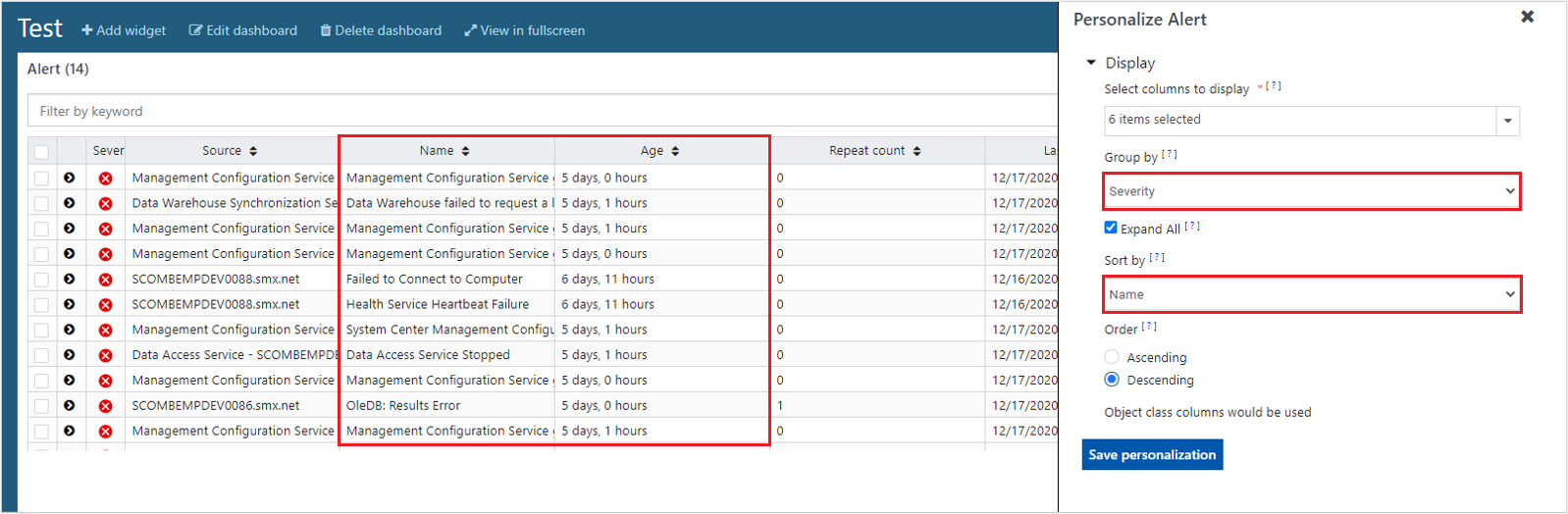
L’illustration suivante montre des exemples de résultats pour le widget d’alerte après le regroupement par Nom et le tri par Âge, dans l’ordre Décroissant .
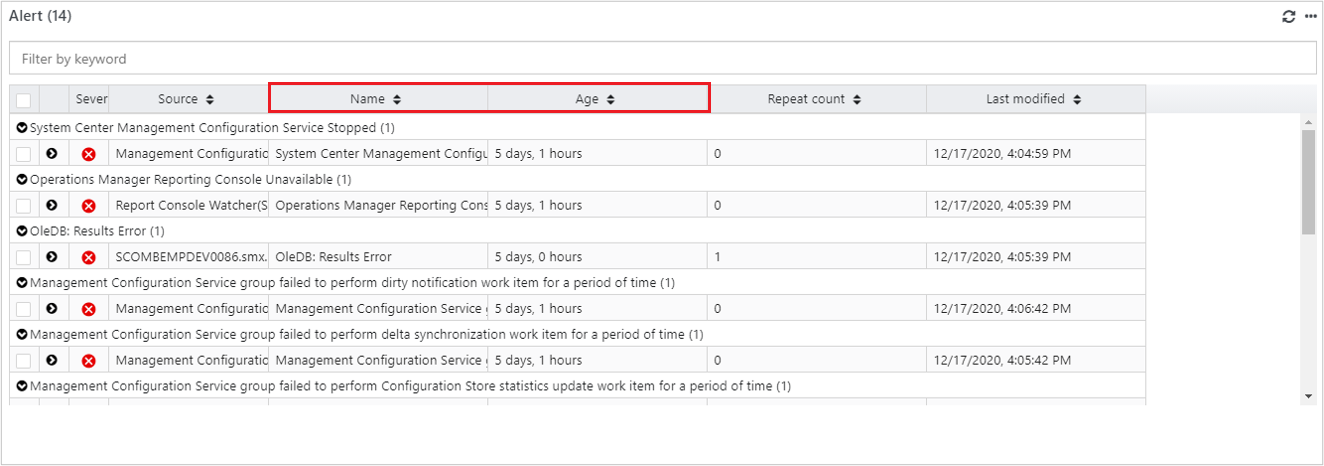
Étapes suivantes
Pour savoir comment créer un tableau de bord dans la nouvelle console web avec le widget de performances, consultez Guide pratique pour créer un tableau de bord avec le widget de performances dans la console web.
Commentaires
Bientôt disponible : Tout au long de 2024, nous allons supprimer progressivement GitHub Issues comme mécanisme de commentaires pour le contenu et le remplacer par un nouveau système de commentaires. Pour plus d’informations, consultez https://aka.ms/ContentUserFeedback.
Envoyer et afficher des commentaires pour