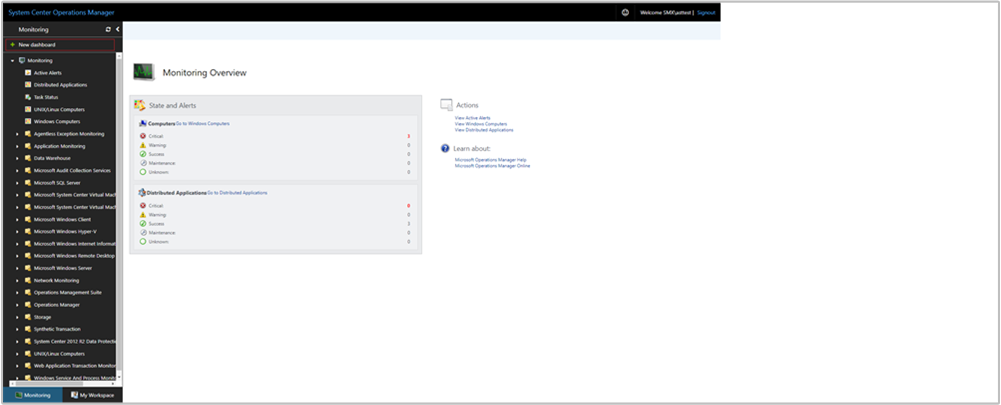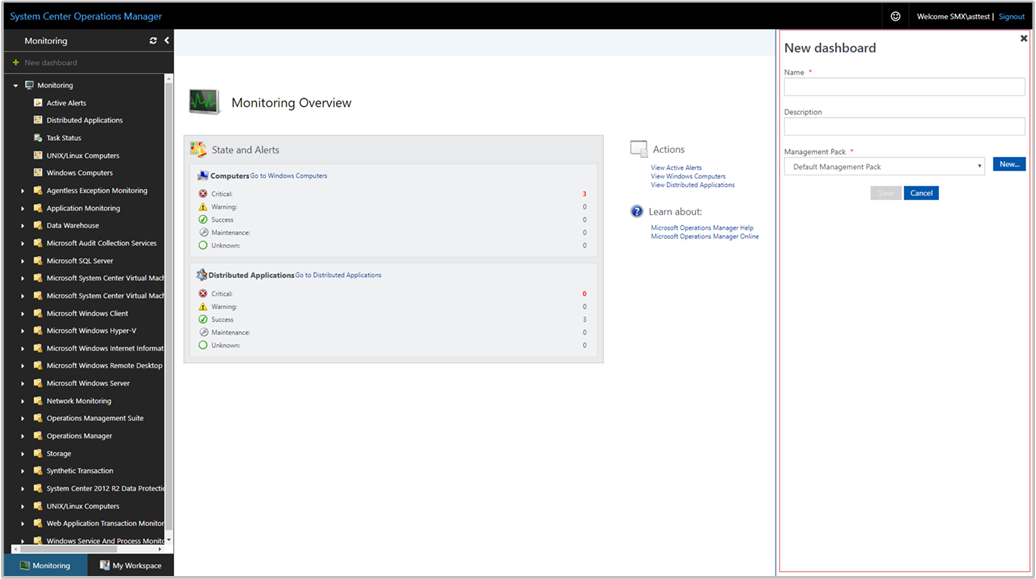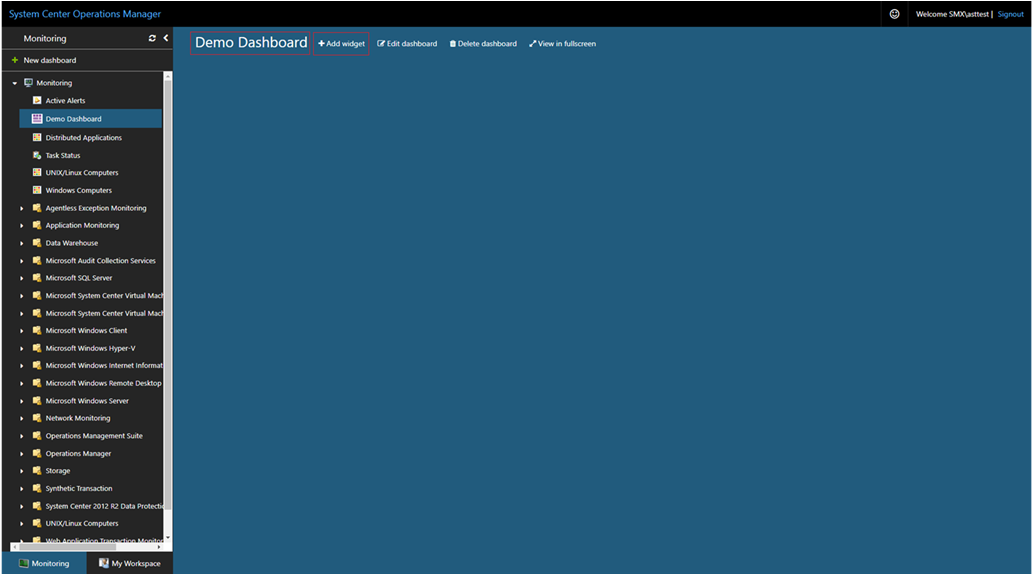Guide pratique pour créer un tableau de bord avec le widget de topologie dans la console Web
Important
Cette version d’Operations Manager a atteint la fin du support. Nous vous recommandons de mettre à niveau vers Operations Manager 2022.
Dans System Center Operations Manager versions 1801 et ultérieures, la console web fournit une interface permettant l’analyse d’un groupe d’administration. Vous pouvez ouvrir cette interface sur un ordinateur à l’aide d’un navigateur ayant une connexion au serveur de la console web. Les étapes suivantes décrivent comment créer un tableau de bord dans la nouvelle console Web HTML5 avec le widget de topologie.
Ajouter un widget au tableau de bord
Ouvrez un navigateur web sur un ordinateur quelconque et entrez
http://<web host>/OperationsManager, oùhttp://<web host>/OperationsManagerest le nom de l’ordinateur qui héberge la console web.Dans le volet gauche de la console web, sélectionnez + Nouveau tableau de bord.
Sur la page Créer un tableau de bord, fournissez un nom et une description pour le tableau de bord que vous souhaitez créer.
Vous pouvez enregistrer le tableau de bord dans un pack d’administration non scellé existant en sélectionnant le pack d’administration dans la liste déroulante Pack d’administration ou vous pouvez enregistrer le tableau de bord en créant un pack d’administration en sélectionnant Nouveau en regard de la liste déroulante Pack d’administration et en fournissant un nom, une description et éventuellement un numéro de version.
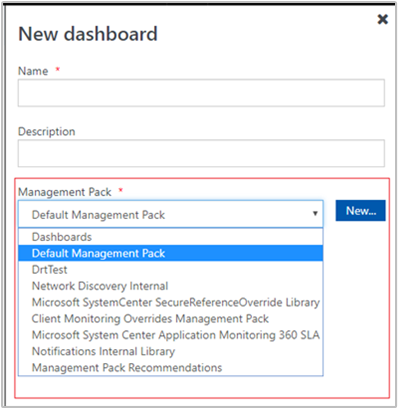
Une fois que vous avez terminé de spécifier où enregistrer le nouveau tableau de bord, sélectionnez OK.
Sélectionnez Enregistrer après avoir fourni un nom et une description pour le nouveau tableau de bord.
Dans le tableau de bord vide, vous voyez les options Nom du tableau de bord, Ajouter un widget, Modifier le tableau de bord, Supprimer le tableau de bord et Afficher en plein écran en haut de la page.
Sélectionnez Widget de topologie dans la liste déroulante Sélectionner un widget .
Dans le volet du widget topologie, sélectionnez l’étendue du widget en sélectionnant Groupes ou Classe.
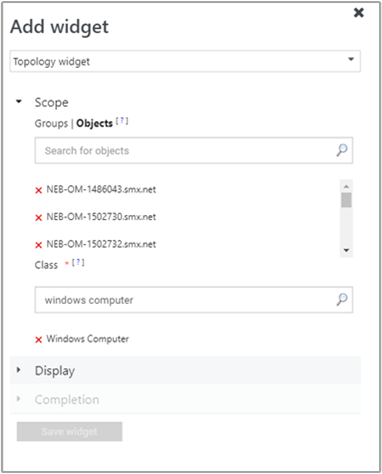
Pour ces deux options, vous pouvez lancer une recherche par mot clé dans la liste. À mesure que tapez, la liste s'affine en fonction des informations saisies. Vous pouvez sélectionner un groupe ou une classe unique, ou plusieurs éléments parmi les résultats retournés.
Sélectionnez Afficher afin de choisir une image de widget de topologie à afficher dans le volet Création. Si vous avez déjà ajouté une image personnalisée en effectuant ces étapes précédemment, choisissez une image montrée dans le volet.
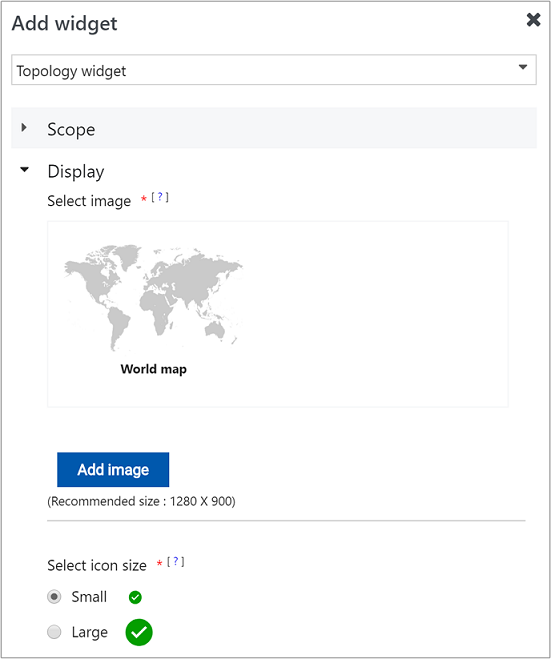
Sinon, sélectionnez Ajouter une image et accédez à l’emplacement où se trouve le fichier.
Après avoir sélectionné le fichier, sélectionnez Ouvrir pour que l’image soit chargée et présentée dans le volet.
Pour changer la taille de l’icône d’état, sélectionnez Petit ou Grand.
Pour terminer la configuration, donnez un Nom, une Description et un Intervalle d’actualisation du widget (par défaut, cinq minutes) au widget. Sélectionnez Enregistrer le widget pour enregistrer votre nouveau tableau de bord.
Ouvrez un navigateur web sur un ordinateur quelconque et entrez
http://<web host>/OperationsManager, oùhttp://<web host>/OperationsManagerest le nom de l’ordinateur qui héberge la console web.Dans le volet gauche de la console web, sélectionnez + Nouveau tableau de bord.
Sur la page Créer un tableau de bord, fournissez un nom et une description pour le tableau de bord que vous souhaitez créer.
Vous pouvez enregistrer le tableau de bord dans un pack d’administration non scellé existant en sélectionnant le pack d’administration dans la liste déroulante Pack d’administration ou vous pouvez enregistrer le tableau de bord en créant un pack d’administration en sélectionnant Nouveau en regard de la liste déroulante Pack d’administration et en fournissant un nom, une description et éventuellement un numéro de version.
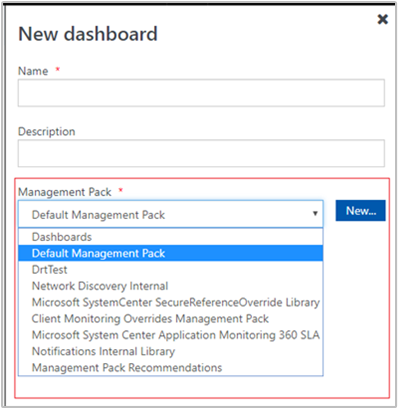
Une fois que vous avez terminé de spécifier où enregistrer le nouveau tableau de bord, sélectionnez OK.
Sélectionnez Enregistrer après avoir fourni un nom et une description pour le nouveau tableau de bord.
Dans le tableau de bord vide, vous voyez les options Nom du tableau de bord, Ajouter un widget, Modifier le tableau de bord, Supprimer le tableau de bord et Afficher en plein écran en haut de la page.
Sélectionnez Widget de topologie dans la liste déroulante Sélectionner un widget .
Dans le volet du widget topologie, sélectionnez l’étendue du widget en sélectionnant Groupes ou Classe.
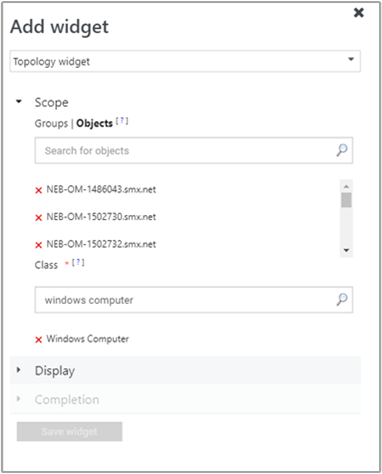
Pour ces deux options, vous pouvez lancer une recherche par mot clé dans la liste. À mesure que tapez, la liste s'affine en fonction des informations saisies. Vous pouvez sélectionner un groupe ou une classe unique, ou plusieurs éléments parmi les résultats retournés.
Sélectionnez Afficher afin de choisir une image de widget de topologie à afficher dans le volet Création. Sélectionnez Sélectionner une image et, dans le volet Sélectionner une image , si vous avez déjà ajouté une image personnalisée précédemment, sélectionnez une image dans la liste. Sinon, sélectionnez Ajouter une image personnalisée et accédez à l’emplacement où se trouve le fichier.
Après avoir sélectionné le fichier, sélectionnez Ouvrir pour que l’image soit chargée et présentée dans le volet Sélectionner une image . Sélectionnez Terminé pour terminer.
Terminez la configuration en fournissant un nom, une description et un intervalle d’actualisation du widget (l’intervalle par défaut est de 5 minutes) pour le widget. Sélectionnez Enregistrer le widget pour enregistrer votre nouveau tableau de bord.
Lors de leur création, les icônes d’état d’intégrité des objets sélectionnés apparaissent dans la section supérieure gauche du widget de topologie. Ces icônes doivent être placées manuellement dans la position appropriée sur l’image, en procédant comme suit :
Sélectionnez les points de suspension ... en regard du X situé à droite de la couronne du widget, qui s’affiche lorsque vous pointez sur le widget.
Sélectionnez Modifier l’action de disposition des icônes pour repositionner les icônes d’état d’intégrité pour les objets sélectionnés sur l’image sélectionnée. Lorsque vous modifiez la disposition des icônes, les icônes d’état d’intégrité affichent également le nom de l’objet spécifique.
Une fois que les icônes d’objet sélectionnées ont été repositionnée de manière appropriée, sélectionnez Accéder sous Enregistrer la disposition des icônes pour enregistrer le positionnement reconfiguré des icônes.
Maintenant, votre tableau de bord de topologie affiche l’intégrité des objets positionnés sur l’image sélectionnée.
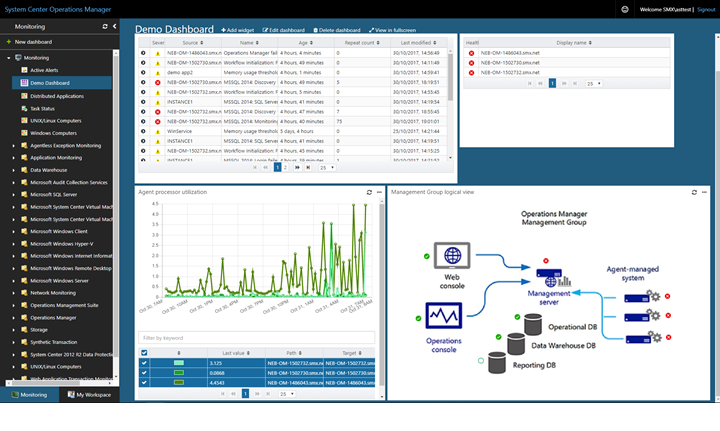
Actions sur le widget de topologie
Pour un diagramme de topologie qui inclut l’état d’intégrité de l’objet surveillé dans le widget, vous pouvez repositionner les icônes des objets sélectionnés sur l’image sélectionnée.
Pointez votre souris sur le widget et sélectionnez les points de suspension ... dans le coin supérieur droit du widget. Cette action affiche les actions disponibles pour le widget.
Sélectionnez l'action Modifier la disposition de l'indicateur d'état.
En mode Modifier la disposition de l'indicateur d'état, les icônes d’état d’intégrité affichent également le nom de l’objet spécifique.
Après avoir déplacé les icônes d’objet vers leur nouvelle position sur l’image, sélectionnez Enregistrer pour enregistrer la disposition mise à jour.
Étapes suivantes
Pour savoir comment créer un tableau de bord dans la nouvelle console web avec le widget personnalisé, consultez Guide pratique pour créer un tableau de bord avec le widget personnalisé dans la console web.
Commentaires
Bientôt disponible : Tout au long de 2024, nous allons supprimer progressivement GitHub Issues comme mécanisme de commentaires pour le contenu et le remplacer par un nouveau système de commentaires. Pour plus d’informations, consultez https://aka.ms/ContentUserFeedback.
Envoyer et afficher des commentaires pour