Utiliser l’Explorateur d’intégrité pour examiner les problèmes
Utilisez l’Explorateur d’intégrité pour déterminer quel moniteur reflète un problème d’état d’intégrité et passez en revue les connaissances sur le moniteur et les causes possibles des actions associées. Dans la vue Alertes actives, sélectionnez l’alerte pour la mettre en surbrillance. Le lien de l'Explorateur d'intégrité sous Actions d'alerte , dans le volet Tâches , est activé. L’Explorateur d’intégrité est également accessible lors de la sélection d’un objet surveillé dans n’importe quelle vue d’état d’intégrité dans la console.
Par défaut, lorsque la fenêtre Explorateur d'intégrité s'ouvre, toutes les analyses en état d'échec sont développées. Si un moniteur contient d’autres moniteurs, comme dans le cas d’un moniteur de cumul, l’Explorateur d’intégrité affiche tous les moniteurs enfants dans une disposition hiérarchique, affichant les données de surveillance pour tous les services et applications dépendants. Pour afficher plus d’informations sur n’importe quel moniteur dépendant, vous pouvez cliquer avec le bouton droit sur ce moniteur, puis sélectionner Propriétés du moniteur pour ouvrir une autre fenêtre De l’Explorateur d’intégrité.
Surveiller les états d’intégrité
L'illustration suivante montre les analyses dans un état sain :
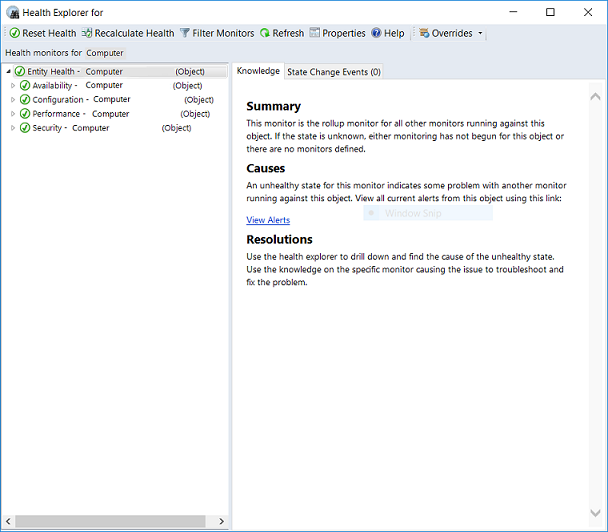
L'illustration suivante montre certaines analyses dans un état critique :
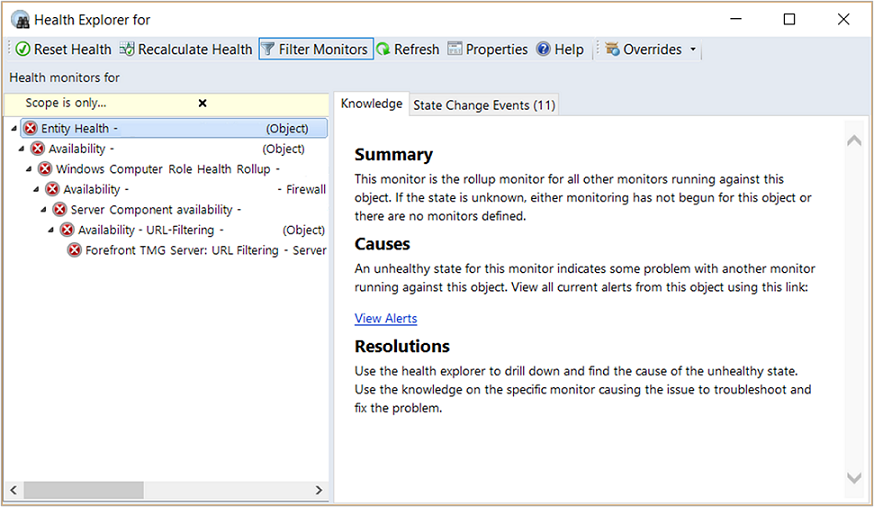
Sélectionnez un moniteur pour afficher plus d’informations sur le moniteur dans le volet Détails . L'onglet Événements de modification d'état du volet Détails affiche quand l'état de l'analyse a changé, et les détails fournissent des informations de contexte de la modification d'état :
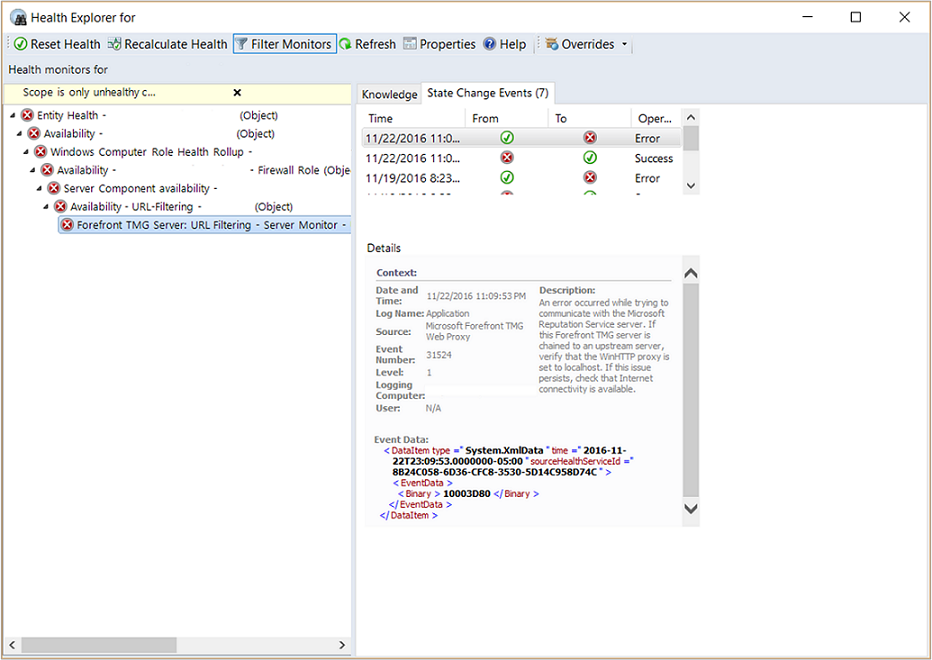
Étapes suivantes
Avant de modifier le nombre de pulsations manquées autorisées, commencez par passer en revue le fonctionnement des pulsations dans Operations Manager.
Pour en savoir plus sur l’examen d’un échec de pulsation de l’agent et des moyens de les résoudre, consultez Résolution des alertes de pulsation.
Lorsqu’une alerte est générée, vous pouvez afficher les alertes actives et les détails dans les opérations et la console web pour identifier les problèmes possibles et identifier les étapes suivantes pour les résoudre.