Comment activer un canal de notification par e-mail
Pour configurer des notifications d’alerte pour System Center - Operations Manager, votre première tâche consiste à activer un canal de notification. Cet article explique comment configurer un canal qui enverra des notifications d’alerte aux abonnés à partir d’un serveur de courrier dans le domaine de l’organisation ou de l’authentification par e-mail externe.
Avant de commencer, rassemblez les informations suivantes :
Informations sur le serveur SMTP
Nom de domaine complet (FQDN)
Numéro de port du serveur SMTP
Méthode d’authentification pour le serveur SMTP. Trois choix sont possibles :
- Anonyme
- Authentification intégrée de Windows
- Authentification d’e-mail externe
Remarque
Operations Manager prend en charge la configuration de n’importe quel compte de messagerie externe pour envoyer les notifications via l’authentification par e-mail externe. Vous avez la possibilité d’utiliser le compte de messagerie pour envoyer les e-mails de notification.
Adresse e-mail de retour. Cette adresse est utilisée pour toutes les notifications par e-mail sur ce canal et reçoit toutes les réponses aux notifications.
- Pour le serveur de courrier interne, toute adresse de retour qui se trouve dans le domaine peut être spécifiée. Plusieurs serveurs internes peuvent être ajoutés au canal d’abonnement.
- Pour un serveur de messagerie externe, le compte e-mail utilisé pour créer le profil d’identification doit correspondre à l’adresse de retour. Pour éviter les problèmes de coexistence avec d’autres serveurs de messagerie, un canal d’abonnement avec un compte e-mail externe doit contenir uniquement ce serveur de messagerie.
Objet de l’e-mail et texte du corps que vous souhaitez que les abonnés reçoivent. Pour plus d’informations, consultez Comment personnaliser le contenu des messages pour les notifications.
Pour activer un canal de notification par e-mail
Connectez-vous à l'ordinateur avec un compte d’utilisateur qui est membre du rôle d’administrateur de Operations Manager.
Dans la console Operations, sélectionnez Administration.
Dans le volet de navigation, sous Notifications, cliquez avec le bouton droit sur Canaux. Sélectionnez Nouveau canal, puis sélectionnez Courrier électronique (SMTP).
Entrez un nom pour le canal, tel que le canal SMTP, et fournissez éventuellement une description. Cliquez sur Suivant.
Dans la zone serveurs SMTP, sélectionnez Ajouter.
Dans la boîte de dialogue Ajouter un serveur SMTP , entrez le nom de domaine complet (FQDN) d’un serveur SMTP (Simple Mail Transfer Protocol), entrez le numéro de port, sélectionnez la méthode d’authentification utilisée par le serveur SMTP, puis sélectionnez OK.
Remarque
Vous pouvez ajouter un ou plusieurs serveurs supplémentaires pour agir en tant que serveurs de sauvegarde. Si le serveur SMTP principal n’est pas disponible, les notifications sont envoyées via le serveur secondaire.
Entrez l’adresse de retour qui doit apparaître sur Notifications par e-mail, puis dans la liste d’intervalles de nouvelle tentative, sélectionnez le nombre de minutes à attendre avant d’essayer de renvoyer une notification au serveur SMTP principal. Cliquez sur Suivant.
Remarque
Si vous n’avez qu’un seul serveur SMTP et qu’il n’est pas disponible, l’intervalle de nouvelle tentative n’a aucun effet. Elle sert quand vous avez un serveur secondaire et que l'envoi de messages au serveur principal échoue. Lorsque cela se produit, Operations Manager bascule vers le serveur secondaire et vérifie l’intervalle de nouvelle tentative. Si le délai est écoulé, Operations Manager essaie d'utiliser le serveur principal.
Dans la zone de format de notification par e-mail par défaut, spécifiez l’objet du courrier électronique et le texte du message électronique ou laissez les sélections par défaut, sélectionnez le niveau d’importance avec lequel vous souhaitez envoyer les e-mails, puis spécifiez le type d’encodage. Vous pouvez cliquer sur la flèche droite en regard de l’objet du courrier électronique et des boîtes de message électronique pour obtenir la liste complète des variables disponibles. Pour plus d’informations, consultez Comment personnaliser le contenu des messages pour les notifications.
Sélectionnez Terminer, puis fermez.
Créer une notification par e-mail au format HTML
Operations Manager permet de créer et d’envoyer des notifications par e-mail au format HTML.
Avec cette fonctionnalité, un administrateur peut configurer un e-mail au format HTML pour envoyer des notifications aux abonnés. Les administrateurs peuvent utiliser le modèle de messagerie HTML par défaut existant, le modifier ou créer un message HTML. Avec le format de messagerie HTML, les abonnés obtiennent un accès facile aux informations pertinentes sur l’alerte, la source d’alerte et la règle/le moniteur qui a généré l’alerte. Ils peuvent afficher ces détails via les liens d’exploration disponibles à la fin de l’e-mail.
Pour créer un e-mail au format HTML, procédez comme suit :
Utilisez la procédure décrite dans la section ci-dessus pour créer le canal de notification par e-mail.
Lors de la configuration du format du Notifications par e-mail, sélectionnez Activer la mise en forme HTML, comme indiqué dans l’image ci-dessous :
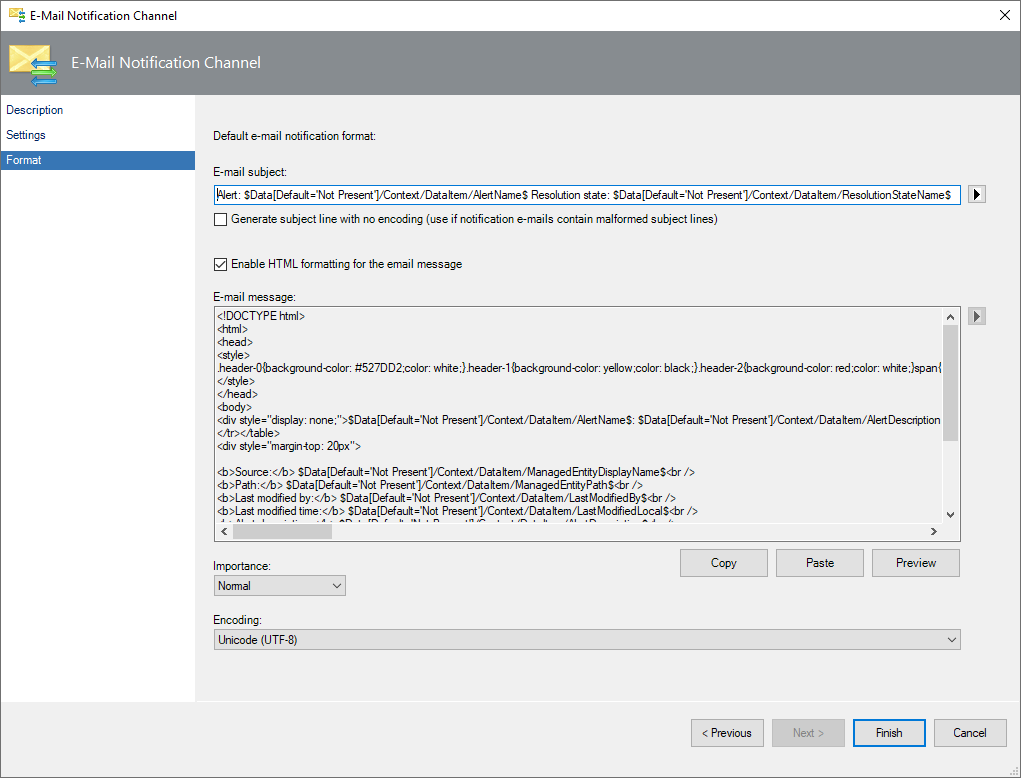
Pour modifier ou modifier le contenu par défaut :
- Copiez le contenu en sélectionnant Copier.
- Modifiez ou modifiez le contenu dans n’importe quel éditeur HTML.
- Collez le contenu modifié en sélectionnant Coller.
- Sélectionnez Aperçu pour afficher un aperçu du texte modifié.
Lors de la modification du contenu de messagerie HTML, vous pouvez ajouter la propriété d’alerte requise ou le lien de console web à l’aide de la variable applicable à la position appropriée de votre contenu HTML.
Le tableau suivant met en évidence les variables à utiliser pour différentes propriétés de l’alerte ou des liens vers le contenu HTML.
Propriété d’alerte du lien Variable Source d’alerte $Data[Default='Not Present']/Context/DataItem/ManagedEntityPath$$Data[Default='Not Present']/Context/DataItem/ManagedEntityDisplayName$ Nom de l’alerte $Data[Default='Not Present']/Context/DataItem/AlertName$ Description d'alerte $Data[Default='Not Present']/Context/DataItem/AlertDescription$ Gravité de l’alerte $Data[Default='Not Present']/Context/DataItem/Severity$ Priorité de l’alerte $Data[Default='Not Present']/Context/DataItem/Priority$ Catégorie d’alerte $Data[Default='Not Present']/Context/DataItem/Category$ Propriétaire de l’alerte $Data[Default='Not Present']/Context/DataItem/AlertOwner$ Alerte résolue par $Data[Default='Not Present']/Context/DataItem/ResolvedBy$ Heure déclenchée par l’alerte $Data[Default='Not Present']/Context/DataItem/TimeRaisedLocal$ Heure de dernière modification de l’alerte $Data[Default='Not Present']/Context/DataItem/LastModifiedLocal$ Dernière modification de l’alerte par $Data[Default='Not Present']/Context/DataItem/LastModifiedBy$ Champ personnalisé (N varie de 1 à 10) $Data[Default='Not Present']/Context/DataItem/CustomN$ Lien d’alerte WebConsole $Target/Property[Type="Notification!Microsoft.SystemCenter.AlertNotificationSubscriptionServer"]/WebConsoleUrl$/#/monitoring/drilldown/alert/$UrlEncodeData/Context/DataItem/AlertId$ Lien source de l’alerte WebConsole $Target/Property[Type="Notification!Microsoft.SystemCenter.AlertNotificationSubscriptionServer"]/WebConsoleUrl$/#/monitoring/drilldown/object/$UrlEncodeData/Context/DataItem/ManagedEntity$
L’exemple suivant est créé à partir d’une alerte de gravité critique :
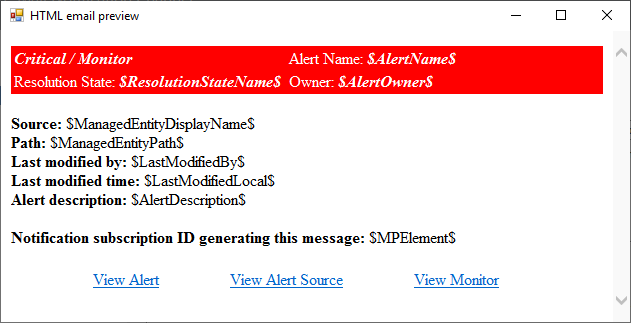
L’exemple suivant est créé à partir d’une alerte de gravité d’avertissement :
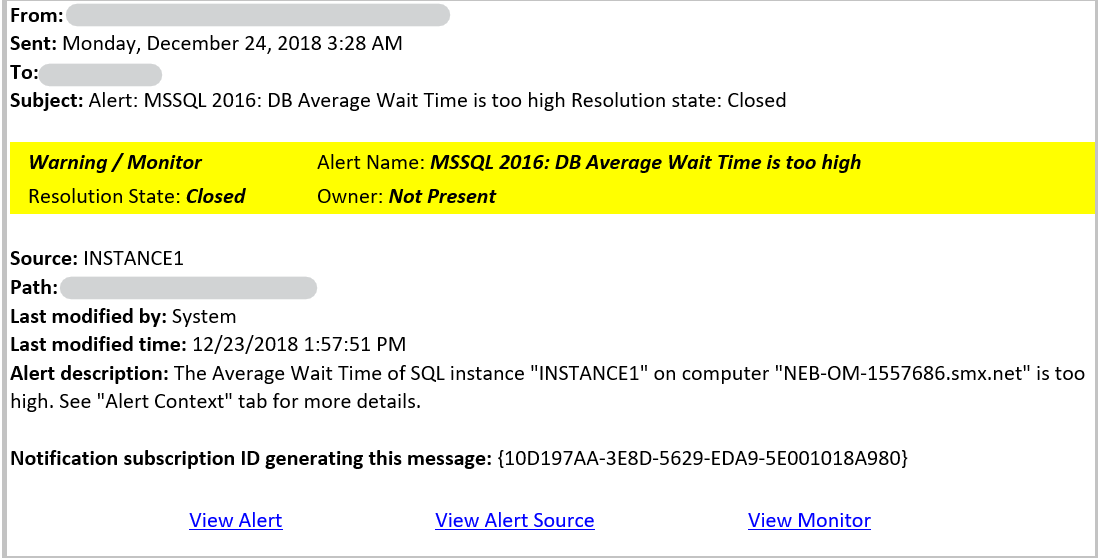
Étapes suivantes
Pour désigner quand envoyer des notifications et les adresses auxquelles les notifications doivent être envoyées, consultez Comment créer des abonnés aux notifications.
Pour définir les critères, le canal de notification et les abonnés qui recevront la notification, créez un abonnement de notification.