Ajouter un abonnement Azure dans VMM
Vous pouvez ajouter des abonnements Microsoft Azure à System Center - Virtual Machine Manager (VMM) et effectuer des actions de base sur des instances Azure dans les abonnements.
- Pour chaque abonnement Azure que vous ajoutez, vous pouvez utiliser une console pour afficher toutes les instances de rôle de tous les groupes de déploiement dans cet abonnement.
- Si vous gérez déjà vos machines virtuelles locales dans VMM, vous pouvez utiliser cette fonctionnalité pour effectuer certaines actions de base sur des instances Azure sans quitter la console VMM. Vous pouvez :
- Ajoutez et supprimez des abonnements Azure dans la console VMM.
- Obtenez une vue de liste des informations sur les instances de rôle dans les abonnements de déploiement. Les instances peuvent être actualisées manuellement.
- Effectuez des actions de base sur les instances, notamment le démarrage, l’arrêt, l’arrêt et le redémarrage.
- Connectez-vous via RDP.
- Cette fonctionnalité n’est pas conçue pour fournir la parité des fonctionnalités avec la Portail Azure. Il fournit un petit sous-ensemble des fonctionnalités pour simplifier la gestion. Vous ne pouvez pas gérer l’abonnement Azure, déployer des instances, gérer le stockage Azure et les réseaux, migrer des machines virtuelles locales vers Azure ou afficher les résumés de surveillance des performances et du tableau de bord.
- Les informations relatives aux certificats et aux paramètres d’abonnement sont stockées dans le Registre sous
HKEY_CURRENT_USER. Les informations sont spécifiques à la connexion et visibles par ordinateur, par connexion. Si vous vous connectez à VMM avec un compte partagé (non recommandé), tout abonnement ajouté sous ce compte partagé sera exposé à tous les utilisateurs. - À mesure que les informations sont spécifiques à la connexion, les abonnements Azure ajoutés par un utilisateur administrateur ne sont pas automatiquement visibles par tous les autres administrateurs VMM. Vous devez configurer l’abonnement pour chaque administrateur VMM qui doit y accéder.
Avant de commencer
Voici ce que vous devez ajouter un abonnement Azure dans VMM :
| Prérequis | Détails |
|---|---|
| Abonnement Azure | Vous avez besoin d’au moins un abonnement Azure pour l’ajouter à la console VMM. |
| Connectivité Internet | L’ordinateur sur lequel vous installez la fonctionnalité doit être en mesure de se connecter à l’abonnement Azure. |
| Administrateur de services fédérés | Vous devez être au moins un administrateur de service pour l’abonnement. Vous en avez besoin pour accéder aux informations de certificat de gestion requises. |
| Certificat de gestion | L’abonnement doit avoir un certificat de gestion associé à celui-ci si vous gérez des machines virtuelles classiques uniquement afin que VMM puisse utiliser le modèle de déploiement classique dans Azure. En savoir plus sur les certificats de service. Notez l’ID d’abonnement et l’empreinte numérique du certificat. Les certificats doivent être conformes à x509 v3. Le certificat de gestion doit se trouver dans le magasin de certificats local sur l’ordinateur sur lequel vous ajoutez la fonctionnalité d’abonnement Azure. Le certificat doit également se trouver dans le magasin Utilisateur actuel\Personnel de l’ordinateur exécutant la console VMM. |
Configurer la fonctionnalité Ajouter un abonnement Azure
- Vérifiez que vous êtes conforme aux exigences de la section précédente et vérifiez que l’option d’ajout d’un abonnement apparaît dans les machines virtuelles de la console >VMM et les services>Azure>Add Subscription.
- Si vous souhaitez rechercher un certificat, connectez-vous au Portail Azure avec votre compte, puis sélectionnez Certificats de gestion des paramètres>. Notez l’empreinte numérique du certificat si vous ne l’avez pas déjà fait.
- Dans la console VMM, sélectionnez Machines virtuelles et Services>Azure>Ajouter un abonnement, puis renseignez les détails de l’abonnement. Dans le nœud Abonnements, vous pouvez ajouter et supprimer des abonnements et actualiser des listes de machines virtuelles. Vous pouvez également démarrer, arrêter, arrêter et redémarrer une machine virtuelle et la connecter via RDP.
Gérer les machines virtuelles Azure
Si vous gérez déjà vos machines virtuelles locales dans VMM, vous pouvez utiliser cette fonctionnalité pour effectuer certaines actions de base sur des instances Azure, sans quitter la console VMM. Vous pouvez :
- Ajoutez et supprimez un ou plusieurs abonnements Azure à l’aide de la console VMM.
- Consultez une vue de liste avec des détails et l’état de toutes les instances de rôle dans tous les déploiements de cet abonnement.
- Actualiser manuellement la liste des instances.
- Effectuez les actions de base suivantes sur les instances :
- Start
- Stop
- Shutdown
- Restart
- Se connecter par RDP
Ce que vous ne pouvez pas faire avec cette fonctionnalité
Cette fonctionnalité n’est pas destinée à fournir la parité des fonctionnalités avec le portail de gestion Microsoft Azure. La fonctionnalité de cette fonctionnalité est un sous-ensemble mineur des fonctionnalités à l’adresse https://portal.azure.com, mais vous pouvez afficher vos instances et effectuer d’autres actions de base pour simplifier les tâches quotidiennes et faciliter la gestion.
Vous ne pouvez pas :
- Gérer votre abonnement Azure
- Déployer des instances dans Azure
- Migrer des machines virtuelles locales vers Azure
- Gérer le stockage Azure
- Gérer les réseaux Azure
- Afficher la vue Résumé du tableau de bord
- Afficher le résumé de surveillance des performances
Vous pouvez ajouter des abonnements Microsoft Azure à System Center - Virtual Machine Manager (VMM) en créant un profil Azure.
En utilisant un profil Azure, vous pouvez définir l’utilisation prévue du profil. Actuellement, le scénario d’intégration Azure-VMM prend en charge les éléments suivants :
- Gestion des machines virtuelles Azure : effectuez des actions de base sur des instances de machine virtuelle Azure sans quitter la console VMM.
- Azure Update Management : installez la mise à jour sur les machines virtuelles gérées par VMM.
Avant de commencer
Voici ce que vous devez ajouter un profil Azure pour la gestion des machines virtuelles Azure :
| Prérequis | Détails |
|---|---|
| Abonnement Azure | Vous avez besoin d’au moins un abonnement Azure pour l’ajouter à la console VMM. |
| Connectivité Internet | L’ordinateur sur lequel vous installez la fonctionnalité doit être en mesure de se connecter à l’abonnement Azure. |
| Authentification AD | Pour activer la gestion des machines virtuelles classiques et Azure Resource Manager, l’abonnement doit disposer de l’authentification Active Directory associée. Créez une application Microsoft Entra ID à l’aide de Portail Azure et notez l’ID d’annuaire, l’ID d’application et la clé. Attribuez une application aux rôles contributeur de machine virtuelle classique et contributeur de machine virtuelle à l’aide de l’abonnement – Contrôle d’accès (IAM) – Ajouter. |
Voici ce que vous devez créer un profil Azure pour Azure Update Management :
| Prérequis | Détails |
|---|---|
| Abonnement Azure | Vous avez besoin d’un abonnement Azure Automation avec la solution Update Management activée. Créez un compte Automation et activez la solution Update Management. |
| Connectivité Internet | L’ordinateur sur lequel vous installez la fonctionnalité doit être en mesure de se connecter à l’abonnement Azure. |
Créer un profil Azure
Effectuez les étapes suivantes :
Dans la console VMM, accédez à La bibliothèque>Créer un>profil Azure.
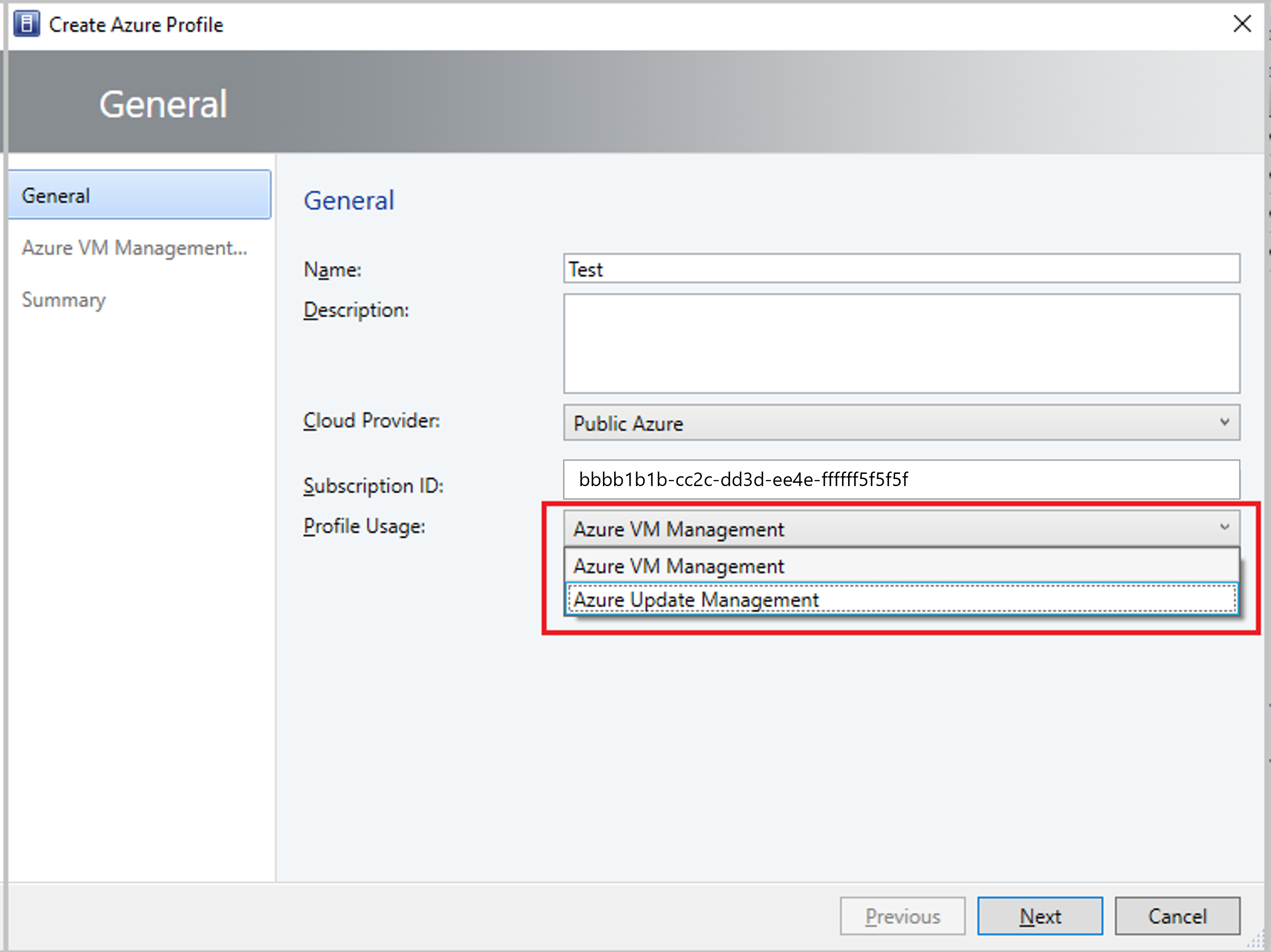
Dans le menu déroulant Utilisation du profil, sélectionnez Gestion des machines virtuelles Azure ou Gestion des mises à jour Azure. En fonction de la sélection, la page suivante recherche les informations d’authentification pour l’ID d’abonnement entré.
Remarque
- Vous pouvez partager un profil Azure avec des utilisateurs libre-service (SSU) en les ajoutant en tant que membres dans l’Assistant.
- Vous pouvez afficher la liste de tous les profils Azure à partir de profils>Azure de profils de bibliothèque.> Sélectionnez un profil Azure dans la liste pour afficher des informations détaillées de ce profil sous le volet Informations générales.
Commentaires
Bientôt disponible : Tout au long de 2024, nous allons supprimer progressivement GitHub Issues comme mécanisme de commentaires pour le contenu et le remplacer par un nouveau système de commentaires. Pour plus d’informations, consultez https://aka.ms/ContentUserFeedback.
Envoyer et afficher des commentaires pour