Activer la session de console améliorée dans VMM
Cet article fournit des informations sur la configuration d’une session de console améliorée dans System Center Virtual Machine Manager (VMM).
La connexion à la console dans VMM permet de se connecter à la machine virtuelle sans connexion réseau. Pour plus d’informations sur le déploiement de la console VMM, consultez installer la console VMM. Dans System Center 2016 Operations Manager, la console se connecte dans VMM uniquement à la session de base où le texte du Presse-papiers ne peut être collé que via l’option de menu Texte du Presse-papiers de type.
VMM prend en charge la session de console étendue. Avec la console connectée par le biais d’une session améliorée, les opérations Couper (Ctrl + X), Copier (Ctrl + C) et Coller (Ctrl + V) sur le texte ANSI et les fichiers sont disponibles dans le Presse-papiers, ce qui permet de copier/coller des commandes pour le texte et les fichiers sont rendues possibles depuis et vers la machine virtuelle.
Avant de commencer
Vérifiez les conditions préalables suivantes :
- Le système d’exploitation de l’hôte sur lequel la machine virtuelle est en cours d’exécution doit être Windows Server 2012 R2 et versions ultérieures.
- Le système d’exploitation de l’hôte sur lequel la machine virtuelle est en cours d’exécution doit être Windows Server 2016 et versions ultérieures.
- L’hôte Hyper-V doit avoir un paramètre de stratégie de mode session amélioré activé.
- L’ordinateur à partir duquel vous vous connectez à la machine virtuelle doit s’exécuter sur Windows 10, Windows 8.1, Windows Server, Windows Server 2016 ou version ultérieure.
- La machine virtuelle doit avoir des services Bureau à distance activés et exécuter Windows 10, Windows 8.1, Windows Server 2016, Windows Server 2012 R2 ou version ultérieure en tant que système d’exploitation invité.
- La machine virtuelle doit avoir des services Bureau à distance activés et exécuter Windows 10, Windows Server 2016 ou version ultérieure en tant que système d’exploitation invité.
- La machine virtuelle doit avoir des services Bureau à distance activés et exécuter Windows 10, Windows 11, Windows Server 2016 ou version ultérieure en tant que système d’exploitation invité.
Activer la session de console améliorée
Procédez comme suit :
Cliquez avec le bouton droit sur l’hôte dans les machines virtuelles et services , puis accédez à l’option Session améliorée.
Sélectionnez Autoriser le mode de session amélioré, puis sélectionnez OK.
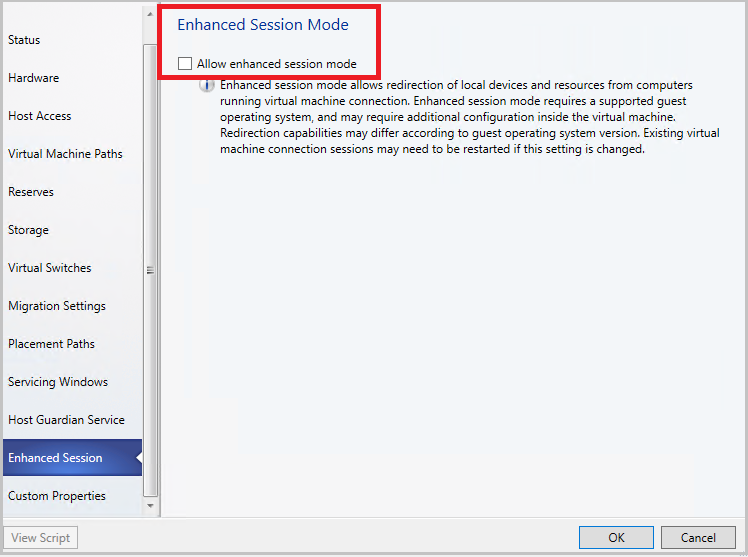
Dans la console VMM, accédez à la machine virtuelle sur cet hôte.
Cliquez avec le bouton droit sur la machine virtuelle, puis sélectionnez Se connecter via la console.
Une fois que vous voyez la console de machine virtuelle, recherchez l’option Ouvrir une session améliorée en haut à droite de la page. Sélectionnez-le pour lancer la fenêtre Session améliorée.

Remarque
Cette action ferme la session active et ouvre une nouvelle session. Vous êtes redirigé vers l’écran de connexion dans la nouvelle session.
Une fois que vous voyez la console de machine virtuelle, recherchez l’option Session améliorée en haut à droite de la page. Sélectionnez-le pour lancer la fenêtre Session améliorée.

Remarque
Cette action ferme la session active et ouvre une nouvelle session. Vous êtes redirigé vers l’écran de connexion dans la nouvelle session.
- Pour revenir à la session de base, sélectionnez Ouvrir une session de base en haut à droite.
- Pour revenir à la session de base, sélectionnez Session de base en haut à droite.
Une fois la stratégie en mode de session améliorée activée sur l’hôte :
- Fermez les sessions de console ouvertes pour afficher l’option Session améliorée.
- Pour une machine virtuelle qui démarre pour la première fois à partir d’un disque dur virtuel/VHDX, l’option de session améliorée ne s’affiche pas lorsque vous tentez de vous connecter via la console. Redémarrez la machine virtuelle et actualisez les propriétés de la machine virtuelle dans VMM pour l’option De session améliorée pour apparaître dans la fenêtre de connexion de la console.
Étapes suivantes
Utiliser des ressources locales sur une machine virtuelle Hyper-V avec VMConnect