Installer VMM
Important
Cette version de Virtual Machine Manager (VMM) a atteint la fin de la prise en charge. Nous vous recommandons de procéder à la mise à niveau vers VMM 2022.
Cet article explique comment installer le serveur d’administration System Center Virtual Machine Manager (VMM).
Avant de commencer
- Passez en revue les informations relatives à la configuration requise et à la planification du système. En savoir plus sur la configuration système requise.
- Vérifiez que vous disposez au moins des autorisations d’administrateur local sur l’ordinateur avant d’exécuter l’installation.
- Le compte de service doit être administrateur sur le serveur VMM.
Remarque
Pendant l’installation de VMM, vérifiez que la base de données SQL ne fait pas partie d’un groupe de disponibilité.
Exécuter le programme d’installation
Remarque
Le compte de service pour VMM peut être :
- Un compte local.
- Un compte d’utilisateur utilisé pour le service.
- Un compte de service administré de groupe (gMSA, group Managed Service Account).
- Si vous utilisez un compte local, vous ne pouvez pas disposer de VMM dans une configuration hautement disponible.
- Si vous utilisez un compte gMSA, le format doit être domainFQDN\gMSAAccount$.
- Fermez les programmes ouverts et assurez-vous qu’aucun redémarrage n’est en attente sur l’ordinateur.
- Pour démarrer l’Assistant Installation de Virtual Machine Manager, sur votre support d’installation, cliquez avec le bouton droit sur setup.exe , puis sélectionnez Exécuter en tant qu’administrateur.
- Dans la page de configuration principale, sélectionnez Installer.
- Dans la page Sélectionner les fonctionnalités à installer ,
cochez la case Du serveur d’administration VMM, puis sélectionnez Suivant. La console VMM s’installe automatiquement. Si vous installez sur un nœud de cluster, vous êtes invité à rendre le serveur d’administration hautement disponible. - Dans la page Informations d’inscription du produit, fournissez les informations appropriées, puis sélectionnez Suivant. Si vous n’entrez pas de clé de produit, VMM s’installe en tant que version d’évaluation qui expire dans 180 jours après l’installation.
- Dans la page Lire ce contrat de licence,
passez en revue le contrat de licence, sélectionnez le contrat de licence que j’ai lu, compris et accepté les termes du contrat de licence, puis sélectionnez Suivant. - Dans la page Données de diagnostic et d’utilisation,
passez en revue la stratégie de collecte de données de Microsoft et comment désactiver la collecte de données. Sélectionnez ensuite Suivant. - Si la page Microsoft Update s’affiche,
indiquez si vous souhaitez utiliser Microsoft Update, puis sélectionnez Suivant. Si vous avez déjà choisi d’utiliser Microsoft Update sur cet ordinateur, la page n’apparaît pas. - Dans la page Données de diagnostic et d’utilisation,
passez en revue la stratégie de collecte de données de Microsoft et comment désactiver la collecte de données, puis sélectionnez Suivant. - Dans la page Emplacement de l’installation,
utilisez le chemin d’accès par défaut ou entrez un autre chemin d’installation pour les fichiers de programme VMM, puis sélectionnez Suivant. Le programme d’installation vérifie l’ordinateur sur lequel vous installez le serveur d’administration VMM pour vous assurer que l’ordinateur répond aux exigences matérielles et logicielles appropriées. Si l’ordinateur ne répond pas à un prérequis, une page qui contient des informations sur la configuration requise et la façon de résoudre le problème s’affiche. - Dans la page de configuration de la base de données,
- Si vous utilisez une instance SQL distante, spécifiez le nom de l’ordinateur exécutant SQL Server.
- Si vous installez le serveur d’administration VMM sur le même ordinateur qui exécute le serveur SQL Server, dans la zone nom du serveur, entrez le nom de l’ordinateur (par exemple, vmmserver01) ou localhost.
- Si sql Server se trouve dans un cluster, entrez le nom du cluster.
- Ne spécifiez pas de valeur de port si vous n’avez pas d’instance distante de SQL Server ou si vous disposez d’un serveur SQL Server distant qui utilise le port par défaut (1433).
- Spécifiez le nom de l’instance SQL Server et indiquez s’il faut utiliser une base de données existante ou nouvelle. Vous avez besoin d’un compte disposant d’autorisations pour vous connecter à l’instance.
- Dans la page Configurer le compte de service et la gestion des clés distribuées,
spécifiez le compte que le service VMM utilise. Vous ne pouvez pas modifier l’identité du compte de service VMM après l’installation. En savoir plus sur la gestion distribuée des clés ici. - Sous Gestion des clés distribuées, sélectionnez s’il faut stocker des clés de chiffrement dans Active Directory ou non.
- Dans la page de configuration du port,
utilisez le numéro de port par défaut pour chaque fonctionnalité ou fournissez un numéro de port unique approprié dans votre environnement. Vous ne pouvez pas modifier les ports que vous affectez pendant l’installation d’un serveur d’administration VMM, sauf si vous désinstallez, puis réinstallez le serveur d’administration VMM. En outre, ne configurez aucune fonctionnalité pour utiliser le port 5986, car ce numéro de port est préaffecté. - Dans la page de configuration de la bibliothèque,
indiquez s’il faut créer un partage de bibliothèque ou utiliser un partage de bibliothèque existant sur l’ordinateur. Le partage de bibliothèque par défaut créé par VMM est nommé MSSCVMMLibrary et le dossier se trouve dans %SYSTEMDRIVE%\ProgramData\Virtual Machine Manager Library Files. ProgramData est un dossier masqué et vous ne pouvez pas le supprimer. Une fois le serveur d’administration VMM installé, vous pouvez ajouter des partages de bibliothèque et des serveurs de bibliothèque à l’aide de la console VMM ou à l’aide de l’interpréteur de commandes VMM. - Dans la page Résumé de l’installation,
passez en revue vos sélections, puis sélectionnez Installer. La page Installation des fonctionnalités s'ouvre et affiche la progression de l'installation. - Dans la page Installation terminée,
- Sélectionnez Fermer pour terminer l’installation.
- Pour ouvrir la console VMM, vérifiez que l’ouverture de la console VMM lorsque cet Assistant se ferme est cochée ou sélectionnez l’icône console Virtual Machine Manager sur le bureau.
Remarque
Si VMM 2022 et SQL 2019 sont installés sur le même ordinateur, l’erreur suivante s’affiche : Redémarrez l’ordinateur pour que l’installation réussisse.
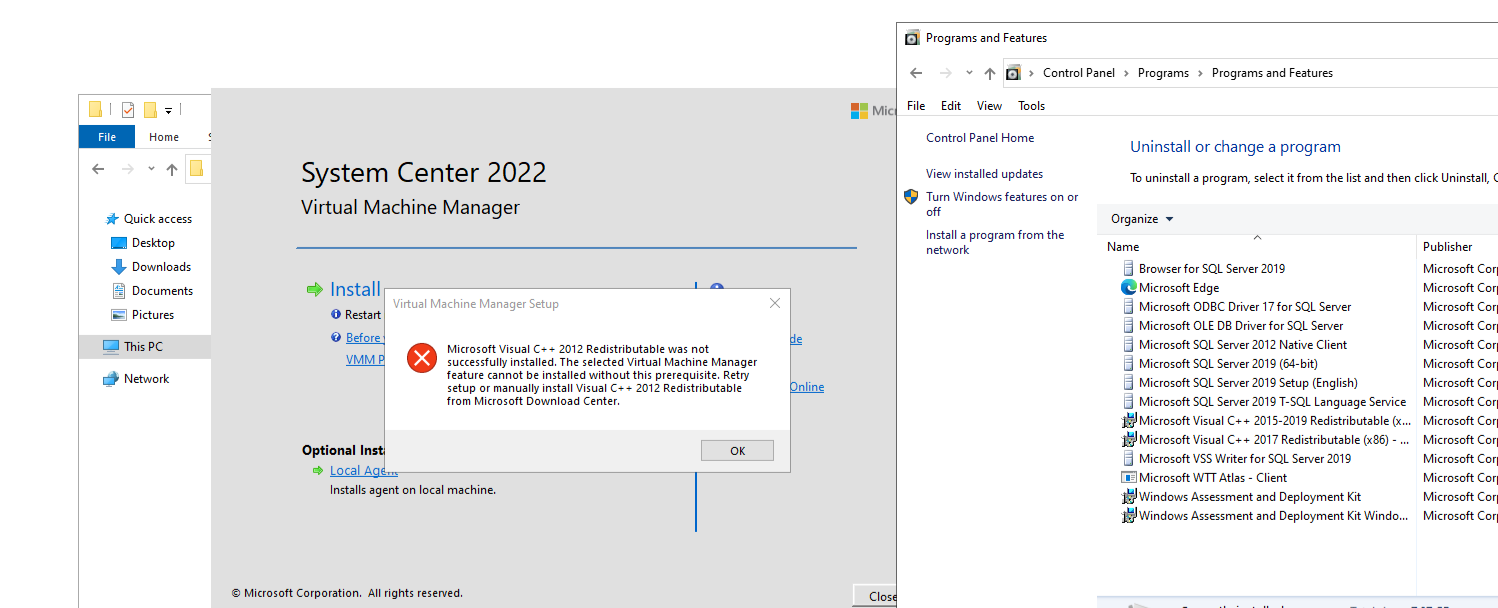
Pendant l’installation, VMM active les règles de pare-feu suivantes. Ces règles restent en vigueur même si vous désinstallez ultérieurement VMM.
Windows Remote Management
Gestion du stockage basé sur les standards Windows
Remarque
Si le programme d’installation ne se termine pas correctement, consultez les fichiers journaux dans le dossier %SYSTEMDRIVE%\ProgramData\VMMLogs . ProgramData est un dossier masqué.
Installer VMM à partir d’une invite de commandes
Vous pouvez installer VMM à partir d’une invite de commandes. Le support d’installation contient des .ini fichiers pour toutes les fonctionnalités VMM :
- VMServer.ini : paramètres du serveur d’administration VMM.
- VMClient.ini : paramètres de la console VMM.
- VMServerUninstall.ini : paramètres de désinstallation du serveur d’administration VMM.
Chacun de ces fichiers contient des paires clé/valeur avec des valeurs par défaut. Ces entrées sont commentées. Supprimez le symbole de commentaire (#) et modifiez la valeur.
- Modifiez le
VMServer.inifichier avec les options du tableau ci-dessous. - Après avoir modifié, ouvrez une invite de commandes avec élévation de privilèges et exécutez setup.exe avec les paramètres suivants. Par exemple, pour utiliser un
VMServer.inifichier stocké dans C :\Temp avec un compte d’administrateur SQL Server de contoso\SQLAdmin01 et un compte de service VMM de contoso\VMMadmin14, Utilisez la commande suivante : setup.exe /server /i /f C :\Temp\VMServer.ini /SqlDBAdminDomain contoso /SqlDBAdminName SQLAdmin01 /SqlDBAdminPassword password123 /VmmServiceDomain contoso /VmmServiceUserName VMMadmin14 /VmmServiceUserPassword password456 /IACCEPTSCEULA
valeurs de VMServer.ini
| Option | Valeurs | Par défaut |
|---|---|---|
| ProductKey | Clé de produit au format : xxxxx-xxxxx-xxxxx-xxxxx-xxxxx | xxxxx-xxxxx-xxxxx-xxxxx-xxxxx |
| UserName | Nom complet facultatif de l'utilisateur qui installe les fonctionnalités. UserName n’est pas le compte d’utilisateur de l’installation. | Administrateurs |
| CompanyName | Nom complet facultatif de l'organisation qui installe les fonctionnalités. | Microsoft Corporation |
| ProgramFiles | Emplacement des fichiers VMM. | C :\Program Files\Microsoft System Center\Virtual Machine Manager |
| CreateNewSqlDatabase | 0 : Utilisez une base de données Microsoft SQL Server existante. 1 : pour créer une base de données SQL Server. |
1 |
| SqlInstanceName | Nom de la nouvelle instance ou de l'instance existante de SQL Server. | MICROSOFT$VMM$ |
| SqlDatabaseName | Nom de la nouvelle base de données SQL Server ou de la base de données SQL Server existante. | VirtualManagerDB |
| RemoteDatabaseImpersonation | 0 : N’empruntez pas l’identité du compte d’administrateur pour SQL Server. L’utilisateur qui s’exécute setup.exe doit être un administrateur pour le serveur qui héberge le serveur SQL Server. 1 : Empruntez l'identité du compte Administrateur SQL Server avec les informations d'identification fournies. L’utilisateur qui exécute setup.exe doit fournir des valeurs pour les paramètres SqlDBAdminName, SqlDBAdminPassword et SqlDBAdminDomain. |
0 |
| SqlMachineName | Nom du serveur qui héberge SQL Server. Ne spécifiez pas localhost. Spécifiez à la place le nom de l'ordinateur. | <sqlmachinename> |
| (différents ports) | Ports utilisés par VMM | IndigoTcpPort : 8100 IndigoHTTPSPort : 8101 IndigoNETTCPPort : 8102 IndigoHTTPPort : 8103 WSManTcpPort : 5985 BitsTcpPort : 443 |
| CreateNewLIbraryShare | 0 : pour utiliser un partage de bibliothèque existant. 1 : pour créer un partage de bibliothèque. |
1 |
| LibraryShareName | Nom du partage de fichiers à utiliser ou créer. | MSSCVMMLibrary |
| LibrarySharePath | Emplacement du partage de fichiers existant ou du partage de fichiers à créer. | C:\ProgramData\Fichiers de la bibliothèque Virtual Machine Manager |
| LibraryShareDescription | Description du partage. | Fichiers de la bibliothèque Virtual Machine Manager |
| SQMOptIn | 0 : n’optez pas pour les données de diagnostic et d’utilisation. 1 : Optez pour les données de diagnostic et d’utilisation. |
1 |
| MUOptIn | 0 : N’optez pas pour Microsoft Update. 1 : pour s'abonner à Microsoft Update. |
0 |
| VmmServiceLocalAccount | 0 : Utilisez un compte de domaine pour le service VMM (scvmmservice). 1 : Utilisez le compte système local pour le service VMM. Pour utiliser un compte de domaine, lorsque vous exécutez setup.exe, fournissez des valeurs pour les paramètres VMMServiceDomain, VMMServiceUserName et VMMServiceUserPassword. |
0 |
| TopContainerName | Conteneur de gestion distribuée de clés (DKM), par exemple CN=DKM,DC=contoso,DC=com. | VMMServer |
| HighlyAvailable | 0 : N’installez pas comme hautement disponible. 1 : pour installer à haut niveau de disponibilité. |
0 |
| VmmServerName | Nom du service en cluster pour un serveur d’administration VMM hautement disponible. N’entrez pas le nom du cluster de basculement ou le nom de l’ordinateur sur lequel le serveur d’administration VMM hautement disponible est installé. | <VMMServerName> |
| VMMStaticIPAddress | Adresse IP pour le nom du service en cluster pour un serveur d’administration VMM hautement disponible si vous n’utilisez pas le protocole DHCP (Dynamic Host Configuration Protocol). IPv4 et IPv6 sont pris en charge. | <comma-separated-ip-for-HAVMM> |
| Mettre à niveau | 0 : Ne mettez pas à niveau à partir d’une version précédente de VMM. 1 : Mettez à niveau depuis une version précédente. |
1 |
Paramètres setup-exe
| Paramètre | Détails |
|---|---|
| /server | Spécifie l’installation du serveur d’administration VMM. |
| /i ou /x | Spécifie s'il faut installer (/i) ou désinstaller (/x) le serveur. |
| /f <filename> | Spécifie le fichier .ini à utiliser. Vérifiez que ce paramètre pointe vers le fichier .ini approprié. Si setup.exe ne trouve pas de fichier .ini, il effectue l’installation à l’aide de ses propres valeurs par défaut. |
| /VmmServiceDomain <domainName> | Spécifie le nom de domaine du compte qui exécute le service VMM (scvmmservice). Utilisez ce paramètre uniquement si vous définissez VmmServiceLocalAccount sur 0 dans le fichier VMServer.ini. |
| /VmmServiceUserName userName <> | Spécifie le nom d’utilisateur du compte qui exécute le service VMM (scvmmservice). Utilisez ce paramètre uniquement si vous définissez VmmServiceLocalAccount sur 0 dans le fichier VMServer.ini. |
| Mot de passe /VmmServiceUserPassword <> | Spécifie le mot de passe du compte qui exécute le service VMM (scvmmservice). Utilisez ce paramètre uniquement si vous définissez VmmServiceLocalAccount sur 0 dans le fichier VMServer.ini. |
| /SqlDBAdminDomain <domainName> | Spécifie le nom de domaine du compte Administrateur pour la base de données SQL Server. Utilisez ce paramètre si l’utilisateur actuel n’a pas de droits d’administration sur SQL Server. |
| /SqlDBAdminName userName <> | Spécifie le nom d’utilisateur du compte d’administrateur pour la base de données SQL Server. Utilisez ce paramètre si l’utilisateur actuel n’a pas de droits d’administration sur SQL Server. |
| Mot de passe /SqlDBAdminPassword <> | Spécifie le mot de passe du compte Administrateur pour la base de données SQL Server. Utilisez ce paramètre si l’utilisateur actuel n’a pas de droits d’administration sur SQL Server. |
| /IACCEPTSCEULA | Indique l'acceptation des termes du contrat de licence logiciel Microsoft. Ce paramètre est obligatoire. Par exemple, pour utiliser un fichier VMServer.ini stocké dans C :\Temp avec un compte d’administrateur SQL Server de contoso\SQLAdmin01 et un compte de service VMM de contoso\VMMadmin14, Utilisez la commande suivante : setup.exe /server /i /f C :\Temp\VMServer.ini /SqlDBAdminDomain contoso /SqlDBAdminName SQLAdmin01 /SqlDBAdminPassword password123 /VmmServiceDomain contoso /VmmServiceUserName VMMadmin14 /VmmServiceUserPassword password456 /IACCEPTSCEULA |
Désinstaller VMM ou la console VMM
Vérifiez que la console VMM et l’interpréteur de commandes VMM sont fermés.
Sur l’ordinateur sur lequel le serveur d’administration VMM est installé, sélectionnez Démarrer, puis Panneau de configuration.
Sous Programmes, sélectionnez Désinstaller un programme. Sous Nom, cliquez avec le bouton droit sur Microsoft System Center Virtual Machine Manager.
Dans la page Que souhaitez-vous faire ? sélectionnez Supprimer les fonctionnalités.
Dans la page Sélectionner les fonctionnalités à supprimer , cochez la case du serveur d’administration VMM, puis sélectionnez Suivant. Si vous souhaitez désinstaller la console VMM, cochez la case de la console VMM.
Remarque
Si vous disposez d’un déploiement VMM hautement disponible, vous devez supprimer à la fois le serveur VMM et la console VMM.
Dans la page Options de la base de données, indiquez si vous souhaitez conserver ou supprimer la base de données VMM, et, si nécessaire, les informations d’identification de la base de données, puis sélectionnez Suivant.
Dans la page Résumé , passez en revue vos sélections et sélectionnez Désinstaller. La page Des fonctionnalités de désinstallation s’affiche et la progression de la désinstallation s’affiche.
Une fois le serveur d’administration VMM désinstallé, dans la page Des fonctionnalités sélectionnées ont été supprimées , sélectionnez Fermer.
Les règles de pare-feu suivantes, qui ont été activées pendant l’installation de VMM, restent en vigueur après la désinstallation de VMM :
Administration à distance du serveur de fichiers
Règles de pare-feu Gestion du stockage Windows basé sur des normes
En cas de problème de configuration, consultez les fichiers journaux dans le dossier %SYSTEMDRIVE%\ProgramData\VMMLogs . ProgramData est un dossier masqué.
Désinstaller VMM à partir de la ligne de commande
Pour désinstaller VMM, modifiez le fichier VMServerUninstall.ini comme décrit. Exécutez ensuite setup.exe pour la désinstallation. Par exemple, pour désinstaller à l’aide d’un fichier ini stocké dans C :\Temp avec un compte contoso. Type SQLAdmin01 : setup.exe /server /x /f C :\Temp\VMServerUninstall.ini /SqlDBAdminDomain contoso /SqlDBAdminName SQLAdmin01 /SqlDBAdminPassword password123
VMServerUnisntall.ini
| Option | Informations | Valeur par défaut |
|---|---|---|
| RemoteDatabaseImpersonation | 0 : Installation locale de SQL Server. 1 : Installation à distance de SQL Server. Lorsque vous exécutez la commande setup.exe, indiquez une valeur pour les paramètres SqlDBAdminName, SqlDBAdminPassword, et SqlDBAdminDomain , sauf si l'utilisateur exécutant la commande setup.exe est un administrateur pour SQL Server. |
0 |
| RetainSqlDatabase | 0 : Supprimez la base de données SQL Server. 1 : Ne supprimez pas la base de données SQL Server Pour supprimer la base de données SQL Server, lorsque vous exécutez setup.exe, fournissez une valeur pour les paramètres SqlDBAdminName, SqlDBAdminPassword et SqlDBAdminDomain, sauf si l’utilisateur qui exécute le programme d’installation est administrateur pour SQL Server. |
0 |
| ForceHAVMMUninstall | 0 : ne forcez pas la désinstallation si setup.exe ne peut pas vérifier si ce nœud est le nœud final de l’installation hautement disponible. 1 : Forcez la désinstallation. |
Prise en charge du compte gMSA
Le compte de service administré de groupe (gMSA) permet d’améliorer la posture de sécurité et fournit des informations pratiques par le biais de la gestion automatique des mots de passe, de la gestion simplifiée du nom de principe de service (SPN) et de la possibilité de déléguer la gestion à d’autres administrateurs.
VMM prend en charge l’utilisation de gMSA pour le compte de service du serveur d’administration.
Remarque
gMSA, lorsqu’il est utilisé comme compte de service VMM, doit avoir une ouverture de session en tant que service et remplacer des autorisations de jeton au niveau du processus.
Conditions préalables
Passez en revue cet article et créez gMSA conformément aux instructions disponibles dans l’article.
Vérifiez que les serveurs sur lesquels le service de gestion VMM serait installé disposent des autorisations nécessaires pour récupérer le mot de passe du compte gMSA.
Remarque
Vous n’avez pas besoin de spécifier le spN lors de la création de l’instance gMSA. Le service VMM définit le spN approprié sur le compte gMSA.
Procédez comme suit :
Démarrez la configuration de l’installation de VMM.
Dans la page de configuration du compte de service, sélectionnez Compte de service géré de groupe comme option pour le compte de service VMM.
Entrez les détails du compte gMSA au format de compte Domain\gMSA.
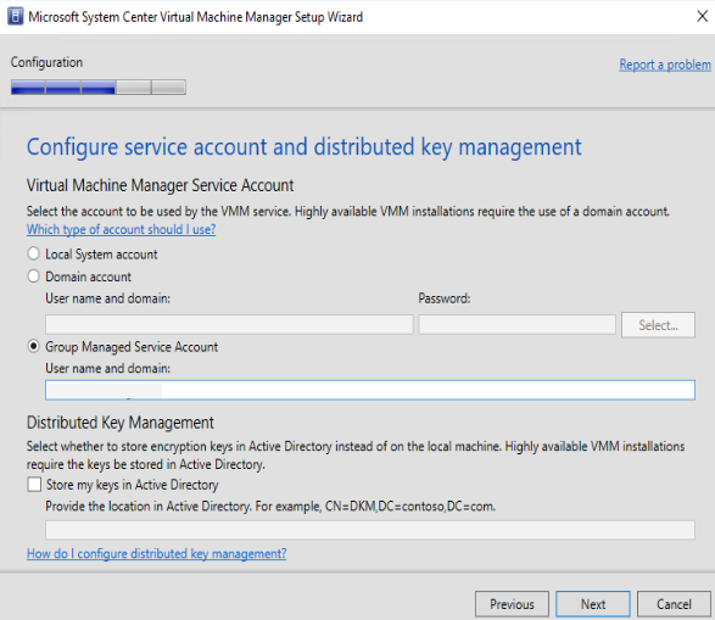
Commentaires
Bientôt disponible : Tout au long de 2024, nous allons supprimer progressivement GitHub Issues comme mécanisme de commentaires pour le contenu et le remplacer par un nouveau système de commentaires. Pour plus d’informations, consultez https://aka.ms/ContentUserFeedback.
Envoyer et afficher des commentaires pour