Configurer un équilibreur de charge logiciel SDN dans l’infrastructure VMM
Cet article fournit des informations sur le déploiement d’un équilibreur de charge logiciel (SLB) dans un réseau à définition logicielle (SDN).
L’équilibrage de charge de charge réseau permet même la distribution du trafic réseau client de locataire et de locataire entre les ressources de réseau virtuel afin que plusieurs serveurs puissent héberger la même charge de travail pour fournir une haute disponibilité et une scalabilité. Plus d’informations
Vous pouvez utiliser VMM pour déployer un contrôleur de réseau et un équilibreur de charge logiciel. Après avoir configuré le SLB, vous pouvez utiliser les fonctionnalités de multiplexage et NAT dans votre infrastructure SDN.
VMM 2022 prend en charge le mode double pile pour SLB.
Remarque
- À partir de VMM 2019 UR1, un type de réseau connecté est modifié en réseau connecté
- VMM 2019 UR2 et versions ultérieures prend en charge IPv6.
Avant de commencer
Assurez-vous de ce qui suit :
- Planification : Découvrez la planification d’un réseau défini par logiciel et passez en revue la topologie de planification dans ce document. Le diagramme montre un exemple de configuration à 4 nœuds. La configuration est hautement disponible avec trois nœuds de contrôleur de réseau (VM) et trois nœuds SLB/MUX. Il montre deux locataires avec un réseau virtuel divisé en deux sous-réseaux virtuels pour simuler un niveau web et une couche base de données. Les machines virtuelles d’infrastructure et de locataire peuvent être redistribuées sur n’importe quel hôte physique.
- Contrôleur de réseau : vous devez disposer d’un contrôleur de réseau SDN déployé dans l’infrastructure VMM afin que vous ayez l’infrastructure de calcul et de réseau en cours d’exécution avant de configurer l’équilibrage de charge.
- Certificat SSL : pour importer le modèle de service SLB, vous devez préparer un certificat SSL. Vous avez rendu le certificat disponible pendant le déploiement du contrôleur de réseau. Pour utiliser le certificat que vous avez préparé dans le déploiement du contrôleur de réseau pour SLB, cliquez avec le bouton droit sur le certificat et exportez-le sans mot de passe dans . Format CER. Placez-la dans la bibliothèque dans le dossier NCCertificate.cr que vous avez créé lors de la configuration du contrôleur de réseau.
- Modèle de service : VMM utilise un modèle de service pour automatiser le déploiement SLB. Les modèles de service prennent en charge le déploiement à plusieurs nœuds sur les machines virtuelles de génération 1 et de génération 2.
- Machines virtuelles SLB : toutes les machines virtuelles SLB doivent exécuter Windows Server 2016 ou ultérieur avec les derniers correctifs installés.
- Réseau HNV : vérifiez que vous avez créé le réseau HNV du fournisseur dans le cadre de la validation du contrôleur de réseau. Plus d’informations
Étapes du déploiement
- Préparez le certificat SSL : placez le certificat dans la bibliothèque VMM.
- Téléchargez le modèle de service : téléchargez le modèle de service dont vous avez besoin pour déployer l’interface SLB/MUX.
- Créez les réseaux logiques de transit : vous devez créer des réseaux logiques :
- Un réseau logique pour mettre en miroir le réseau physique de transit (frontend).
- Adresses IP virtuelles privées et réseaux d’adresses IP virtuelles publiques pour affecter des adresses IP virtuelles au service SLB.
- Créez des réseaux logiques d’adresses IP virtuelles privées et publiques : adresse IP virtuelle privée et réseaux d’adresses IP virtuelles publiques pour affecter des adresses IP virtuelles au service SLB.
- Importez le modèle de service : importez et personnalisez le modèle de service SLB.
- Déployer SLB : Déployer SLB en tant que service VMM et configurer les propriétés du service.
- Validez le déploiement : configurez le peering BGP entre l’instance SLB/MUX et un routeur BGP, affectez une adresse IP publique à une machine virtuelle ou un service client et accédez à la machine virtuelle ou au service en dehors du réseau.
Préparer le certificat
Vérifiez que le certificat SSL que vous avez créé pendant le déploiement du contrôleur de réseau est copié dans NCCertificate.cr dossier.
Télécharger le modèle de service
- Téléchargez le dossier SDN à partir du référentiel GitHub Microsoft SDN et copiez les modèles à partir de VMM>Templates>SLB vers un chemin local sur le serveur VMM.
- Extrayez le contenu dans un dossier sur un ordinateur local. Vous les importerez ultérieurement dans la bibliothèque.
Le téléchargement contient deux modèles :
- Le modèle de VM.xml SLB Production 1 consiste à déployer le service SLB sur les machines virtuelles de génération 1.
- Le modèle de VM.xml de production SLB Production 2 consiste à déployer le service SLB sur les machines virtuelles de génération 2.
Les deux modèles ont un nombre par défaut de trois machines virtuelles, qui peuvent être modifiées dans le concepteur de modèles de service.
Nous vous recommandons d’utiliser la topologie SDN simplifiée (deux réseaux physiques) pour les déploiements SLB. Ignorez la création d’un réseau logique de transit lorsque le modèle de topologie SDN simplifié est utilisé.
Créer le réseau logique de transit
- Ouvrez l’Assistant Créer un réseau logique, puis entrez un nom et une description facultative.
- Dans Paramètres, sélectionnez Un réseau connecté. Sélectionnez Créer un réseau de machines virtuelles portant le même nom pour permettre aux machines virtuelles d’accéder directement à ce réseau logique et gérées par le contrôleur de réseau.
- Pour VMM 2019 UR1 et versions ultérieures, dans Paramètres, sélectionnez Réseau connecté, puis Géré par le contrôleur de réseau.
- Dans Paramètres, sélectionnez Réseau connecté, puis Sélectionnez Géré par le contrôleur de réseau.
- Dans Site réseau, ajoutez les informations de site réseau pour votre sous-réseau.
- Passez en revue les informations récapitulatives et terminez l’Assistant Réseau logique.
Créer un pool d’adresses IP pour le réseau logique de transit
Il s’agit du pool d’adresses IP où les adresses IP sont affectées aux machines virtuelles SLB/MUX et à la machine virtuelle D’homologue BGP (en cas de déploiement).
Il s’agit du pool d’adresses IP où les adresses IP sont affectées aux machines virtuelles SLB/MUX et à la machine virtuelle D’homologue BGP (en cas de déploiement).
À partir de VMM 2019 UR1 et versions ultérieures, vous pouvez créer un pool d’adresses IP à l’aide de l’Assistant Création d’un réseau logique.
Vous pouvez créer un pool d’adresses IP à l’aide de l’Assistant Création d’un réseau logique.
Remarque
- Vérifiez que vous utilisez la plage d’adresses IP qui correspond à votre espace d’adressage IP réseau de transit. N’incluez pas la première adresse IP de votre sous-réseau dans le pool d’adresses IP que vous êtes sur le point de créer. Par exemple, si votre sous-réseau disponible est de .1 à .254, démarrez votre plage à .2.
- Après avoir créé le réseau logique Transit, veillez à associer ce réseau logique au profil de port de liaison montante du commutateur de gestion que vous avez créé pendant le déploiement du contrôleur de réseau.
Créez le pool d’adresses IP :
Cliquez avec le bouton droit sur le réseau logique >Créer un pool d’adresses IP.
Fournissez un nom et une description facultative pour le pool d’adresses IP et vérifiez que le réseau logique approprié est sélectionné.
Dans le site réseau, sélectionnez le sous-réseau que ce pool d’adresses IP va traiter. Si vous avez plusieurs sous-réseaux dans le cadre de votre réseau de fournisseur HNV, vous devez créer un pool d’adresses IP statiques pour chaque sous-réseau. Si vous n’avez qu’un seul site (par exemple, comme l’exemple de topologie), vous pouvez simplement sélectionner Suivant.
Dans Plage d’adresses IP, configurez les adresses IP de début et de fin. N’utilisez pas les trois premières adresses IP de votre sous-réseau disponible. Par exemple, si votre sous-réseau disponible est de .1 à .254, démarrez votre plage à .4 ou version ultérieure.
Ensuite, configurez l’adresse de passerelle par défaut. Sélectionnez Insérer en regard de la zone Passerelles par défaut, entrez l’adresse et utilisez la métrique par défaut. Configurez éventuellement DNS et WINS.
Passez en revue les informations récapitulatives, puis sélectionnez Terminer pour terminer l’Assistant.
Remarque
Vérifiez que vous associez le réseau logique au profil de port de liaison montante du commutateur de gestion.
Créer des réseaux logiques d’adresses IP virtuelles privées et publiques
Vous avez besoin d’un pool d’adresses IP virtuelles privées pour affecter une adresse IP virtuelle et une adresse IP virtuelle publique au service SLB Manager.
Remarque
La procédure de création des deux est similaire, mais il existe des différences.
Créez une adresse IP virtuelle privée :
- Démarrez l’Assistant Création d’un réseau logique. Entrez un nom et une description facultative pour ce réseau.
- Dans Paramètres, sélectionnez Un réseau connecté. Sélectionnez Créer un réseau de machines virtuelles portant le même nom pour autoriser les machines virtuelles à accéder directement à ce réseau logique. Sélectionnez Géré par le contrôleur de réseau.
- Dans Paramètres, sélectionnez Un réseau connecté. Sélectionnez Créer un réseau de machines virtuelles portant le même nom pour autoriser les machines virtuelles à accéder directement à ce réseau logique. Sélectionnez Géré par le contrôleur de réseau.
Pour UR1 et versions ultérieures, dans Paramètres, sélectionnez Réseau connecté et sélectionnez Géré par le contrôleur de réseau.
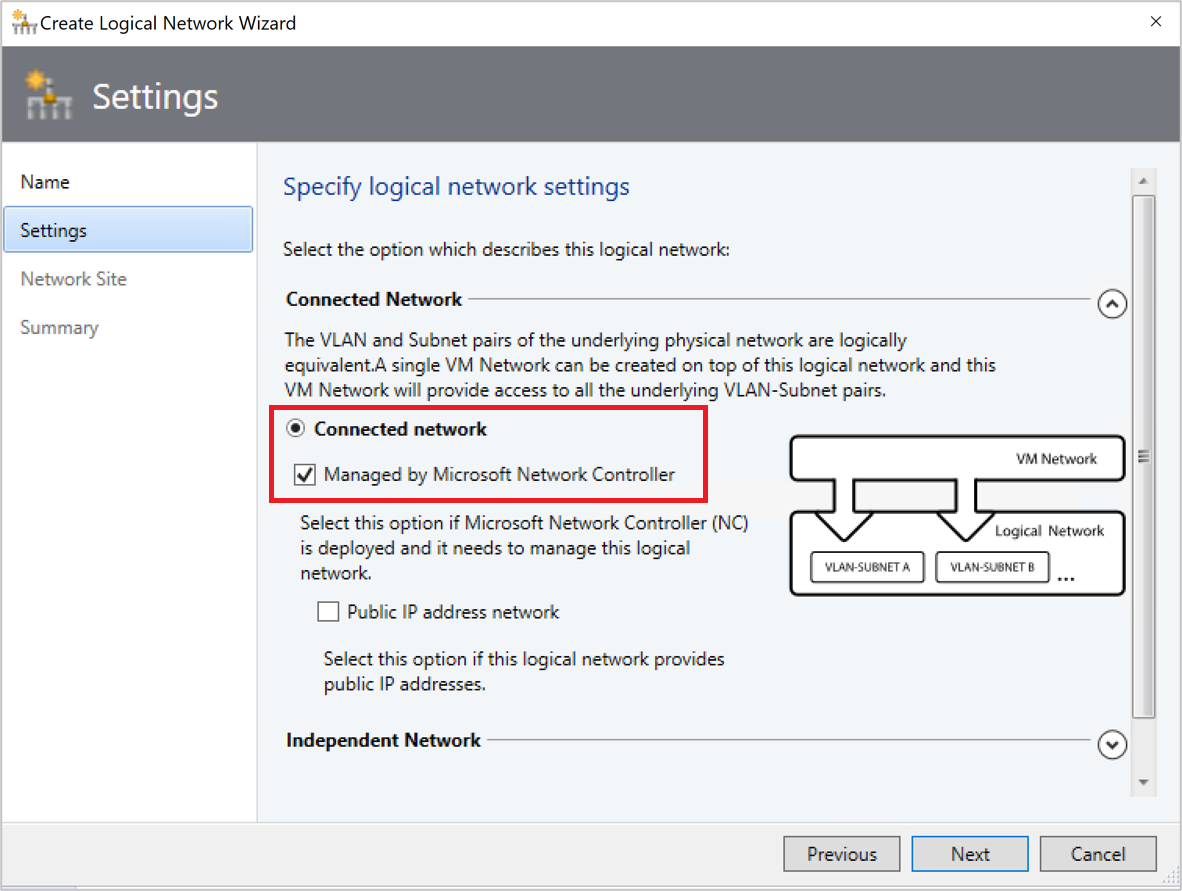
- Dans Site réseau, ajoutez les informations de site réseau pour votre réseau logique d’adresse IP virtuelle privée.
- Passez en revue les informations récapitulatives et terminez l’Assistant.
Créez une adresse IP virtuelle publique :
- Démarrez l’Assistant Création d’un réseau logique. Entrez un nom et une description facultative pour ce réseau.
- Dans Paramètres, sélectionnez Un réseau connecté. Sélectionnez Créer un réseau de machines virtuelles portant le même nom pour autoriser les machines virtuelles à accéder directement à ce réseau logique. Sélectionnez Géré par le contrôleur de réseau et le réseau d’adresses IP publiques.
Dans Paramètres, sélectionnez Un réseau connecté. Sélectionnez Créer un réseau de machines virtuelles portant le même nom pour autoriser les machines virtuelles à accéder directement à ce réseau logique. Sélectionnez Géré par le contrôleur de réseau.
Pour UR1 et versions ultérieures, dans Paramètres, sélectionnez Réseau connecté, puis sélectionnez Géré par le contrôleur de réseau et le réseau d’adresses IP publiques.
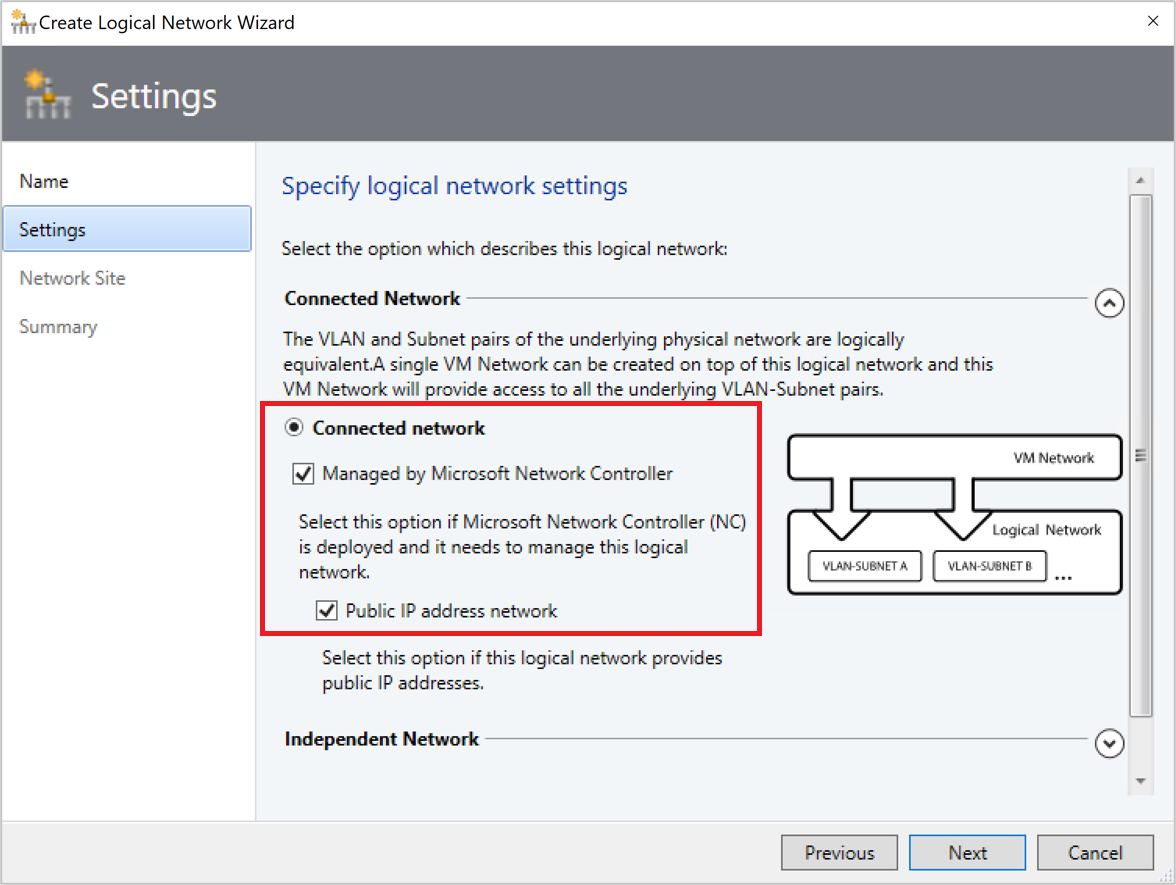
- Dans site réseau, ajoutez les informations de site réseau pour votre réseau logique d’adresses IP virtuelles publiques.
- Passez en revue les informations récapitulatives et terminez l’Assistant.
Créer des pools d’adresses IP pour les réseaux d’adresses IP virtuelles privées et publiques
- Cliquez avec le bouton droit sur le réseau logique d’adresses IP virtuelles privées >Créer un pool d’adresses IP.
- Fournissez un nom et une description facultative pour le pool d’adresses IP et vérifiez que le réseau logique approprié est sélectionné.
- Acceptez le site réseau par défaut et sélectionnez Suivant.
- Dans Plage d’adresses IP, configurez les adresses IP de début et de fin.
Remarque
N’utilisez pas la première adresse IP de votre sous-réseau disponible. Par exemple, si votre sous-réseau disponible est de .1 à .254, démarrez votre plage à .2 ou version ultérieure.
- Dans Plage d’adresses IP, configurez les adresses IP de début et de fin. Spécifiez le pool d’adresses IPv6 si vous utilisez l’espace d’adressage IPv6.
Remarque
N’utilisez pas la première adresse IP de votre sous-réseau disponible. Par exemple, si votre sous-réseau disponible est de .1 à .254, démarrez votre plage à .2 ou version ultérieure.
Le nombre maximal d’adresses autorisées dans une seule plage d’adresses IP virtuelles est 1024.
- Dans Plage d’adresses IP, configurez les adresses IP de début et de fin. Ajoutez un sous-réseau IPv6 au site réseau et créez des pools d’adresses IPv6 si vous utilisez l’espace d’adressage IPv6.
Remarque
- Ajoutez des pools d’adresses IPv6 lorsque vous intégrez un SLB.
- N’utilisez pas la première adresse IP de votre sous-réseau disponible. Par exemple, si votre sous-réseau disponible est de .1 à .254, démarrez votre plage à .2 ou version ultérieure.
- Le nombre maximal d’adresses autorisées dans une seule plage d’adresses IP virtuelles est 1024.
- Dans les adresses IP réservées aux adresses IP virtuelles de l’équilibreur de charge, entrez la plage d’adresses IP dans le sous-réseau. Il doit correspondre aux adresses de début et de fin que vous avez spécifiées.
- Vous n’avez pas besoin de fournir des informations de passerelle, DNS ou WINS, car ce pool est utilisé pour allouer des adresses IP pour les adresses IP virtuelles via le contrôleur de réseau uniquement. Sélectionnez Suivant pour ignorer ces écrans. Entrez l’adresse et utilisez la métrique par défaut. Configurez éventuellement DNS et WINS.
- Passez en revue les informations récapitulatives, puis sélectionnez Terminer pour terminer l’Assistant.
- Répétez la procédure pour le réseau logique d’adresses IP virtuelles publiques ; cette fois, entrez la plage d’adresses IP du réseau public.
Importer le modèle de service
Importez le modèle de service dans la bibliothèque VMM. Pour cet exemple, nous allons importer le modèle Génération 2.
Sélectionnez Modèle d’importation de bibliothèque>.
Accédez au dossier de votre modèle de service, sélectionnez le fichier de VM.xml de production SLB Production 2.
Mettez à jour les paramètres de votre environnement lors de l’importation du modèle de service.
Remarque
Les ressources de bibliothèque ont été importées pendant le déploiement du contrôleur de réseau.
- WinServer.vhdx : sélectionnez l’image de disque dur virtuel que vous avez préparée et importée précédemment pendant le déploiement du contrôleur de réseau.
- NCCertificate.cr : cette ressource de bibliothèque contient des scripts utilisés pour configurer le contrôleur de réseau. Mappez à la ressource de bibliothèque NCCertificate.cr dans la bibliothèque VMM.
- EdgeDeployment.cr : mappez à la ressource de bibliothèque EdgeDeployment.cr dans la bibliothèque VMM.
N’oubliez pas que vous devez avoir copié le . Certificat CER que vous avez créé précédemment dans le dossier NCCertificate.cr .
Dans la page Résumé , passez en revue les détails et sélectionnez Importer.
Remarque
Vous pouvez personnaliser le modèle de service. Plus d’informations
Déployer le service SLB
Déployez maintenant une instance de service SLB/MUX.
Sélectionnez le modèle de service SLB Production Generation 2 VM.xml >Configurer le déploiement. Entrez un nom et une destination facultative pour l’instance de service. La destination doit être mappée à un groupe hôte qui contient les hôtes que vous avez configurés.
Dans la section Paramètres réseau, mappez TransitNetwork à votre réseau de machines virtuelles de transit et ManagementNetwork à votre réseau de machines virtuelles de gestion.
Remarque
- Le réseau de transit n’est pas applicable lorsque vous utilisez des modèles de topologie simplifiés.
- L’écran Déployer le service s’affiche une fois le mappage terminé. Il est normal que les instances de machine virtuelle soient initialement rouges. Sélectionnez Actualiser la préversion pour rechercher automatiquement les hôtes appropriés pour la machine virtuelle.
À gauche de la fenêtre Configurer le déploiement , configurez les paramètres comme indiqué dans le tableau suivant :
Paramètre Prérequis Description Réseau de transit Requis Votre réseau de machines virtuelles de transit. LocalAdmin Requis Sélectionnez un compte d’identification dans votre environnement, qui sera utilisé en tant qu’administrateur local sur les machines virtuelles. Le nom d’utilisateur doit être Administrateur. Réseau de gestion Requis Choisissez le réseau de machines virtuelles de gestion que vous avez créé pour la gestion de l’hôte. MgmtDomainAccount Requis Sélectionnez un compte d’identification avec des autorisations pour ajouter les machines virtuelles SLB/MUX au domaine Active Directory associé au contrôleur de réseau. Il peut s’agir du même compte que celui que vous avez utilisé dans MgmtDomainAccount lors du déploiement du contrôleur de réseau. MgmtDomainFQDN Requis Nom de domaine complet pour le domaine Active Directory joint aux machines virtuelles SLB/MUX. SelfSignedConfiguration Requis Spécifiez true si le certificat que vous utilisez est auto-signé. Après avoir configuré ces paramètres, sélectionnez Déployer le service pour commencer le travail de déploiement du service. Les temps de déploiement varient en fonction de votre matériel, mais sont généralement compris entre 30 et 60 minutes.
Si vous n’utilisez pas de VHDX sous licence en volume ou si le VHDX n’a pas la clé de produit à partir d’un fichier de réponse, le déploiement s’arrête à la page Clé de produit pendant l’approvisionnement de machines virtuelles SLB/MUX. Vous devez accéder manuellement au bureau de machine virtuelle, puis ignorer ou entrer la clé de produit.
Une fois le travail de déploiement de service terminé, vérifiez que votre service apparaît dans les machines virtuelles et>les informations réseau des services de machine virtuelle services>pour les services. Cliquez avec le bouton droit sur le service et vérifiez que l’état est déployé dans les propriétés.
Après le déploiement, vérifiez que le service s’affiche dans Toutes les informations de réseau de machines virtuelles des services>hôtes>pour les services. Cliquez avec le bouton droit sur le service SLB MUX >Propriétés, et vérifiez que son état est Déployé. Si le déploiement SLB/MUX échoue, veillez à supprimer l’instance de service ayant échoué avant de réessayer de déployer l’équilibrage de charge réseau.
Si vous souhaitez effectuer un scale-in ou effectuer un scale-out d’une instance de service d’équilibreur de charge logicielle déployée, lisez ce blog.
Remarque
Une fois le service SLB déployé, désactivez l’inscription DNS sur la carte réseau virtuelle connectée au réseau de machine virtuelle de transit sur toutes les machines virtuelles MUX SLB.
Configurer le rôle SLB et les propriétés SLB/MUX
Remarque
Avant de continuer, veillez à créer le réseau logique HNV PA.
Maintenant que le service est déployé, vous pouvez configurer ses propriétés. Vous devez associer l’instance de service SLB que vous avez déployée avec le contrôleur de réseau, puis configurer le peering BGP entre l’instance SLB/MUX et un commutateur TOR ou un homologue de routeur BGP.
- Sélectionnez Service réseau Fabric>. Cliquez avec le bouton droit sur le service contrôleur de réseau >Propriétés.
- Sélectionnez l’onglet Services >Rôle Load Balancer>Service associé>Parcourir.
- Sélectionnez l’instance de service SLB/MUX que vous avez créée précédemment. Sélectionnez un compte d’identification.
- Pour l’adresse IP de gestion, utilisez une adresse IP du pool d’adresses IP virtuelles privées que vous avez créé précédemment. Spécifiez éventuellement les plages d’adresses IP à exclure de la NAT sortante. Sous Pools d’adresses IP virtuelles SGBD, sélectionnez les pools d’adresses IP virtuelles privées et publiques pour la publication sur NC.
- Sélectionnez l’instance SLB/MUX répertoriée sous Rôle d’équilibreur de charge dans l’Assistant. Entrez l’ASN local pour votre centre de données et les détails des appareils ou des homologues BGP avec utilisant le SLB/MUX.
- Cliquez sur OK.
L’instance de service SLB est désormais associée au service SLBM. Vous devez voir l’instance de machine virtuelle SLB/MUX avec tous les paramètres répertoriés sous le rôle Load Balancer.
Valider le déploiement
Après avoir déployé l’interface SLB/MUX, vous pouvez valider le déploiement en configurant le peering BGP entre l’instance SLB/MUX et un routeur BGP, en affectant une adresse IP publique à une machine virtuelle ou un service client et en accédant à la machine virtuelle ou au service client à partir de l’extérieur du réseau.
Utilisez la procédure suivante pour valider :
Entrez les détails de votre routeur externe dans l’Assistant. Par exemple :
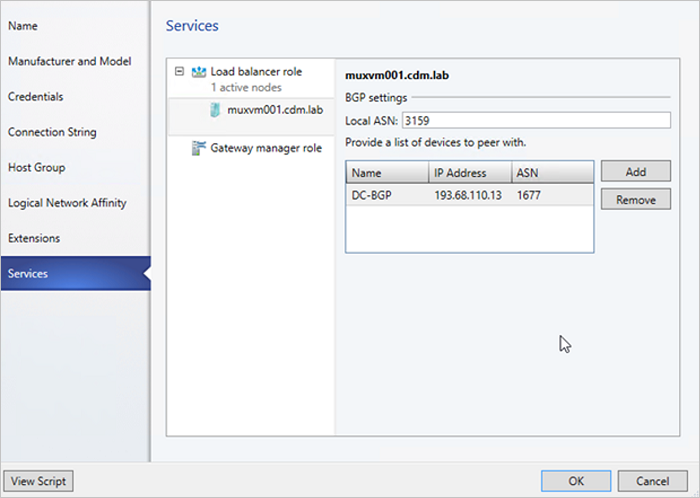
Sélectionnez OK pour terminer la configuration de l’instance de service SLB/MUX.
Vérifiez la fenêtre Travaux pour vérifier que le rôle Update Fabric avec la configuration requise et l’association d’une instance de service aux travaux de rôle fabric ont réussi.
Pour terminer l’opération de peering BGP, vous devez configurer BGP pour l’homologuer avec votre instance SLB/MUX sur le routeur. Si vous utilisez un routeur matériel, vous devez consulter la documentation de votre fournisseur concernant la configuration du peering BGP pour cet appareil.
Vous devez également connaître l’adresse IP de l’instance SLB/MUX que vous avez déployée précédemment. Pour ce faire, vous pouvez vous connecter à la machine virtuelle SLB MUX et exécuter ipconfig /all à partir de l’invite de commandes, ou obtenir l’adresse IP à partir de la console VMM.
Remarque
Entrez une adresse IP à partir du réseau de transit.
Si vous créez un pool d’adresses IP virtuelles une fois le peering terminé, vous devez publier tous les pools d’adresses IP virtuelles à l’aide de la console VMM.
Une fois que vous avez validé, vous pouvez commencer à utiliser l’équilibrage de charge SLB pour l’équilibrage de charge. Pour plus d’informations, consultez l’équilibreur de charge du trafic réseau et configurez des règles NAT.
Supprimer l’équilibreur de charge logiciel de l’infrastructure SDN
Procédez comme suit pour supprimer le SLB de l’infrastructure SDN.