Convertir une machine virtuelle VMware en Hyper-V dans l’infrastructure VMM
Cet article décrit comment convertir des machines virtuelles VMware en Hyper-V dans l’infrastructure System Center - Virtual Machine Manager (VMM).
Vous pouvez convertir les machines virtuelles à l’aide de l’Assistant Conversion de machine virtuelle. Vous pouvez utiliser cet assistant à partir de la console VMM.
VMM 2019 UR3 prend en charge la conversion des machines virtuelles VMware en Hyper-V et Azure Stack HCI 20H2. En savoir plus sur la prise en charge d’Azure Stack HCI 20H2.
Important
- Consultez la configuration système requise pour les versions prises en charge de vSphere (ESXi).
- Vous ne pouvez pas convertir de stations de travail VMware.
- Vous ne pouvez pas convertir de machines virtuelles avec des disques durs virtuels connectés à un bus IDE.
- Les applications antivirus doivent être prises en charge.
- Les conversions en ligne ne sont pas prises en charge. Vous devez désactiver les machines virtuelles VMware.
- Les outils VMware doivent être désinstallés du système d’exploitation invité de la machine virtuelle.
Important
- Consultez la configuration système requise pour les versions prises en charge de vSphere (ESXi).
- Vous ne pouvez pas convertir de stations de travail VMware.
- Vous ne pouvez pas convertir de machines virtuelles avec des disques durs virtuels connectés à un bus IDE.
- Les applications antivirus doivent être prises en charge.
- Les conversions en ligne ne sont pas prises en charge. Vous devez désactiver les machines virtuelles VMware.
- Les outils VMware doivent être désinstallés du système d’exploitation invité de la machine virtuelle.
- Nous vous recommandons de procéder à la mise à niveau vers VMM 2022 UR2 pour convertir vos machines virtuelles VMware en Hyper-V quatre fois plus rapidement.
Il existe actuellement deux méthodes pour convertir des machines virtuelles VMware en Hyper-V :
Assistant Conversion de la machine virtuelle : vous pouvez utiliser cet assistant à partir de la console VMM.
Important
- Consultez la configuration système requise pour les versions prises en charge de vSphere (ESXi).
- Vous ne pouvez pas convertir de stations de travail VMware.
- Vous ne pouvez pas convertir de machines virtuelles avec des disques durs virtuels connectés à un bus IDE.
- Les applications antivirus doivent être prises en charge.
- Les conversions en ligne ne sont pas prises en charge. Vous devez désactiver les machines virtuelles VMware.
- Les outils VMware doivent être désinstallés du système d’exploitation invité de la machine virtuelle.
Microsoft Virtual Machine Converter : cet outil autonome convertit les machines virtuelles VMware en hôtes Hyper-V ou en machines virtuelles Azure. Il convertit également les machines physiques et les disques en hôtes Hyper-V.
Important
Cet outil a atteint la fin du support.
Convertir à l’aide de l’Assistant
- Sélectionnez Machines virtuelles et services>Accueil>Créer>Créer des machines virtuelles>Convertir la machine virtuelle.
- Dans l’Assistant Conversion de la machine virtuelle >Sélectionner une source, sélectionnez Parcourir et dans Sélectionner une source de machine virtuelle, sélectionnez les machines virtuelles VMware à convertir.
- Dans Spécifier l’identité de la machine virtuelle, modifiez le nom et la description de la machine si nécessaire.
- Dans Configuration de la machine virtuelle, spécifiez le nombre de processeurs et les paramètres de mémoire.
- Dans Sélectionner l’hôte, sélectionnez un hôte Hyper-V/Azure Stack HCI (applicable à partir de VMM 2019 UR3 et versions ultérieures) pour la sélection élective. Dans Sélectionner le chemin d’accès, configurez l’emplacement de stockage sur l’hôte pour les fichiers de la machine virtuelle. Les chemins d’accès de machine virtuelle par défaut sont répertoriés.
- Dans Sélectionner des réseaux, sélectionnez le réseau logique, le réseau virtuel et le réseau local virtuel le cas échéant.
- Dans Ajouter des propriétés, configurez les paramètres requis. Dans Résumé, passez en revue les paramètres, puis sélectionnez Démarrer la machine virtuelle après le déployer si nécessaire.
- Sélectionnez Créer pour démarrer la conversion. Vérifiez la conversion de la machine virtuelle dans Machines virtuelles et services>Accueil>Afficher>Machines virtuelles.
Convertir une machine virtuelle EFI en machine virtuelle Hyper-V de 2ème génération
System Center VMM permet la migration de machines virtuelles VMware basées sur EFI vers Hyper-V. Les machines virtuelles VMware que vous migrez vers la plateforme Microsoft Hyper-V peuvent désormais tirer parti des fonctionnalités de génération 2.
L’assistant Conversion de la machine virtuelle permet cette migration. Selon le type de microprogramme (BIOS ou EFI), l’assistant sélectionne et applique les valeurs par défaut de la génération de machine virtuelle Hyper-V.
L’assistant Conversion de la machine virtuelle permet cette migration. Selon le type de microprogramme (BIOS ou EFI), l’assistant sélectionne et applique les valeurs par défaut de la génération de machine virtuelle Hyper-V.
- Les machines virtuelles basées sur le BIOS sont migrées vers la machine virtuelle Hyper-V génération 1.
- Les machines virtuelles basées sur EFI sont migrées vers la machine virtuelle Hyper-V génération 2.
Avant de commencer
Vérifiez que les prérequis suivants sont remplis :
- Machines virtuelles VMware avec type de microprogramme en tant qu’EFI
- Hôtes VMware ESXi ajoutés dans System Center VMM
Procédure de conversion
Pour convertir, suivez la procédure ci-dessus et sélectionnez Génération 2 à l’étape 4.
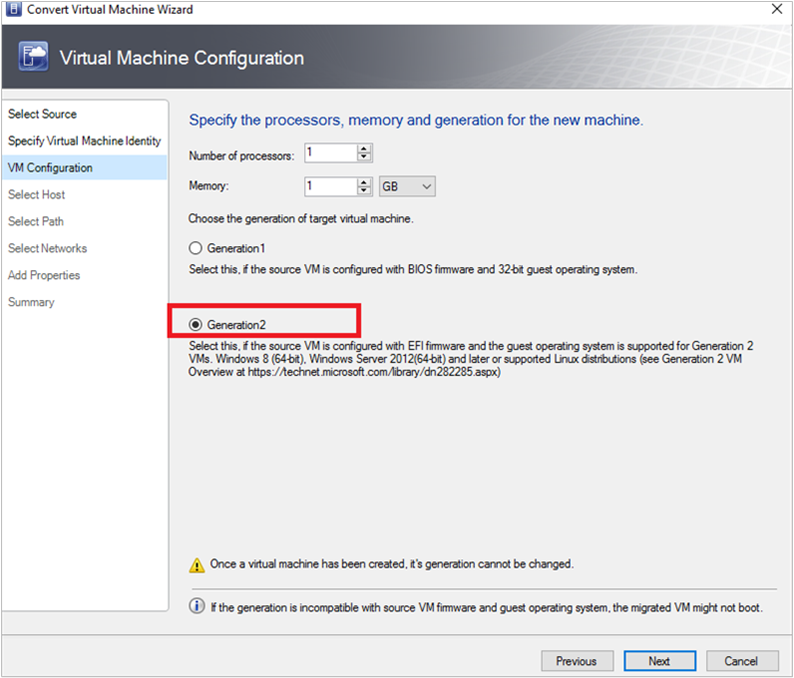
Une fois la machine virtuelle convertie, la machine virtuelle de 2ème génération apparaît comme indiqué dans l’image ci-dessous :
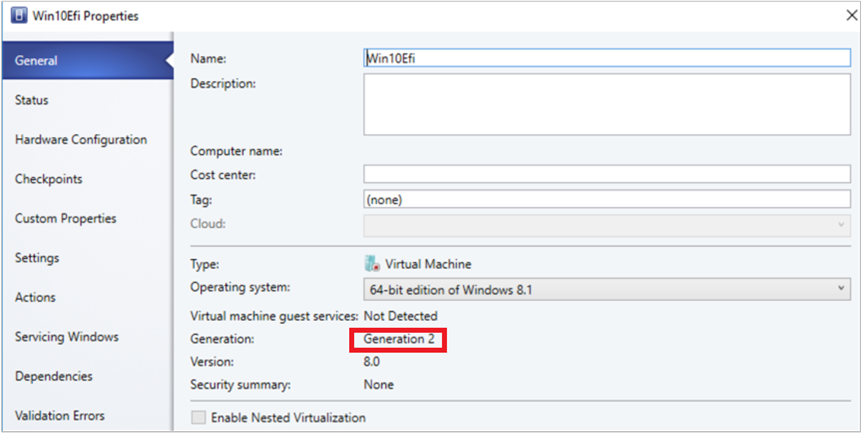
Remarque
- La conversion de disque (de vmdk à VHDX/VHD) a été améliorée pour être d’environ 50 % plus rapide que la précédente.
- Les commandes PowerShell vous permettent de fournir le type de disque pour la machine virtuelle Hyper-V cible, ce qui permet au disque approvisionné VMware d’être migré en tant que disque dynamique Hyper-V ou vice versa, en fonction des exigences.
Convertir à l’aide d’applets de commande PowerShell
Voici des exemples d’applets de commande :
New-SCV2V -VMHost <Host> -VMXPath <string> [-EnableVMNetworkOptimization <bool>] [-EnableMACAddressSpoofing
<bool>] [-VMMServer <ServerConnection>] [-LibraryServer <LibraryServer>] [-JobGroup <guid>] [-Trigger] [-VhdType
{UnknownType | DynamicallyExpanding | FixedSize}] [-VhdFormat {VHD | VHDX}] [-Description <string>] [-Name
<string>] [-Owner <string>] [-UserRole <UserRole>] [-Path <string>] [-StartVM] [-CPUCount <byte>]
[-CPURelativeWeight <int>] [-CPUType <ProcessorType>] [-MemoryMB <int>] [-Generation <int>] [-DelayStartSeconds
<int>] [-StartAction {NeverAutoTurnOnVM | AlwaysAutoTurnOnVM | TurnOnVMIfRunningWhenVSStopped}] [-StopAction
{SaveVM | TurnOffVM | ShutdownGuestOS}] [-LogicalNetwork <LogicalNetwork>] [-VMNetwork <VMNetwork>]
[-NoConnection] [-MACAddress <string>] [-MACAddressType <string>] [-SourceNetworkConnectionID <string>]
[-VirtualNetwork <VirtualNetwork>] [-VirtualNetworkAdapter <VirtualNetworkAdapter>] [-VLanEnabled <bool>] [-VLanID
<uint16>] [-OverridePatchPath <string>] [-SkipInstallVirtualizationGuestServices] [-NetworkLocation <string>]
[-NetworkTag <string>] [-RunAsynchronously] [-PROTipID <guid>] [-JobVariable <string>] [<CommonParameters>]
Convertir les machines virtuelles VMware en Hyper-V plus rapidement
- En tant que prérequis pour commencer à convertir des machines virtuelles VMware vers Hyper-V quatre fois plus rapidement, effectuez une mise à niveau vers SCVMM 2022 UR2 ou version ultérieure.
- Dans le cadre de SCVMM 2022 UR2, un nouveau registre nommé V2VTransferChunkSizeBytes est introduit à HKLM :\SOFTWARE\Microsoft\Microsoft System Center Virtual Machine Manager Agent dans les hôtes Hyper-V gérés par SCVMM.
- Ce registre de type REG_DWORD, avec une valeur de 2147483648, qui est de 2 Go en octets doit être défini sur chaque hôte Hyper-V géré par VMM en exécutant ce script à partir de la console VMM.
- Sinon, si vous souhaitez définir cette valeur de Registre dans un seul hôte et non sur tous les hôtes, exécutez ce script à partir de la console VMM.
- Après avoir défini cette valeur de Registre, si vous supprimez un ou plusieurs hôtes Hyper-V de SCVMM, les entrées obsolètes pour ce registre peuvent rester. Si le ou les mêmes hôtes sont re-ajoutés à SCVMM, la valeur précédente du registre V2VTransferChunkSizeBytes est respectée.
Étapes suivantes
Gérez les paramètres de la machine virtuelle.
Commentaires
Bientôt disponible : Tout au long de 2024, nous allons supprimer progressivement GitHub Issues comme mécanisme de commentaires pour le contenu et le remplacer par un nouveau système de commentaires. Pour plus d’informations, consultez https://aka.ms/ContentUserFeedback.
Envoyer et afficher des commentaires pour