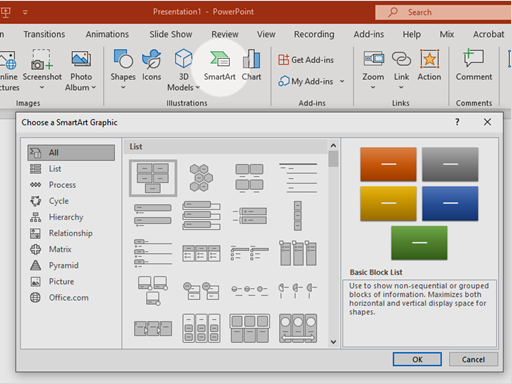PowerPoint
Les présentations PowerPoint ont tendance à être très visuelles, et les personnes malvoyantes ou aveugles peuvent les comprendre plus facilement si vous créez vos diapositives avec l’accessibilité à l’esprit. Heureusement, il existe de nombreux outils et fonctionnalités intégrés qui vous permettent de vous assurer que toutes vos présentations sont aussi accessibles que possible.
Couleurs et styles
Un bon contraste permet aux personnes malvoyantes ou aveugles de visualiser le contenu sur une diapositive. Les conceptions de diapositives avec du texte sur des images ou sur des arrière-plans transparents peuvent être difficiles à voir pour les personnes malvoyantes.
Lorsque vous utilisez la couleur pour représenter un contenu sur une diapositive, fournissez une autre méthode communiquant des mêmes informations. Par exemple, si vous avez une série de cercles avec des couleurs différentes pour les distinguer les uns des autres, ajoutez un symbole ou une icône unique au sein de chaque forme.
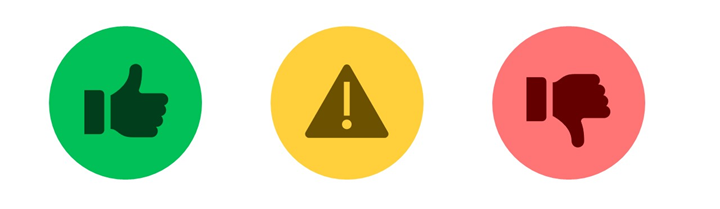
Pour vérifier le contraste :
- Utilisez un analyseur de contraste de couleurs ou le vérificateur d’accessibilité intégré pour vérifier le contraste.
- Ajustez les couleurs en fonction des résultats de l’analyseur de contraste pour répondre aux exigences de contraste minimales.
Ordre de lecture
Les personnes qui utilisent un lecteur d’écran peuvent utiliser les touches de direction ou d’autres raccourcis pour lire du texte sur les diapositives. Les lecteurs d’écran lisent le contenu dans l’ordre défini par l’auteur de la présentation. L’ordre visuel et l’ordre de lecture ne correspondent pas toujours. Un lecteur d’écran lit les éléments d’une diapositive dans l’ordre dans lequel ils ont été ajoutés à la diapositive, qui n’est pas nécessairement l’ordre dans lequel les éléments apparaissent. Lorsque vous créez des diapositives, le fait de placer les objets dans un ordre de lecture logique est essentiel pour que les utilisateurs puissent comprendre la diapositive.
Dans PowerPoint, il existe deux façons de définir l’ordre de lecture d’une diapositive : le volet d’ordre de lecture connecté au vérificateur d’accessibilité et le volet de sélection.
Le volet d’ordre de lecture affiche l’ordre de lecture dans l’ordre décroissant à partir du haut. Par exemple, le titre de la diapositive doit se trouver en haut de la liste (à part des éléments décoratifs). Pour vérifier l’ordre de lecture des diapositives :
- Avec votre présentation ouverte, Sélectionnez Vérifier>Vérifier l’accessibilité.
- Sélectionnez la catégorie Vérifier l’ordre de lecture dans la section Avertissements pour ouvrir la liste. Quand l’ordre de lecture des objets sur une diapositive ne correspond pas à l’un des modes courants d’organisation spatiale des objets, le vérificateur d’accessibilité répertorie la diapositive ici.
- Pointez sur un numéro de diapositive de la liste, puis sélectionnez la flèche déroulante adjacente. Sélectionnez la commande Vérifier l’ordre des objets. Cela ouvre le volet Ordre de lecture.
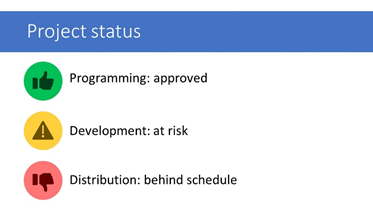
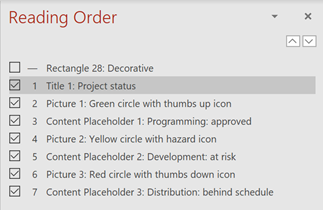
Le volet de sélection, en revanche, indique l’ordre dans lequel un lecteur d’écran lira les éléments d’une diapositive de bas en haut. Lorsque vous utilisez le volet de sélection, assurez-vous que le titre de la diapositive est le dernier dans la liste plutôt que le premier (à nouveau, en ignorant les éléments marqués comme décoratifs).
Pour définir l’ordre de lecture dans le volet de sélection :
- Sélectionnez Accueil>Organiser>Volet de sélection.
- Ajustez l’ordre de lecture en cliquant sur les éléments et en les faisant glisser dans l’ordre approprié ou en utilisant les contrôles de flèche haut et bas.
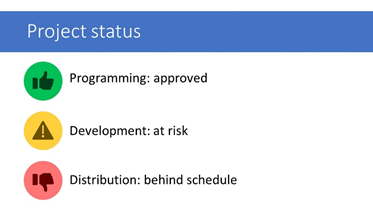
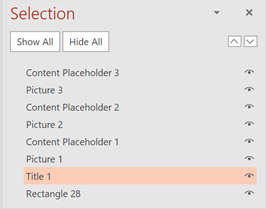
Titres des diapositives
Les titres des diapositives simplifient la navigation. Ils fournissent un contexte à chaque diapositive et fournissent au public une compréhension du contenu de la diapositive. Lors du parcours des diapositives en mode Diaporama, les lecteurs d’écran annoncent les titres des diapositives. Pour rendre une présentation accessible aux utilisateurs de lecteur d’écran, chaque diapositive a besoin d’un titre et chaque titre de diapositive doit être unique.
Quand les diapositives sont identifiées comme ayant des titres manquants dans le vérificateur d'accessibilité :
- Ouvrir la liste déroulante du titre de diapositive manquant.
- Choisissez une option dans la liste : Définir comme titre de diapositive, Ajouter un titre de diapositive ou Ajouter un titre de diapositive masqué.
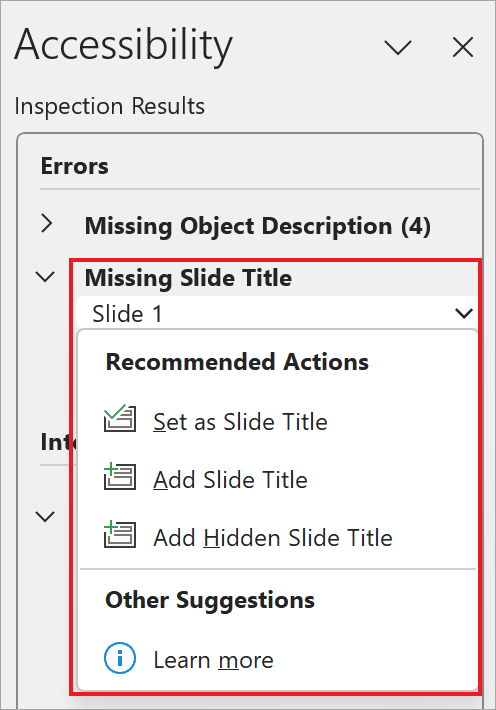
Diagrammes et graphiques
Les diagrammes et les graphiques peuvent être difficiles à comprendre pour une personne utilisant un lecteur d’écran ou une personne souffrant d’un handicap cognitif. Il est utile de fournir d’autres modes communiquant les mêmes informations, tels qu’une table de données.
L’utilisation de couleurs est également un facteur clé pour créer des diagrammes et des graphiques accessibles. Les couleurs doivent toujours répondre aux exigences de contraste, et la couleur seule ne doit pas être utilisée pour représenter des informations. Par exemple, si les différentes sections d’un graphique à secteurs se distinguent par couleur, envisagez également d’utiliser des modèles uniques. Ainsi, une personne souffrant de daltonisme pourra facilement interpréter les informations du graphique.
Pour créer des diagrammes accessibles :
- Sélectionnez Insérer>Graphique, sélectionnez le type de graphique souhaité, puis OK.
- Ajustez les couleurs du graphique en sélectionnant la série de données dans le graphique, cliquez avec le bouton droit ou appuyez sur la touche applications, puis sélectionnez Mettre en forme la série de données.
- Dans le volet Format de la série de données, sélectionnez Remplissage et trait, puis choisissez un motif d’arrière-plan.
- Sous l’onglet Conception de graphique, sélectionnez Ajouter des éléments de graphique, puis ajoutez des étiquettes de données et une table de données.
Notes
Vous pouvez également utiliser des couleurs qui répondent aux exigences de contraste des couleurs, en plus d’une alternative telle que la table de données.
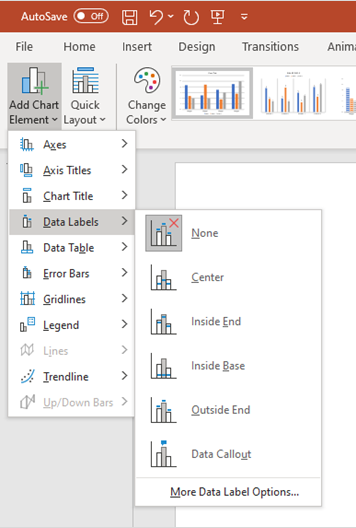
Disposition et conception
La disposition et la conception du contenu PowerPoint ne sont pas décrites dans leur ensemble par un lecteur d’écran. Si vous utilisez une disposition de diapositive complexe, une personne utilisant un lecteur d’écran ou ayant un handicap cognitif peut avoir des difficultés à comprendre le mode de présentation du contenu. Choisissez des dispositions simples et faciles à suivre, et regroupez les éléments pour faciliter la navigation des lecteurs d’écran. Par exemple, SmartArt fournit des graphiques et des diagrammes préformatés pour vous aider à simplifier la compréhension de votre contenu.
Pour créer une disposition structurée :
- Quand vous choisissez SmartArt : sélectionnez Insérer>SmartArt, puis sélectionnez une conception simple et structurée basée sur votre contenu.
- Fournissez un bon contraste pour les couleurs de premier plan et d’arrière-plan.
- Utilisez une police sans serif.