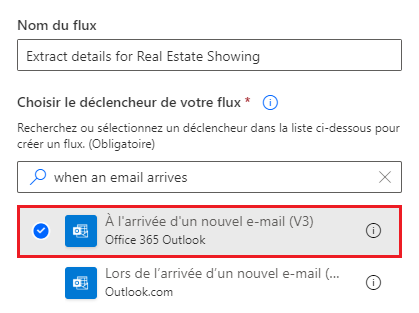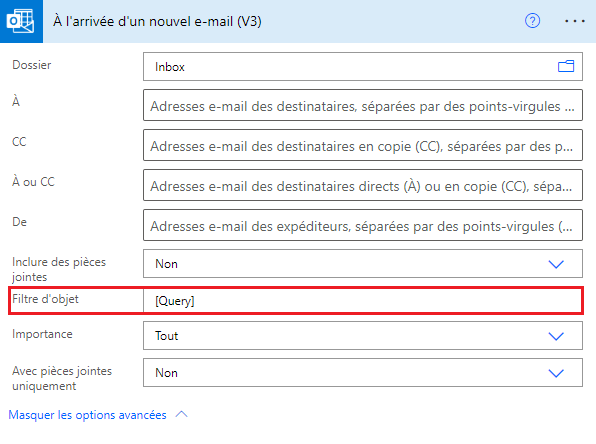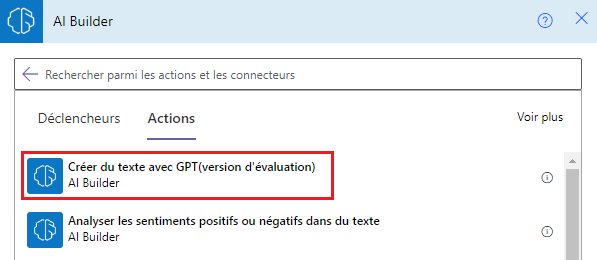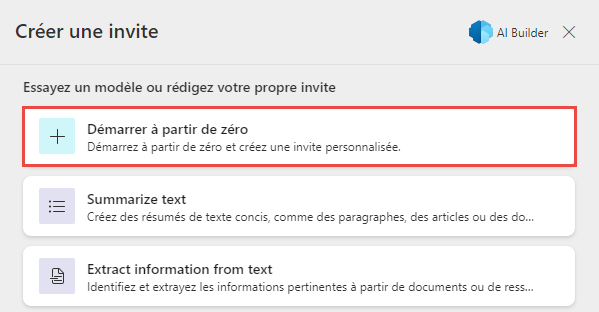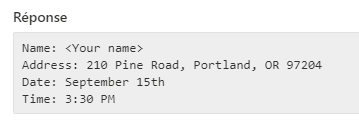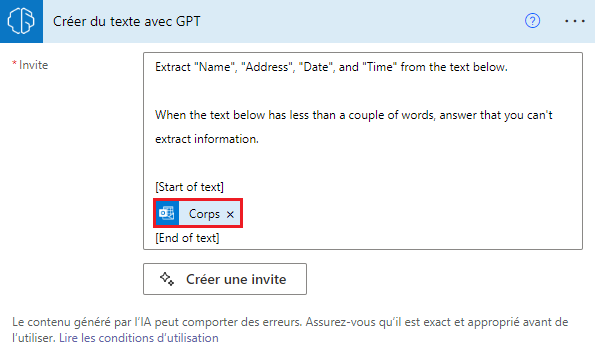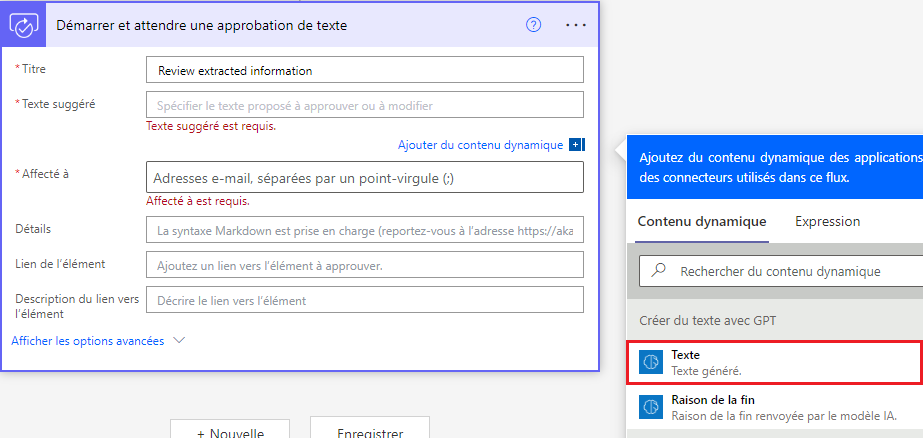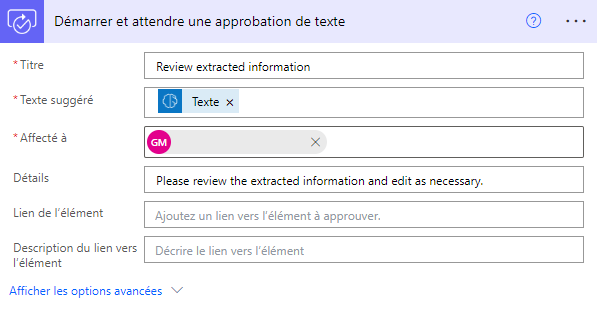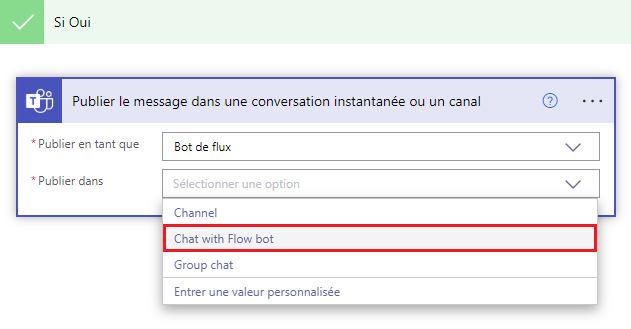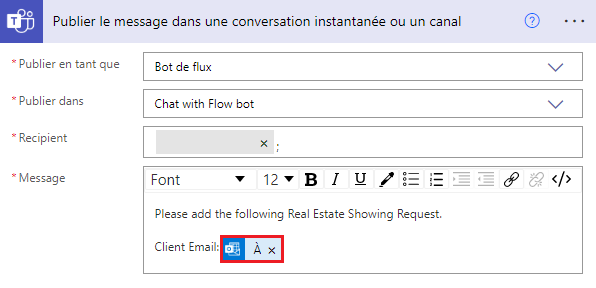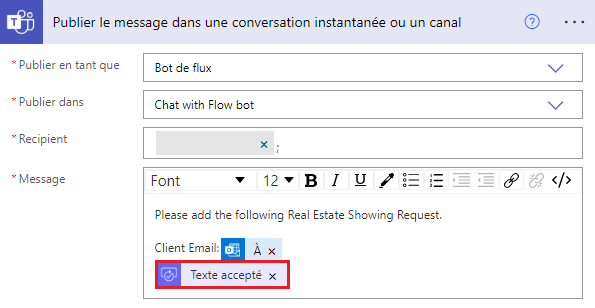Exercice : générer du texte avec GPT dans AI Builder et Power Automate
Dans cet exercice, vous allez créer un flux Microsoft Power Automate qui utilise le modèle Créer du texte avec un modèle GPT dans AI Builder pour extraire des informations d’un e-mail envoyé par un client demandant une visite immobilière. Le modèle Créer du texte avec un modèle GPT extrait le nom du client, l’adresse du bien qu’il souhaite visiter, ainsi que la date et l’heure de la visite indiquées dans l’e-mail. Le modèle envoie ensuite un message à un canal Microsoft Teams avec les informations extraites.
Vous pouvez utiliser ces informations extraites pour créer un enregistrement dans une table Dataverse. Cependant, cette action dépasse le cadre de ce labo.
Connectez-vous à Power Automate.
Dans le volet de gauche, cliquez sur Créer > Flux de cloud automatisé.
Nommez le flux Extraire les détails de la visite immobilière.
Dans la zone Rechercher tous les déclencheurs, saisissez À l’arrivée d’un nouvel e-mail, puis sélectionnez le déclencheur À l’arrivée d’un nouvel e-mail.
Cliquez sur Créer.
Sélectionnez Afficher les options avancées sur le déclencheur À l’arrivée d’un nouvel e-mail.
Dans Filtre d’objet, saisissez « [Query] ».
Remarque
Cette étape garantit que le flux ne s’exécute que lorsque l’objet de l’e-mail contient le mot « Query » (pour les besoins de ce labo).
Dans un scénario réel, vous pourriez disposer d’une adresse e-mail distincte qui gère les requêtes des clients, vous n’auriez donc pas besoin de filtrer par rubrique.
Sélectionnez Nouvelle étape, puis AI Builder.
Sélectionnez Créer du texte avec GPT sur la liste des actions.
Sélectionnez Créer une invite, puis Démarrer à partir de zéro.
Collez le texte suivant dans la zone Décrire le texte que le modèle doit créer :
Extract "Name", "Address", "Date", and "Time" from the text below. When the text below has less than a couple of words, answer that you can't extract information. [Start of text] Good day, I hope this email finds you well. My name is <Your name>, and I am currently in the market for a new property. I came across your listing for the property located at 210 Pine Road, Portland, OR 97204, and am very interested in learning more about it. I would like to kindly request a viewing of this property on September 15th at 3:30 PM. I believe this time is within the normal hours for showings, but if there are any conflicts or alternate time suggestions, please let me know at your earliest convenience. [End of text]L’invite précédente utilise la formule de base pour créer une invite GPT (instruction et context), dans laquelle la première partie de l’invite est le composant instruction :
Extract "Name", "Address", "Date", and "Time" from the text below. When the text below has less than a couple of words, answer that you can't extract information.Le texte suivant est le composant contexte de la formule :
[Start of text] context [End of text]L’instruction indique au modèle ce qu’il doit faire. Le contexte est l’information dont le modèle a besoin pour suivre l’instruction. Dans une tâche d’automatisation, l’instruction est constante et le contenu dynamique fournit le contexte, que vous mettrez à jour dans la prochaine étape.
Sélectionnez Tester pour voir si GPT extrait les bonnes informations du texte.
Après quelques secondes de préparation d’une réponse, le modèle GPT devrait être capable d’extraire les informations pertinentes de l’exemple d’invite, comme le montre l’image suivante.
Sélectionnez Utiliser l’invite dans le flux.
Supprimez l’exemple d’e-mail de l’Invite, puis remplacez-le par le contenu dynamique du Body de l’e-mail du déclencheur.
Chaque fois qu’un e-mail arrive, GPT tente d’extraire les informations pertinentes du corps du message.
Le contenu généré par l’IA peut se révéler incorrect, inapproprié ou biaisé. Nous vous recommandons fortement d’instituer une pratique consistant à insérer une étape de supervision humaine dans les flux de travail qui utilisent le texte généré par l’IA avant que celui-ci ne soit publié ou utilisé quelque part.
Vous allez maintenant ajouter une étape d’approbation afin qu’un humain puisse examiner les informations extraites.
Cliquez sur Nouvelle étape, puis recherchez et sélectionnez Approbations.
Sur la liste d’actions, sélectionnez Démarrer et attendre une approbation du texte.
Dans le champ Titre, saisissez Vérifier les informations extraites.
Dans le champ Texte suggéré, ajoutez le contenu dynamique Text de l’action Créer du texte avec GPT.
Dans le champ Affecté à, saisissez l’adresse e-mail que vous utilisez pour ce labo.
Dans le champ Détails, saisissez le texte suivant :
Please review the extracted information and edit as necessary.L’action doit ressembler à la capture d’écran suivante.
Sélectionnez Nouvelle étape, recherchez Contrôle, puis sélectionnez Condition.
Cliquez sur le champ Choisir une valeur, puis sélectionnez Outcome dans le volet Contenu dynamique.
Sélectionnez est égal à pour la condition, puis saisissez Approuver dans le champ Choisir une valeur.
Dans le champ Si oui, cliquez sur Ajouter une action. Recherchez Teams, puis sélectionnez Publier le message dans une conversation instantanée ou un canal.
Sélectionnez bot Flow dans le menu déroulant Publier en tant que, puis Conversation instantanée avec un bot Flow dans le menu déroulant Publier dans.
Dans le champ Destinataire, saisissez l’adresse e-mail que vous utilisez pour ce labo.
Pour le champ Message, saisissez le texte suivant :
Please add the following Real Estate Showing Request. Client Email:Sélectionnez Ajouter du contenu dynamique, puis sélectionnez l’option From depuis l’action À l’arrivée d’un nouvel e-mail.
Sous la ligne E-mail du client, sélectionnez le contenu dynamique Accepted text de l’action Démarrer et attendre l’approbation du texte.
Cette étape vous envoie un message Teams direct avec l’e-mail du client et l’Accepted text de l’action d’approbation pour vous rappeler de créer un enregistrement dans l’application Visites immobilières de Microsoft Power Apps.
Vous pouvez automatiser la création d’enregistrements en convertissant les entités extraites en un objet JSON, puis en utilisant cet objet pour créer un enregistrement dans l’application Visites immobilières et la table Dataverse. Cependant, cette action dépasse le cadre de ce labo.
Dans le champ Sinon, vous pouvez ajouter une action Envoyer un e-mail visant à informer l’expéditeur que les informations fournies sont insuffisantes pour pouvoir réserver la visite. Vous pouvez toutefois ajouter cette action à votre convenance.
Pour le moment, enregistrez le flux, puis testez-le. Sélectionnez Enregistrer, puis Tester.
Sélectionnez Manuellement, puis cliquez sur Tester.
Depuis n’importe quelle adresse e-mail, envoyez un e-mail à l’adresse e-mail que vous utilisez pour ce labo avec pour objet :
[Query] - New Booking Requestet le contenu suivant dans le corps du message :Hello, I trust you're doing well. I'm John Doe and I'm actively searching for a new home. Your listing for the property at 789 Maple Avenue, Lexington, KY 40502 has caught my attention, and I'm eager to find out more. Could I arrange to see the property on September 29th at 1:45 PM? I think this falls within your usual showing times, but if that doesn't work for you or if you have other time options, I'd appreciate it if you could inform me as soon as possible.Ouvrez Outlook, qui devrait afficher l’e-mail que vous vous êtes envoyé suivi de la demande d’Approbation comportant les informations extraites, comme le montre la capture d’écran suivante.
Sélectionnez Approuver, puis ouvrez Teams. Une fois la demande approuvée, vous devriez recevoir un message du bot Flow contenant les informations extraites, comme dans l’image suivante.
Retournez à votre flux Power Automate, où le flux doit montrer une exécution réussie.