Découvrir comment distribuer des flux de bouton
Dans l’application mobile Power Automate, vous pouvez partager des flux de bouton avec d’autres utilisateurs ou groupes de votre organisation. Les utilisateurs ou groupes avec lesquels vous partagez un bouton peuvent ensuite l’exécuter de la même manière que leurs propres boutons.
Vous pouvez également partager un lien vers des boutons qu’une autre personne a partagés avec vous.
Vous pouvez arrêter de partager vos boutons à tout moment.
Les captures d’écran de cette unité ont été prises sur un appareil Apple iOS. Si vous utilisez un appareil Android ou Windows, vous risquez de ne pas voir la même chose, mais les fonctionnalités sont les mêmes.
Conditions préalables
Pour partager des boutons, vous devez disposer des éléments suivants :
- Un compte ayant accès à Power Automate
- Un flux à partager
- Un appareil mobile doté de l’application mobile Power Automate pour Android, Apple iOS ou Windows Phone
- Un membre ou groupe de votre organisation avec lequel partager votre bouton
Partager un bouton
Vous partagez un bouton à l’aide de l’onglet Boutons de l’application mobile Power Automate.
Démarrez l’application mobile Power Automate.
Dans l’onglet Boutons, cliquez sur les trois points en regard du bouton que vous souhaitez partager.
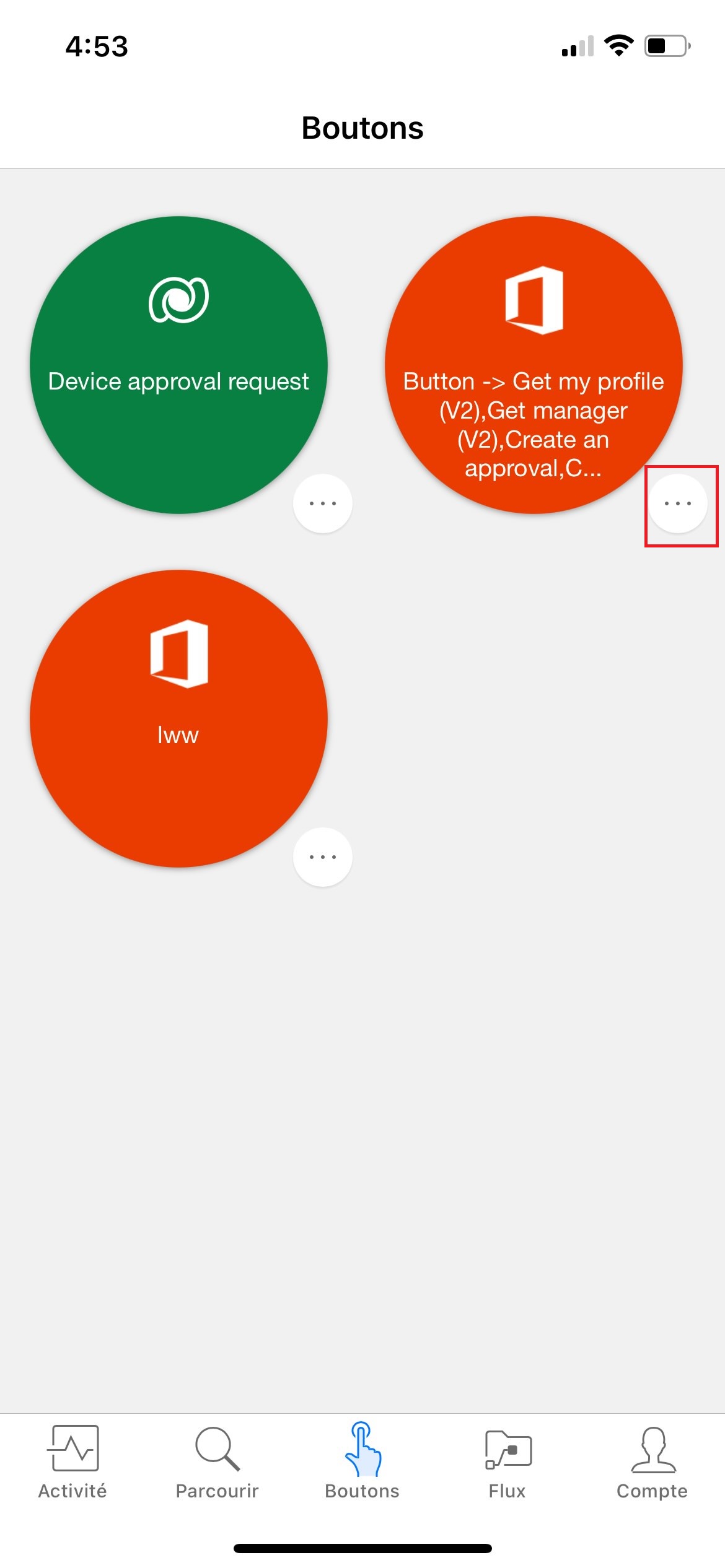
Dans la fenêtre contextuelle, sélectionnez Inviter d’autres personnes.
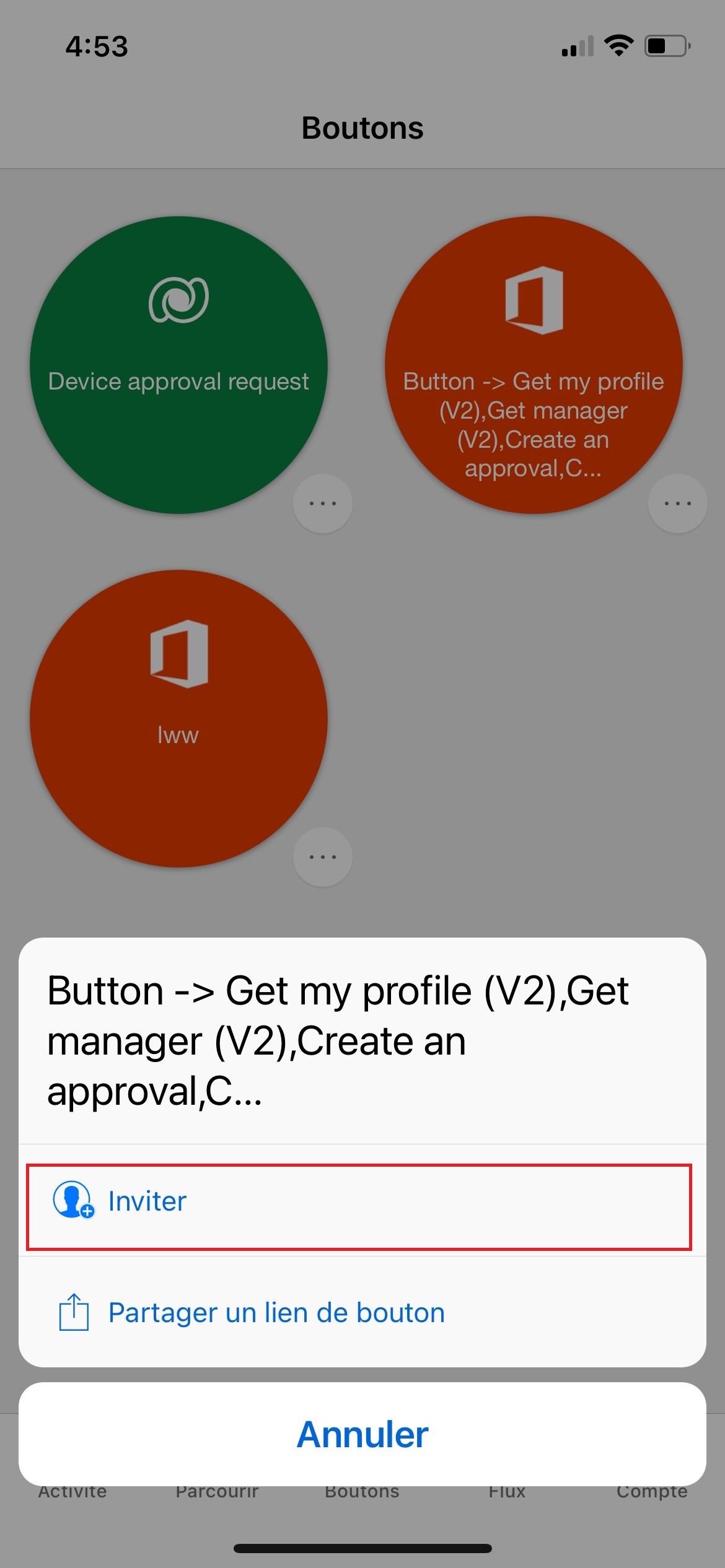
Sur la page suivante, vous pouvez gérer les utilisateurs avec lesquels vous avez déjà partagé le flux. Pour cet exercice, sélectionnez Inviter d’autres personnes pour continuer le partage.
Recherchez et sélectionnez l’utilisateur ou le groupe avec lequel vous souhaitez partager le bouton.
Sélectionnez Envoyer.
Sur la page indiquant que l’action de partage du bouton a réussi, cliquez sur Terminé.
Demander aux utilisateurs d’utiliser leurs propres connexions
Quand vous partagez un bouton avec d’autres personnes, vous pouvez les laisser utiliser toutes les connexions dont se sert le bouton ou les obliger à utiliser leurs propres connexions. Pour obliger les personnes avec lesquelles vous partagez votre bouton à utiliser leurs propres connexions, procédez comme suit :
Remarque
Si vous laissez d’autres personnes utiliser vos connexions, elles ne peuvent pas accéder aux informations d’identification de votre connexion. Elles ne peuvent pas non plus réutiliser ces connexions dans un autre flux.
Sur la page qui s’affiche immédiatement après le partage d’un bouton, sélectionnez Gérer les connexions.
Sélectionnez Modifier pour la connexion que vous souhaitez gérer.
Sélectionnez Fourni par l’utilisateur ou votre adresse e-mail pour spécifier les connexions à utiliser dans le bouton partagé.
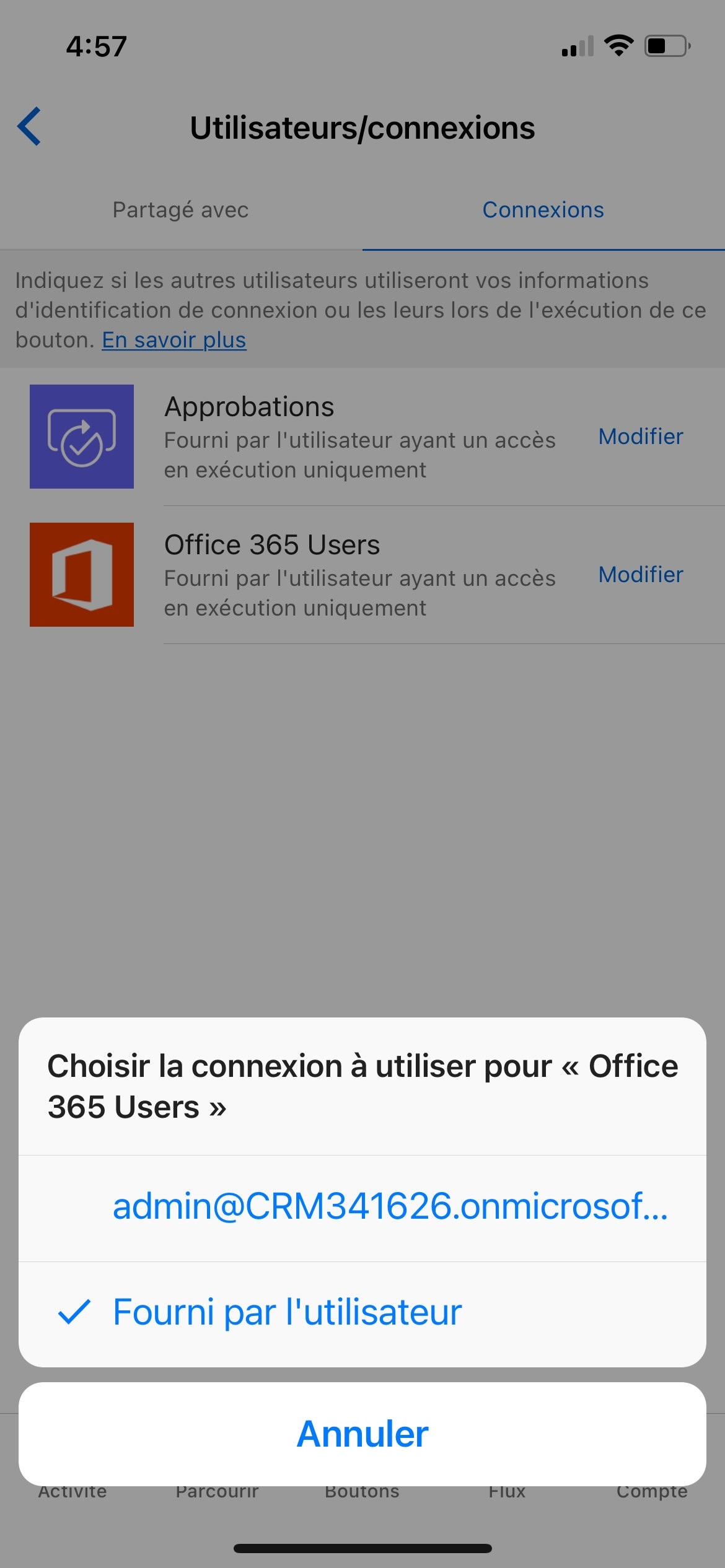
Vous pouvez afficher ou changer votre sélection à tout moment.
- Dans l’onglet Flux, sélectionnez le flux que vous avez partagé.
- Dans l’onglet Connexions de la page Utilisateurs et connexions, cliquez sur Modifier pour le bouton que vous souhaitez gérer.
Arrêter de partager un bouton
Pour arrêter de partager un bouton, procédez comme suit :
Dans l’onglet Boutons, cliquez sur les trois points en regard du bouton que vous souhaitez arrêter de partager.
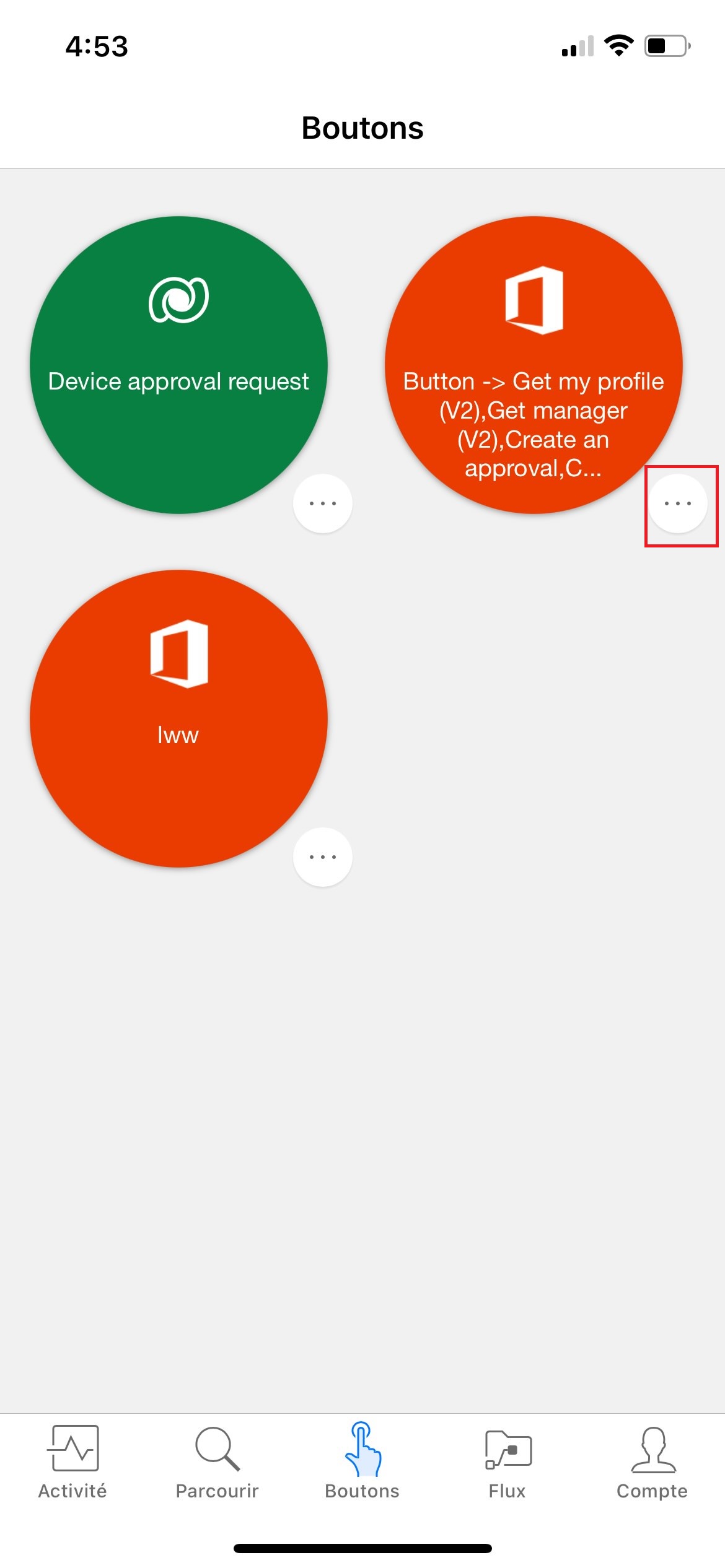
Dans la fenêtre contextuelle, sélectionnez Inviter d’autres personnes.
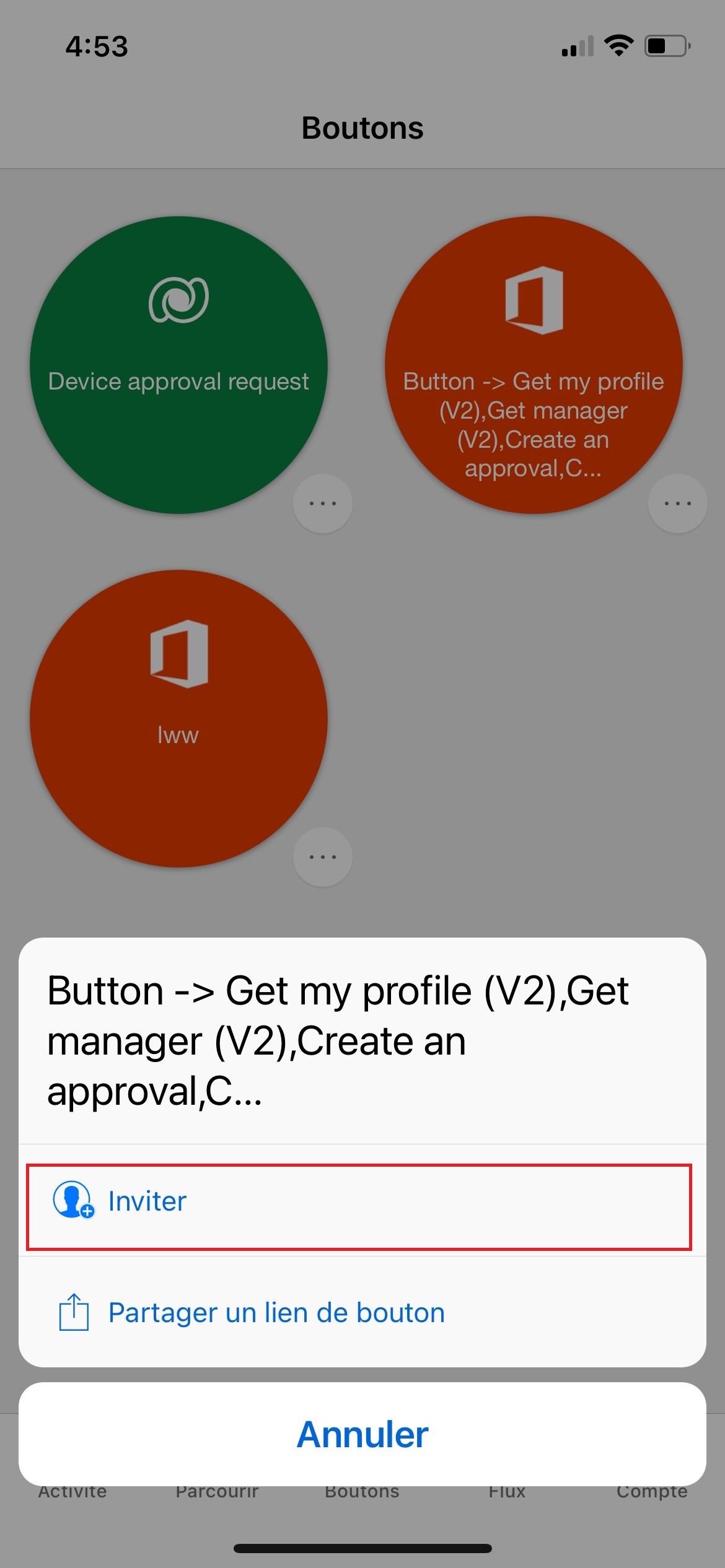
Sur la page suivante, vous pouvez gérer les utilisateurs avec lesquels vous avez déjà partagé le flux. Sur cette page, sélectionnez l’utilisateur que vous souhaitez supprimer.
Sur la page de l’utilisateur, sélectionnez Supprimer l’utilisateur.
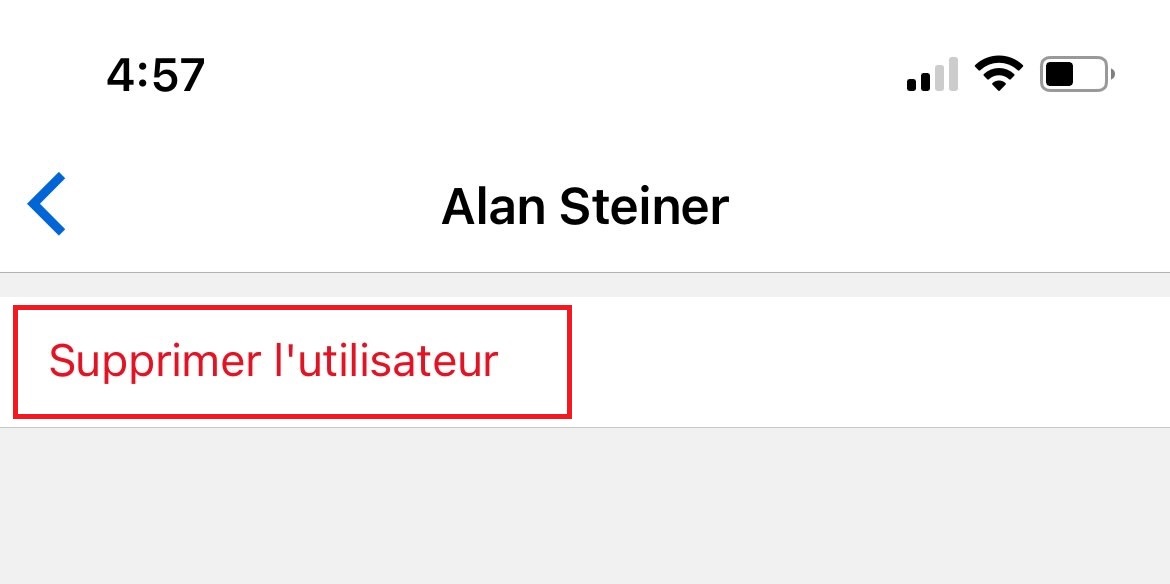
Attendez la fin de l’action de suppression. Une fois la liste de la page Utilisateurs de bouton actualisée, l’utilisateur ou le groupe supprimé ne figure plus dans la liste.
Suivre l’historique des exécutions
Vous pouvez afficher l’intégralité de l’historique des exécutions, même pour les exécutions lancées par une personne avec laquelle un bouton est partagé.
- Démarrez l’application mobile Power Automate.
- Sélectionnez l’onglet Activité pour afficher l’historique des exécutions.
Utiliser des boutons partagés
Avant de pouvoir exécuter un bouton qu’une personne a partagé avec vous, vous devez l’ajouter à l’onglet Boutons de la page Ajouter des boutons.
Dans l’onglet Boutons, sélectionnez Obtenir plus (ou la bannière De nouveaux boutons sont disponibles si elle s’affiche).
Sélectionnez le bouton à utiliser.
Le bouton est immédiatement ajouté à l’onglet Boutons. Vous pouvez ensuite exécuter ce bouton à partir de l’onglet Boutons, comme n’importe quel autre bouton qui y est répertorié.
Repartager un bouton
Vous pouvez partager un lien vers un bouton qui a été partagé avec vous.
Dans l’onglet Boutons, cliquez sur les trois points en regard du bouton que vous souhaitez partager.
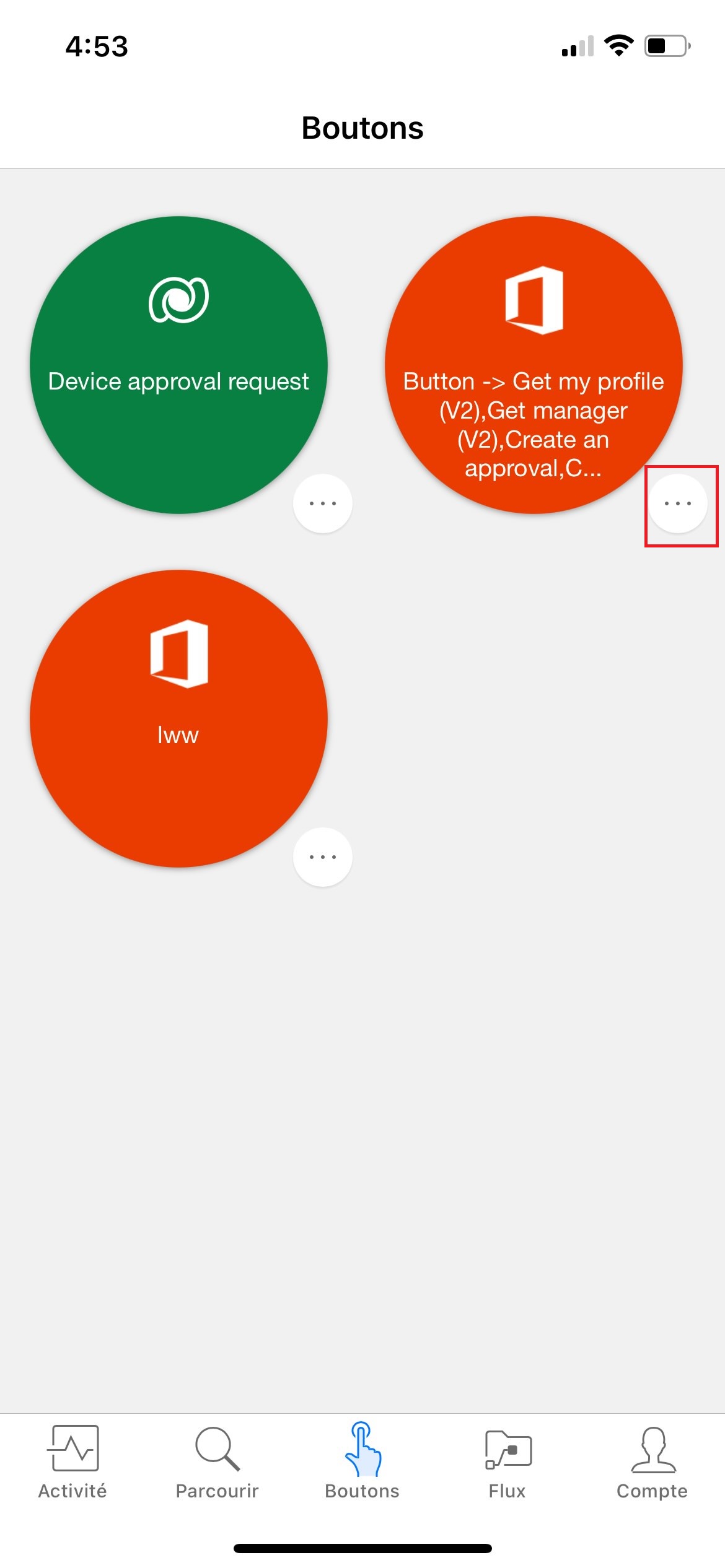
Sélectionnez Partager un lien vers un bouton.
Sélectionnez l’application à utiliser pour partager le bouton.
Suivez les étapes indiquées pour envoyer un bouton à une personne avec laquelle vous souhaitez le partager.
Arrêter d’utiliser un bouton partagé
Si vous ne souhaitez plus utiliser un bouton partagé avec vous, vous pouvez le supprimer.
Dans l’onglet Boutons, cliquez sur les trois points en regard du bouton que vous ne souhaitez plus utiliser.
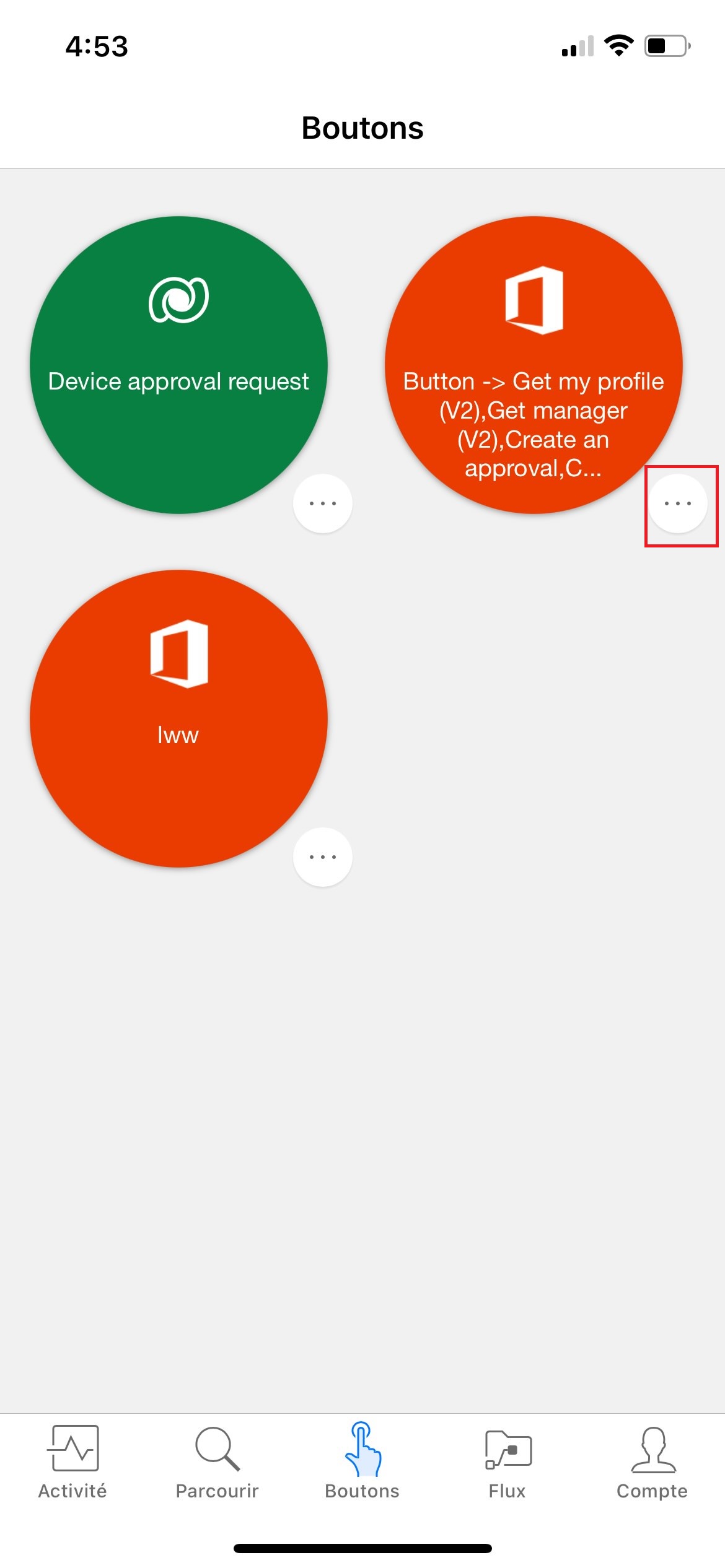
Cliquez sur Supprimer.
Remarque
Après avoir supprimé un bouton partagé, vous pouvez le rajouter en sélectionnant Obtenir plus dans l’onglet Boutons.