Gérer votre environnement avec le Centre d’administration Power Platform
Comprendre l’administration des environnements est un aspect important d’un bon processus Application Lifecycle Management (ALM). C’est également utile lorsque vous testez une nouvelle fonctionnalité avant de l’introduire dans un environnement de production, testez une fonctionnalité après une mise à jour et synchronisez des environnements avant des événements de formation.
De nombreuses fonctions peuvent être exécutées lors de l’administration d’environnements. Cette unité va en aborder quelques-unes importantes.
Utiliser le mode Administration
Vous pouvez définir un environnement de bac à sable, de production ou d’essai (sur abonnement) en mode Administration afin que seuls les utilisateurs disposant du rôle de sécurité Administrateur système ou Personnalisateur système puissent se connecter à cet environnement. Le mode Administration est utile lorsque vous souhaitez apporter des changements opérationnels et que vous ne souhaitez pas que les utilisateurs standard affectent votre travail ou que votre travail les affecte.
Gardez à l’esprit les facteurs suivants :
- Vous pouvez placer des environnements de bac à sable, de production ou d’essai (sur abonnement) en mode Administration.
- Les processus qui utilisent du code, tels que des plug-ins ou des assemblages de flux de travail personnalisés, continuent d’être traités par la plateforme Microsoft Dataverse, lorsque le mode d’administration est activé et que les opérations en arrière-plan sont désactivées.
- Les personnalisateurs système doivent se connecter à l’environnement directement via l’URL. La raison en est que l’environnement en mode d’administration n’apparaît pas aux personnalisateurs système sur la page Environnements du centre d’administration Microsoft Power Platform.
Le tableau suivant décrit les options que vous pouvez définir dans le volet Paramètres :
| Paramètre | Description |
|---|---|
| Mode Administration | Sélectionnez cette option pour activer le mode d’administration pour l’environnement de bac à sable sélectionné. Seuls les administrateurs système ou les personnalisateurs de système peuvent se connecter à l’environnement de bac à sable sélectionné. |
| Opérations en arrière-plan (facultatif) | Sélectionnez cette option pour désactiver toutes les opérations asynchrones (voir Architecture de service asynchrone), par exemple les flux de travail et la synchronisation avec Exchange. Les e-mails ne seront pas envoyés et la synchronisation côté serveur pour les rendez-vous, les contacts et les tâches est désactivée. Remarque : pour désactiver les opérations en arrière-plan, vous devez activer le mode d’administration. |
| Message personnalisé (facultatif) | Saisissez un message que tous les utilisateurs voient lorsqu’ils tentent de se connecter. |
Définir le mode d’administration
Pour configurer le mode Administration, procédez comme suit :
Accédez au Centre d’administration Microsoft Power Platform et connectez-vous à l’aide des informations d’identification du rôle Administrateur d’environnement ou système.
Dans le menu de gauche, cliquez sur Environnements, puis sélectionnez un environnement de bac à sable, de production ou d’essai (basé sur un abonnement).
Sur la page Détails, cliquez sur Modifier.
Sous Mode Administration, réglez le bouton bascule Désactivé sur Activé.
Vous pouvez également définir Opérations en arrière-plan et Message personnalisé, puis cliquer sur Enregistrer.
Copier un environnement
La copie d’un environnement est importante, car vous souhaitez veiller à disposer de la fonctionnalité adéquate sans perturber l’environnement d’origine. Le Centre d’administration Power Platform permet de le faire. Copiez des données entre des environnements à l’aide de Copier l’environnement. Deux niveaux de copie existent : Tout ou Personnalisations et schémas uniquement.
Tout copier
Une copie Tout comprend l’ensemble des données d’application, utilisateurs, personnalisations et schémas de l’environnement source. Ce niveau de copie convient pour les scénarios suivants :
- Tests d’acceptation utilisateur
- Tests de mise à niveau
- Aperçu en production
- Formation
Copier des personnalisations et des schémas uniquement
Une copie minimale comprend uniquement les utilisateurs, personnalisations et schémas de l’environnement source et convient pour les scénarios suivants :
- Développement itératif d’équipe
- Solutions de partenaires
- Preuve de concept
Pour découvrir les étapes de la copie d’un environnement, consultez Copier un environnement.
Étapes à suivre après la copie d’un environnement
Vous souhaitez vous assurer que l’environnement de copie (cible) venant d’être créé n’impacte pas votre environnement d’origine. Les processus suivants se dérouleront après la fin de l’opération de copie :
L’environnement de copie nouvellement créé sera placé en mode d’administration. Seules les personnes disposant du rôle Administrateur système peuvent se connecter et gérer l’environnement de copie. Les utilisateurs standard ne peuvent pas se connecter et utiliser l’environnement de copie.
Les opérations en arrière-plan sont désactivées dans l’environnement de copie. Les opérations désactivées comprennent les flux de travail et la synchronisation avec Exchange.
Examiner les composants
Vous devez vérifier le statut de tout composant d’application dans l’environnement de copie avec des connexions externes telles que Yammer, la messagerie, les plug-ins, les activités de flux de travail personnalisées, etc. Après avoir examiné les statuts, réfléchissez à l’action ou aux actions à entreprendre, notamment les suivantes :
Désactiver le composant
Rediriger le composant vers un autre environnement de service tel qu’une instance exécutant Exchange ou SharePoint
Ne rien faire et laisser le composant tel quel dans l’environnement de copie Par exemple, vous pouvez décider d’autoriser Yammer à publier dans les environnements de copie et de production.
Certains des composants de l’environnement de copie pourraient avoir des connexions externes et impacter les services ayant les mêmes connexions dans votre environnement de production :
Messagerie : vous ne pouvez pas synchroniser une boîte aux lettres avec deux environnements différents. Pour un environnement de copie Tout, vous devez désactiver les boîtes aux lettres des utilisateurs dans l’environnement de copie, afin qu’elles ne tentent pas d’envoyer ou de recevoir des e-mails ou de suivre des rendez-vous, des contacts ou des tâches. Définissez la synchronisation pour les e-mails entrants, e-mails sortants, rendez-vous, contacts et tâches sur Aucune.
Pour en savoir plus, consultez Définir le mode de remise des e-mails entrants et sortants.
SharePoint : désactivez ou redirigez SharePoint vers un environnement SharePoint de bac à sable pour éviter d’impacter les documents dans les applications d’engagement client Microsoft Dynamics 365 gérées par SharePoint. Dans les applications d’engagement client Dynamics 365, accédez à Paramètres > Gestion de la documentation > SharePoint > Sites. Sélectionnez votre site, puis cliquez sur Désactiver.
Yammer : désactivez Yammer ou redirigez vers un autre service Yammer pour empêcher les publications effectuées dans l’environnement de copie d’entrer en conflit avec les publications effectuées dans l’environnement de production. Dans les applications d’engagement client Dynamics 365, accédez à Paramètres > Administration > Configuration de Yammer.
Extensibilité de la plateforme : envisagez de désactiver les éléments suivants qui peuvent être exécutés dans l’environnement de copie et sont susceptibles d’impacter les composants de service externes :
- Plug-ins côté serveur
- Activité de flux de travail personnalisée
Extensibilité du client : passez en revue les composants suivants :
- JavaScript côté client : vérifiez vos ressources web JavaScript et HTML pour les opérations de lecture/écriture qui pourraient affecter les services externes.
- IFRAMES : déterminez si la cible d’un IFRAME est un environnement de production.
Recherche Dataverse : vérifiez qu’une recherche donne les résultats escomptés.
Flux : dans l’environnement cible, tous les flux de solution existants sont supprimés, mais les flux hors solution existants sont conservés. Les flux de solution sont copiés, mais désactivés. Passez en revue les flux dans l’environnement cible. Modifiez les flux dont les déclencheurs et les actions doivent être ajustés. Activez et désactivez les flux selon vos besoins.
Références de connexion : les références de connexion nécessitent de nouvelles connexions. Créez et définissez des connexions dans Références de connexion.
Connecteurs personnalisés : examinez-les et, si nécessaire, supprimez-les et réinstallez-les.
Sauvegarder et restaurer des environnements
Il est important que les données de vos applications d’engagement client Dynamics 365 dans les environnements de production soient protégées et que vous ayez une disponibilité continue du service. Dans un environnement dans lequel les applications Dynamics 365 sont activées, les sauvegardes système sont stockées pendant 28 jours, mais dans les environnements dans lesquels les applications Dynamics 365 ne sont pas activées, la période de rétention des sauvegardes n’est que de sept jours. PowerShell permet de redéfinir votre période de rétention sur 7, 14, 21 ou 28 jours, mais nous n’allons pas aborder ce sujet dans cette unité.
Plusieurs options de sauvegarde et de restauration existent dans vos environnements, notamment les sauvegardes système et les sauvegardes manuelles.
Sauvegardes système
Les sauvegardes système ont lieu sans que vous ayez à intervenir.
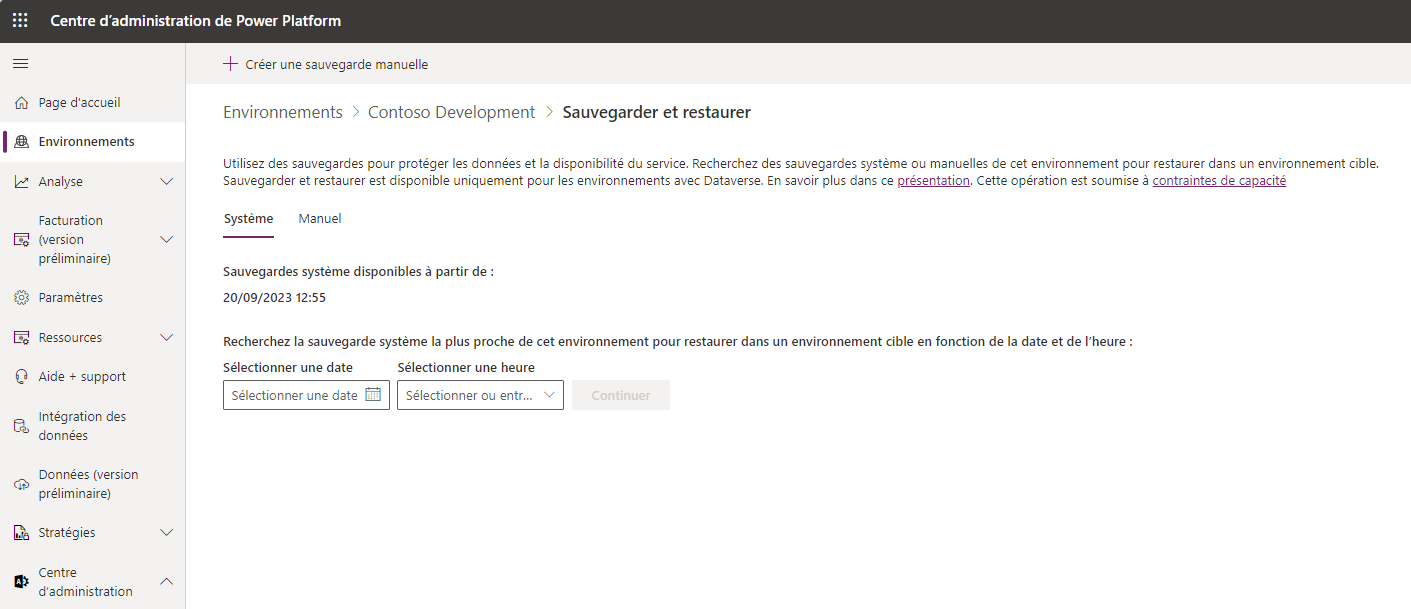
Prenez en compte les facteurs suivants pour les sauvegardes système :
- En fonction de la quantité de données d’audit copiées et restaurées, les opérations de copie et de restauration peuvent prendre jusqu’à 24 heures.
- Tous vos environnements, à l’exception des environnements de test (standard et par abonnement), sont sauvegardés.
- Les sauvegardes système se produisent continuellement au moyen de la technologie Microsoft Azure SQL Database.
- Vous devez restaurer un environnement dans la même région que celle dans laquelle il a été sauvegardé.
- Lorsqu’un environnement est restauré sur lui-même, les journaux d’audit ne sont pas supprimés.
- L’environnement cible est répertorié dans le menu déroulant Sélectionnez l’environnement à remplacer. Si un environnement ne s’affiche pas, n’oubliez pas que l’environnement cible doit se trouver dans la même région géographique que l’environnement source.
- Seuls les flux Power Apps et Microsoft Power Automate dans une solution Dataverse participent aux opérations de sauvegarde et de restauration.
Sauvegardes manuelles
Les sauvegardes manuelles sont utiles lorsque vous souhaitez être en mesure d’effectuer vos propres sauvegardes avant d’apporter des modifications importantes à la personnalisation ou d’appliquer une mise à jour de version.
Prenez en compte les facteurs suivants pour les sauvegardes manuelles :
Une sauvegarde est créée pour vous lorsque Microsoft met à jour votre environnement.
Vous pouvez sauvegarder les environnements de production et de bac à sable.
Vous ne pouvez pas sauvegarder l’environnement par défaut.
Les sauvegardes manuelles respectent les mêmes périodes de rétention que les sauvegardes automatiques. Vous devez connaître votre date d’expiration.
Le nombre de sauvegardes manuelles que vous pouvez effectuer est illimité.
Les sauvegardes manuelles ne sont pas prises en compte dans vos limites de stockage.
Vous devez restaurer un environnement dans la même région que celle dans laquelle il a été sauvegardé.
Restaurer les sauvegardes
Vous pouvez restaurer les sauvegardes uniquement dans des environnements de bac à sable. Pour restaurer un environnement de production, il faut d’abord le basculer dans un environnement de bac à sable, le restaurer, puis le basculer à nouveau dans un environnement de production. Pour en savoir plus, consultez Modifier le type d’environnement.
Pour en savoir plus sur les sauvegardes, consultez Sauvegarder et restaurer des environnements.