Gérer les applications à l’aide du Centre d’administration Power Platform
Le Centre d’administration Power Platform est votre clé pour déverrouiller les applications Dynamics 365 disponibles qui s’exécutent sur Microsoft Dataverse. Le Centre d’administration Power Platform vous permet d’installer, de configurer et de gérer ces applications.
Remarque
Lors de la création d’un environnement, vous devez créer une base de données Dataverse et activez les applications Dynamics 365. Pour activer les applications Dynamics 365, vous devez disposer d’une licence Dynamics 365 valide. Pour en savoir plus, consultez Créer un environnement avec une base de données.
Vous pouvez gérer les applications au niveau de l’abonné ou au niveau de l’environnement.
Vue d’applications au niveau de l’abonné
Sous l’onglet Ressources du Centre d’administration Power Platform se trouve un onglet pour les Applications Dynamics 365. Vous pouvez y gérer les applications au niveau de l’abonné.
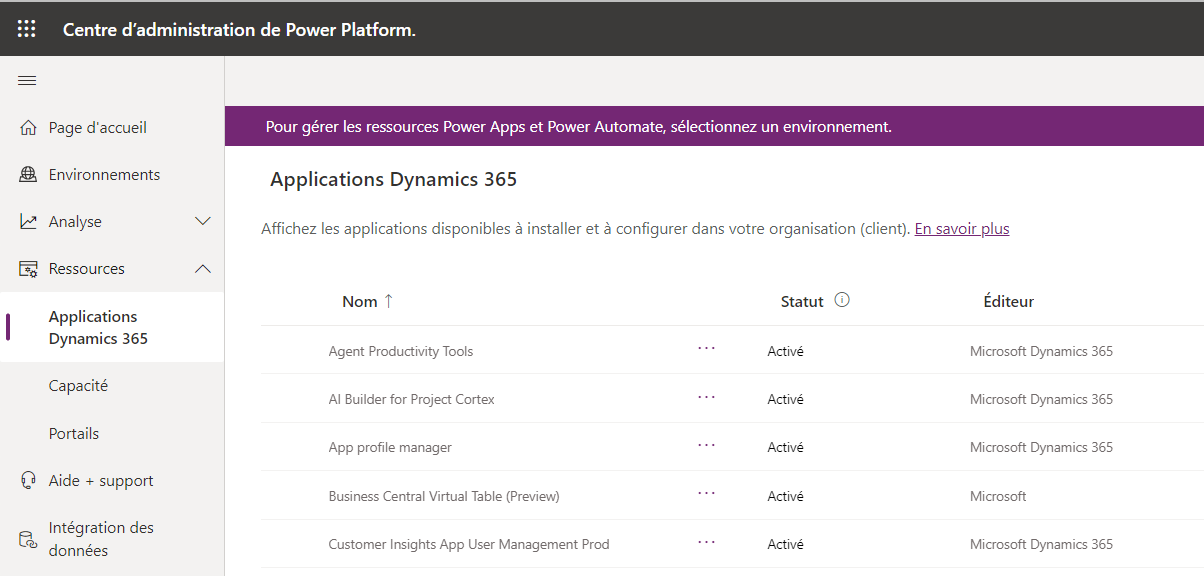
Pour afficher une liste de toutes les applications sous licence pour votre abonné, procédez comme suit :
Connectez-vous au Centre d’administration Microsoft Power Platform.
Sélectionnez Ressources > Applications Dynamics 365 dans le menu gauche.
Cette action entraîne l’affichage d’une liste des applications Dynamics 365 installées ou disponibles pour installation ou configuration dans votre abonné. Un administrateur peut voir toutes les applications installées ou disponibles pour installation.
Les doublons apparaissent sous Nom si vous avez la même licence d’application appliquée à plusieurs environnements.
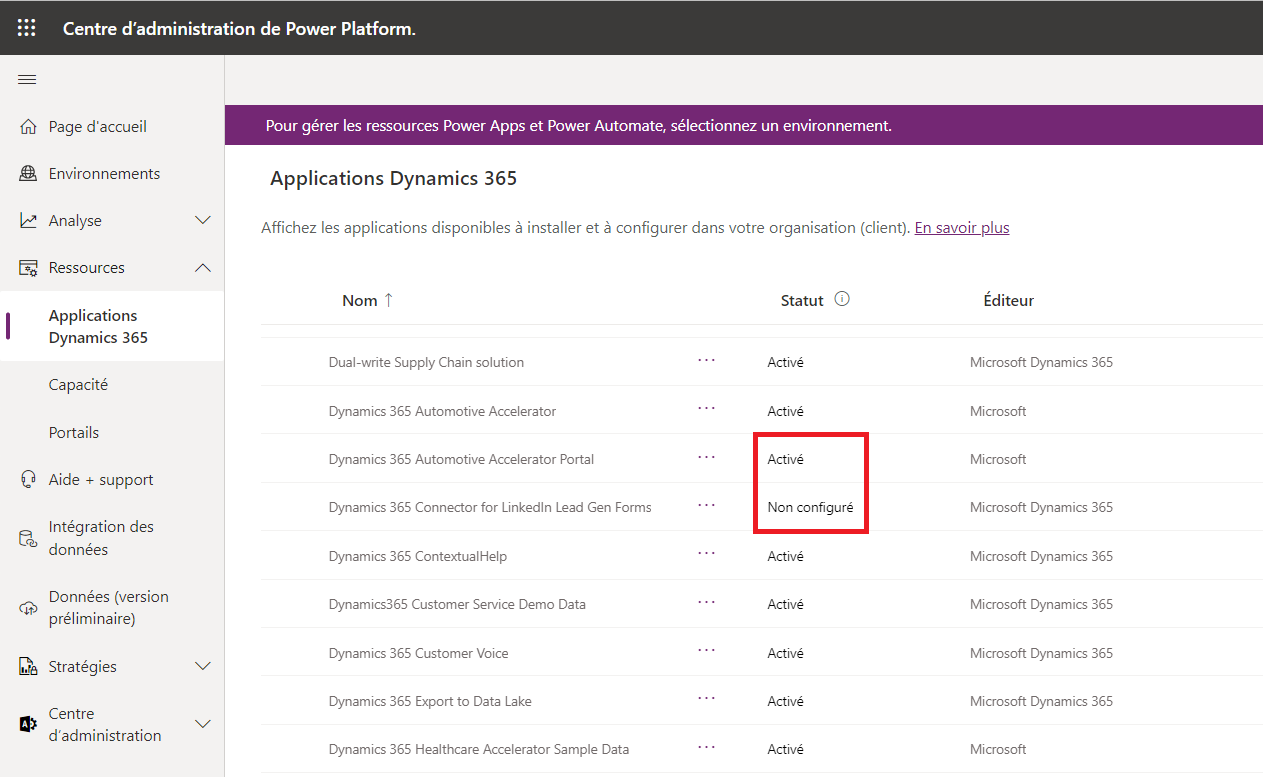
Voici ce que signifient les différentes valeurs dans la colonne Statut :
Activée : l’application est prête à être installée dans vos environnements.
Configurée : l’application a été configurée pour un environnement. Vous avez la possibilité de configurer l’application dans un environnement différent à nouveau ou de mettre à jour la configuration dans un environnement existant.
Non configurée : l’application est prête à être configurée dans un environnement.
En fonction du statut de l’application, vous pouvez effectuer des tâches à partir du menu de la barre de commandes ou du menu … (Autres actions de l’application) dans chaque application répertoriée, notamment les suivantes :
Gérer : sélectionnez cette option pour accéder à une page sur laquelle gérer votre application. La sélection de cette option vous redirige vers le Centre de solutions Microsoft Cloud, où vous pouvez choisir l’emplacement où vous souhaitez qu’une application installée s’affiche.
Détails : affichez des informations de base sur l’application, notamment une description et l’éditeur.
Installer l’application : installez certaines applications dans l’environnement sélectionné pour lequel vous disposez d’autorisations. Une fois que vous avez sélectionné un environnement, une liste des packages à installer s’affiche.
Si votre abonné est situé dans plusieurs pays/régions, vous pouvez modifier les paramètres régionaux avec le sélecteur de région.
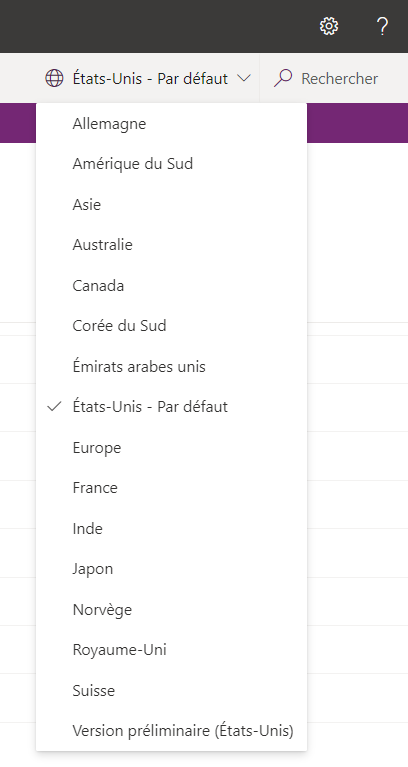
Vue d’applications au niveau de l’environnement
Outre le niveau de l’abonné, vous pouvez gérer les applications Dynamics 365 au niveau de l’environnement.
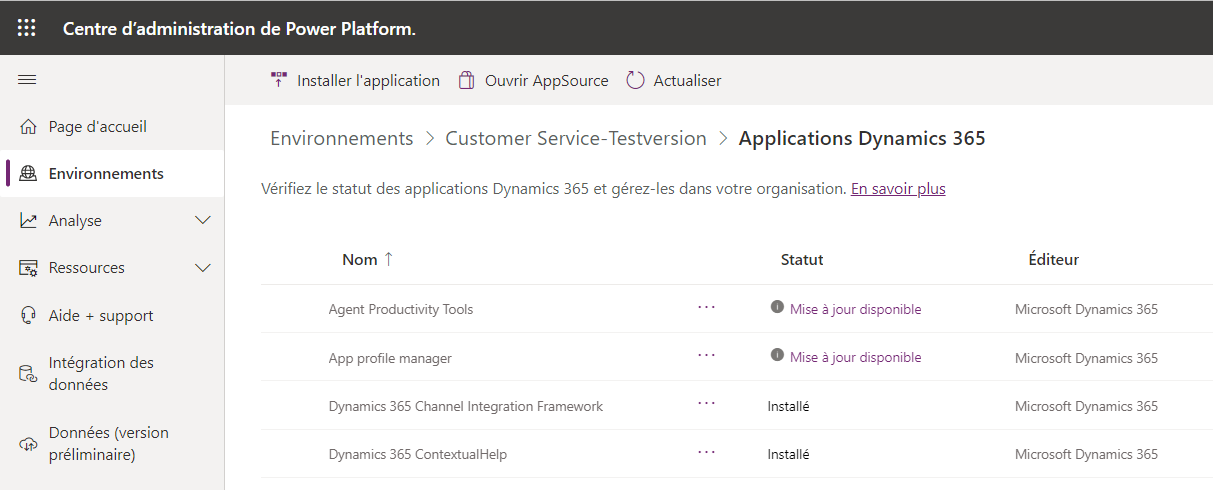
Utilisez la procédure suivante pour afficher une liste de toutes les applications sous licence que vous avez installées pour votre environnement :
Connectez-vous au Centre d’administration Microsoft Power Platform.
Cliquez sur Environnements, puis sélectionnez un environnement.
Dans le volet Ressources (dans la partie inférieure droite de l’écran de la vue Environnement), cliquez sur Applications Dynamics 365.
Une liste de vos applications Dynamics 365 installées s’affiche alors.
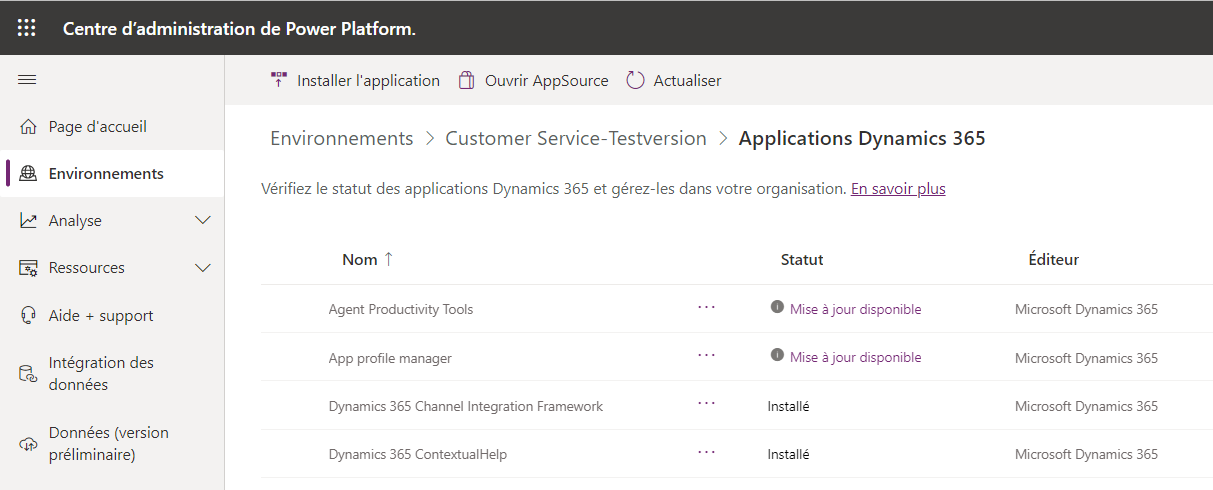
Sélectionnez une application. En fonction du statut de l’application, vous pouvez effectuer les tâches suivantes à partir du menu de la barre de commandes ou du menu … (Autres actions de l’application) :
Installer l’application : les administrateurs peuvent installer certaines applications dans l’environnement sélectionné pour lequel ils disposent d’autorisations. Une fois que vous avez sélectionné un environnement, une liste des packages à installer s’affiche.
Ouvrir AppSource : sélectionnez cette option pour installer une application depuis la marketplace commerciale Microsoft.
Mettre à jour : cette option s’affiche si une mise à jour est disponible. Sélectionnez-la pour mettre à jour le package.
Détails : affichez des informations sur l’application, notamment une description, l’éditeur et des informations sur la version du package.
Installer une application
Le processus d’installation d’une application dépend de votre vue.
Installer une application dans la vue abonné
Pour installer une application dans la vue abonné, procédez comme suit :
Connectez-vous au Centre d’administration Microsoft Power Platform.
Sélectionnez Ressources > Applications Dynamics 365 dans le menu gauche.
Sélectionnez une application Activée, puis cliquez sur le bouton Installer.
Sélectionnez un environnement, examinez les packages à installer, acceptez les conditions d’utilisation du service (sachant qu’un lien vers ces conditions est disponible), puis cliquez sur Installer.
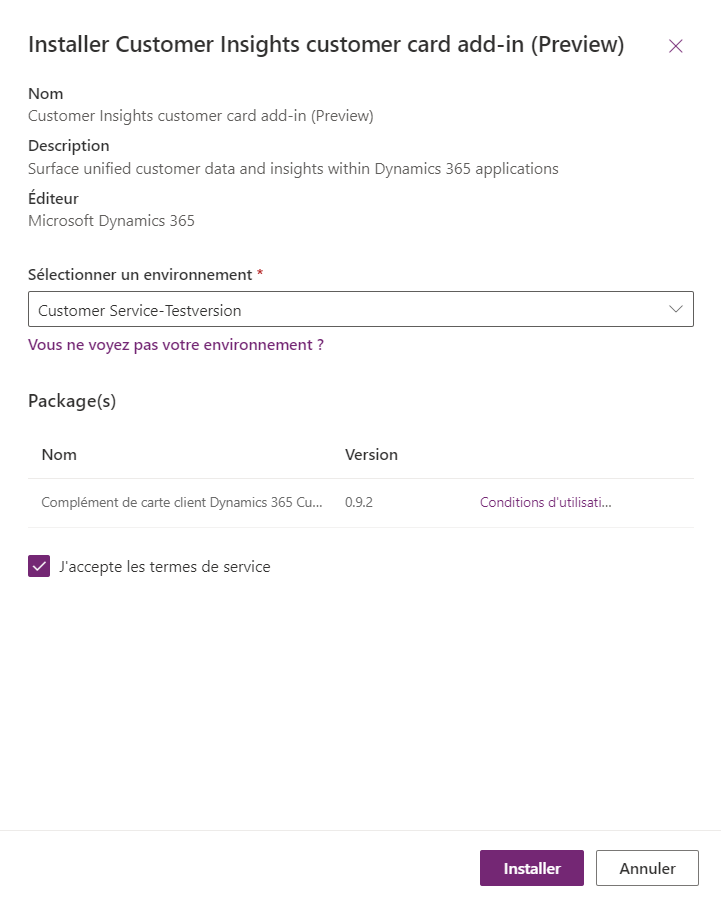
Dans la vue au niveau de l’environnement, le statut Installation en cours s’affiche pendant que l’application est ajoutée à l’environnement choisi. Une fois l’ajout terminé, le statut de l’application devient Installée.
Installer une application depuis la vue environnement
Connectez-vous au Centre d’administration Microsoft Power Platform.
Cliquez sur Environnements, puis sélectionnez un environnement.
Dans le volet Ressources de l’écran de la vue Environnement (et non depuis le volet de navigation gauche), cliquez sur Applications Dynamics 365.
Cliquez sur Installer l’application dans la barre de commandes.
Dans le volet Installer les applications Dynamics 365 sur le côté droit de votre écran, sélectionnez une application Activée, puis cliquez sur Suivant.
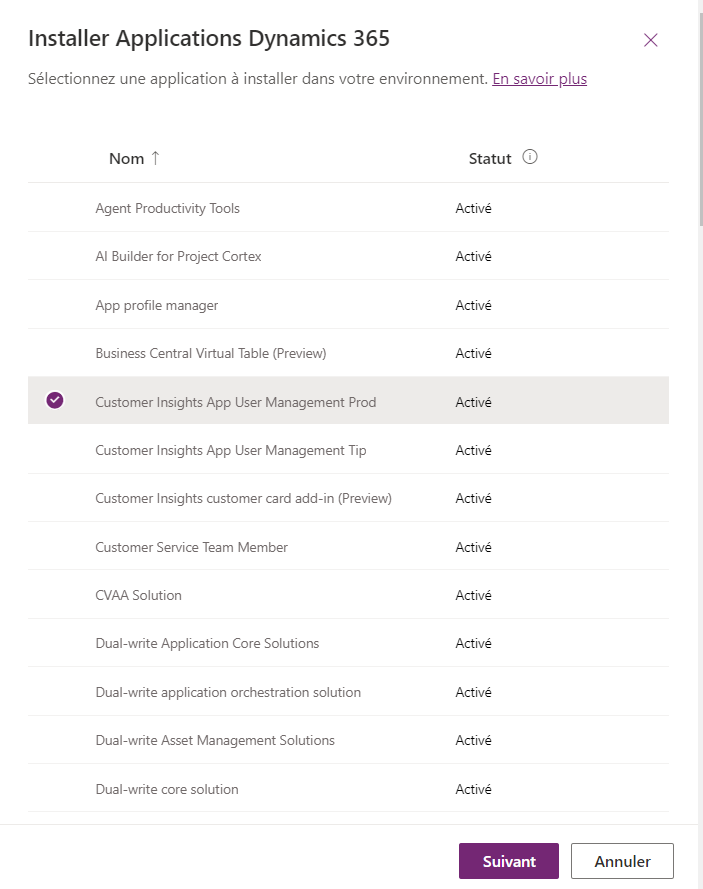
Acceptez les conditions d’utilisation du service (sachant que l’invite comporte un lien vers ces conditions), puis cliquez sur Installer.
Gérer des ressources, notamment des pages Power Pages, des applications Power Apps et des flux
Si vous êtes un administrateur d’environnement, un administrateur général ou un administrateur Microsoft Power Platform, vous pouvez gérer les sites Power Pages, applications Power Apps et flux Power Automate créés dans votre organisation.
Pour ce faire, sélectionnez d’abord un environnement, puis dans le même volet Ressources où vous avez accédé aux applications Dynamics 365 à partir de votre vue Environnement, vous disposez de liens vers des sites Power Pages, applications Power Apps et flux Power Automate.
Un clic sur l’un des liens affiche une liste des pages, applications et flux (respectivement). Les informations courantes sur les applications et les flux comprennent un nom, un propriétaire et une date/heure de modification. La liste des applications Power Apps comprend le type d’application. La liste des flux comprend l’état du flux (activé/désactivé). La liste des sites Power Pages vous propose des raccourcis pour gérer chaque site qui fait partie de votre abonné, vérifier les packages de votre portail pour mise à niveau et vider le cache.
En tant qu’administrateur, vous pouvez partager, supprimer, désactiver (dans le cas d’un flux Power Automate) ou voir les détails de l’application/du flux/de la page sélectionné(e).
Pour en savoir plus, consultez Gérer Power Apps.