Exercice : utiliser des actions AI Builder dans Power Automate
Dans cette section, vous allez découvrir et utiliser des actions AI Builder dans Power Automate en créant un flux simple.
Conditions préalables
Accès à Power Automate.
Une licence ou une version d’essai d’AI Builder.
Un environnement avec une base de données Microsoft Dataverse. (Applicable uniquement pour les comptes professionnels ou scolaires).
Un compte Microsoft Office 365 avec accès à OneDrive et Excel Online (Business).
Une compréhension de base de Power Automate et une expérience de la création d’un flux sont recommandées.
Créer un flux à partir d’une solution
Pour ajouter des actions AI Builder à un flux, créez le flux à partir d’une solution Microsoft Dataverse.
Sur la page d’accueil de Power Automate, accédez à Solutions dans la barre de navigation gauche, puis cliquez sur + Nouvelle solution.
Saisissez Ma solution AI Builder dans le champ Nom de la solution, sélectionnez un éditeur, puis cliquez sur Créer.
Cliquez maintenant sur la solution Ma solution AI Builder pour l’ouvrir.
Cliquez sur + Nouveau > Automatisation > Flux de cloud > Instantané dans la barre d’actions en haut de l’écran. L’écran du concepteur de flux s’affiche alors et vous invite à choisir l’action de déclenchement.
Saisissez Mon flux AI Builder dans le champ Nom, sélectionnez Déclencher manuellement un flux, puis cliquez sur Créer.
Sélectionnez le déclencheur, puis dans le volet gauche Propriétés, cliquez sur Ajouter une entrée.
Sélectionnez Texte.
Nommez votre entrée My Text, comme illustré dans la figure suivante :
Cliquez sur l’icône +, puis sélectionnez Ajouter une action. Vous allez maintenant ajouter une action AI Builder.
Rechercher et ajouter une action AI Builder
Dans le champ de recherche, saisissez « Analyser les sentiments » et sélectionnez l’action Analyser les sentiments positifs ou négatifs dans du texte.
Cliquez sur Se connecter si vous y êtes invité.
Configurer l’action AI Builder
Chaque action AI Builder a des paramètres différents en fonction des exigences du modèle sous-jacent.
Pour le modèle d’analyse des sentiments AI Builder, Langue et Texte sont les deux champs obligatoires à renseigner.
Dans le champ Langue, sélectionnez Anglais.
Cliquez sur le champ Texte, puis sur le bouton Saisir les données de l’étape précédente.
Sélectionnez la valeur My Text définie dans l’action de déclenchement.
La valeur My Text est fournie lorsque le flux est testé. Vous n’avez donc pas besoin d’y prêter attention pour le moment.
Cliquez sur Enregistrer. Votre flux est maintenant enregistré avec un nom généré automatiquement. Vous pouvez le modifier en sélectionnant le nom généré dans le coin supérieur gauche de l’écran du concepteur de flux.
Utiliser l’inférence du modèle
Pour cet exercice, vous allez stocker les sentiments de texte que le modèle IA détecte à l’aide d’un fichier Microsoft Excel dans OneDrive.
Créez un fichier Excel nommé AI Builder results.xlsx dans OneDrive.
Dans ce fichier, insérez un tableau à deux colonnes, puis enregistrez le fichier. (Veillez à utiliser la fonction Excel Insertion > Tableau.)
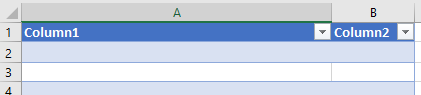
Dans Mon flux AI Builder, cliquez sur + Insérer une nouvelle étape, puis sélectionnez Ajouter une action.
Recherchez ajouter une ligne à un tableau, puis sélectionnez l’action Ajouter une ligne à un tableau à partir d’Excel Online (Business).
Connectez-vous si vous y êtes invité.
Renseignez les champs Emplacement, Bibliothèque de documents et Fichier pour pointer vers le fichier Excel que vous avez créé.
Dans le champ Tableau, sélectionnez le nom du tableau que vous avez créé dans votre fichier Excel.
Cliquez sur Afficher tout.
Cliquez sur le champ Colonne 1, puis sur le bouton Saisir les données de l’étape précédente.
Sélectionnez My Text Dans le volet Contenu dynamique.
Cliquez sur le champ Colonne 2, puis sur le bouton Saisir les données de l’étape précédente.
Sélectionnez Overall text sentiment Dans le volet Contenu dynamique.
L’action Ajouter une ligne à un tableau devrait maintenant ressembler à cette image :
Cliquez sur Enregistrer.
Tester le flux
Avant de produire un flux, il est toujours judicieux de le tester lors de la phase de conception.
Sélectionnez Tester dans le coin supérieur droit de l’écran du concepteur de flux.
Sélectionnez Manuellement - Effectuer l’action de démarrage pour le déclencher, puis cliquez sur Tester.
Cliquez sur Continuer.
Renseignez le champ My Text de l’action de déclenchement. Il s’agit du texte pour lequel vous souhaitez analyser les sentiments. Pour cet exemple, nous allons saisir C’était le meilleur château de sable qu’il ait jamais vu.
Cliquez sur Exécuter le flux.
Cliquez sur Terminé.
Si votre flux s’est exécuté avec succès, toutes les étapes doivent afficher une coche verte.
Vous pouvez développer les actions pour afficher les entrées et sorties en cours de chaque action, ce qui constitue un bon moyen de déboguer votre flux.
Vérifiez que la ligne est correctement ajoutée au fichier Excel.

Pour en savoir plus, consultez Utiliser AI Builder dans Power Automate.