Exercice : créer le pipeline de déploiement
Maintenant que les charts Helm sont créés, vous disposez de tous les outils nécessaires pour déployer l’application sur AKS avec GitHub Actions. Dans cette unité, vous terminez le pipeline CI/CD en effectuant les étapes de déploiement finales.
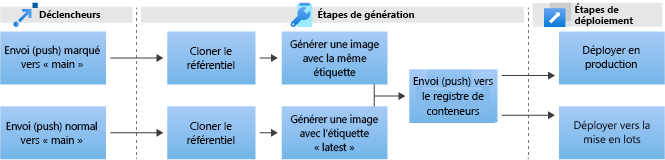
Les étapes de déploiement sont les suivantes :
- Créer le travail de déploiement.
- Configurer Open ID Connect (OIDC).
- Déployer l’application avec Helm.
- Exécuter le déploiement en production.
Ajouter le travail de déploiement
Dans GitHub, accédez à votre duplication (fork) du référentiel.
Développez le répertoire .github/workflows et ouvrez le fichier build-staging.yml pour modification.
Ajoutez un nouveau travail
deployà la fin du fichier, après le travailbuild_push_image, comme suit. Veillez à faire correspondre la mise en retrait.Le travail a trois clés :
runs-on,needsetpermissions.- Pour
runs-on, utilisezubuntu-20.04afin d’être cohérent avec l’autre travail. - Pour
needs, utilisez le nom du premier travail,build_push_image, afin que l’application ne soit déployée qu’une fois l’image générée. - Pour
permissions, ajoutez deux arguments nommésid-tokenetcontents. Définissezid-tokensurwriteetcontentssurreadafin d’accorder à GitHub Actions l’accès pour envoyer des requêtes et lire le contenu du dépôt.
- Pour
Ajoutez
- uses: actions/checkout@v2en guise de première étape du travail.Le travail
deployajouté doit ressembler au code suivant :deploy: runs-on: ubuntu-20.04 needs: build_push_image permissions: id-token: write contents: read steps: - uses: actions/checkout@v2
Ajouter l’étape Installer Helm
Utilisez une action GitHub pour télécharger et installer la version v3.3.1 de Helm.
Dans le volet droit de la page d’édition, recherchez Programme d’installation de l’outil Helm. Sélectionnez le premier résultat publié par Azure.

Sélectionnez l’icône de copie afin de copier le YAML d’utilisation.
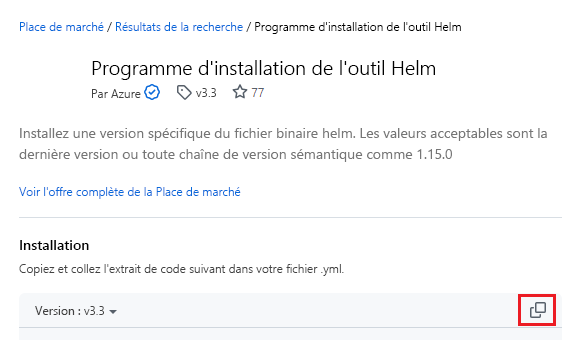
Copiez et collez le YAML sous la clé
usesdans build-staging.yml.Remplacez le nom de l’étape
Helm tool installerparInstall Helm, puis épinglez la cléversionàv3.3.1.steps: - uses: actions/checkout@v2 - name: Install Helm uses: Azure/setup-helm@v1 with: version: v3.3.1
Ajouter l’étape d’authentification de connexion Azure
Utilisez OIDC afin d’authentifier GitHub Actions pour accéder à AKS.
Dans le volet droit, recherchez Connexion Azure et sélectionnez Connexion Azure publié par Azure.
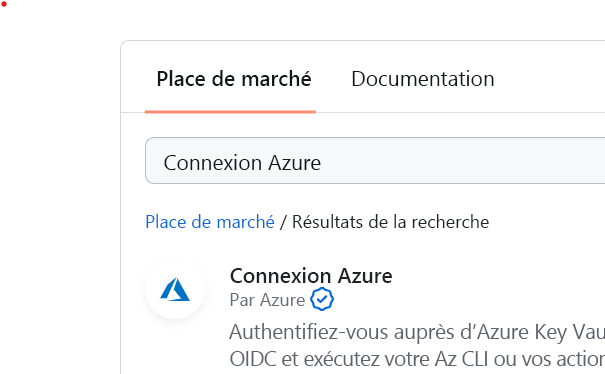
Sélectionnez l’icône de copie pour copier le YAML d’utilisation, puis collez-le sous l’étape
Install Helmdans build-staging.yml.Remplacez le nom de l’étape
Azure LoginparSign in to Azure with OIDC.Azure Loginnécessite trois paramètres pour s’authentifier :client-id,tenant-idetsubscription-id. Remplissez ces paramètres avec des espaces réservés pour les secrets que vous définirez ultérieurement.- name: Sign in to Azure with OIDC uses: Azure/login@v1.5.1 with: client-id: ${{ secrets.AZURE_CLIENT_ID }} tenant-id: ${{ secrets.AZURE_TENANT_ID }} subscription-id: ${{ secrets.AZURE_SUBSCRIPTION_ID }}Dans le volet droit, recherchez définir le contexte et sélectionnez Définir le contexte Azure Kubernetes publié par Azure.
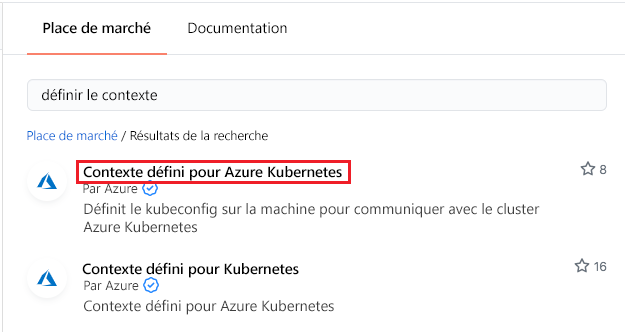
Sélectionnez l’icône de copie pour copier le YAML d’utilisation, puis collez-le sous l’étape
Sign in to Azure with OIDCdans build-staging.yml. Renseignez les paramètresresource-groupetcluster-nameavec des espaces réservés pour les secrets que vous avez définis dans une unité antérieure.- name: Azure Kubernetes set context uses: Azure/aks-set-context@v3 with: resource-group: ${{ secrets.RESOURCE_GROUP }} cluster-name: ${{ secrets.CLUSTER_NAME }}Votre fichier build-staging.yml doit ressembler à l’exemple suivant :
name: Build and push the latest build to staging on: push: branches: [ main ] jobs: build_push_image: runs-on: ubuntu-20.04 steps: - uses: actions/checkout@v2 - name: Set up Buildx uses: docker/setup-buildx-action@v3.0.0 - name: Docker Login uses: docker/login-action@v3.0.0 with: registry: ${{ secrets.ACR_NAME }} username: ${{ secrets.ACR_LOGIN }} password: ${{ secrets.ACR_PASSWORD }} - name: Build and push staging images uses: docker/build-push-action@v5.0.0 with: context: . push: true tags: ${{secrets.ACR_NAME}}/contoso-website:latest deploy: runs-on: ubuntu-20.04 needs: build_push_image # Will wait for the execution of the previous job permissions: id-token: write # This is required for requesting the JWT contents: read # This is required for actions/checkout steps: - uses: actions/checkout@v2 - name: Install Helm uses: Azure/setup-helm@v1 with: version: v3.3.1 - name: Sign in to Azure with OIDC uses: Azure/login@v1.5.1 with: client-id: ${{ secrets.AZURE_CLIENT_ID }} tenant-id: ${{ secrets.AZURE_TENANT_ID }} subscription-id: ${{ secrets.AZURE_SUBSCRIPTION_ID }} - name: Azure Kubernetes set context uses: Azure/aks-set-context@v3 with: resource-group: ${{ secrets.RESOURCE_GROUP }} cluster-name: ${{ secrets.CLUSTER_NAME }}
Configurer Open ID Connect (OIDC)
Affectez des valeurs à vos secrets en créant un principal de service et des certificats pour se connecter avec OIDC.
Créer le principal de service
Dans Azure Cloud Shell, exécutez
az account showet enregistrez la valeuridà partir de la sortie.Créez un principal de service en exécutant la commande suivante, en remplaçant la valeur
idde la commande précédente par$SUBSCRIPTION_ID:az ad sp create-for-rbac --scopes /subscriptions/$SUBSCRIPTION_ID --role ContributorCopiez la sortie JSON et enregistrez-la pour l’étape suivante.
Définir les secrets
Sur la page de votre dépôt GitHub, sélectionnez l’onglet Paramètres, puis sélectionnez Secrets et variables>Actions dans le menu de gauche. Définissez les trois nouveaux secrets suivants qui utilisent la sortie des étapes précédentes.
AZURE_CLIENT_ID: valeur"appId"de la sortieaz ad sp create-for-rbacAZURE_TENANT_ID: valeur"tenant"de la sortieaz ad sp create-for-rbacAZURE_SUBSCRIPTION_ID: valeuridde la sortieaz account show
Pour chaque secret :
- Sélectionnez New repository secret (Nouveau secret de dépôt).
- Pour Nom, entrez le nom du secret.
- Pour Secret, entrez la valeur.
- Sélectionnez Ajouter un secret.
Ajouter des informations d’identification fédérées
Créez des certificats fédérés pour autoriser GitHub Actions à accéder à l’application.
Dans le portail Azure, accédez à Inscriptions d’applications.
Recherchez et sélectionnez l’application qui correspond à la valeur
displayNameretournée à l’étapeaz ad sp create-for-rbacprécédente. Par défaut, le nom de l’application utilise l’horodatage de la création du principal de service.Vérifiez que les valeurs ID de l’application (ID client), ID de l’objet (ID d’objet de l’application) et ID de l’annuaire (ID de locataire) correspondent à la sortie JSON précédente.
Dans le menu de navigation de gauche, sélectionnez Certificats et secrets.
Dans l’écran Certificats et secrets, sélectionnez l’onglet Informations d’identification fédérées.
Sélectionnez Ajouter des informations d’identification.
Pour ajouter les informations d’identification intermédiaires, dans l’écran Ajouter des informations d’identification, sélectionnez ou entrez les informations suivantes :
- Scénario d’informations d’identification fédérées : sélectionnez GitHub Actions déployant des ressources Azure.
- Organisation : entrez votre nom d’utilisateur GitHub.
- Dépôt : entrez mslearn-aks-deployment-pipeline-github-actions.
- Type d’entité : sélectionnez Branche.
- Nom de la branche GitHub : entrez main.
- Nom : entrez staging-cred.
- Description : entrez Tests.
Sélectionnez Ajouter.
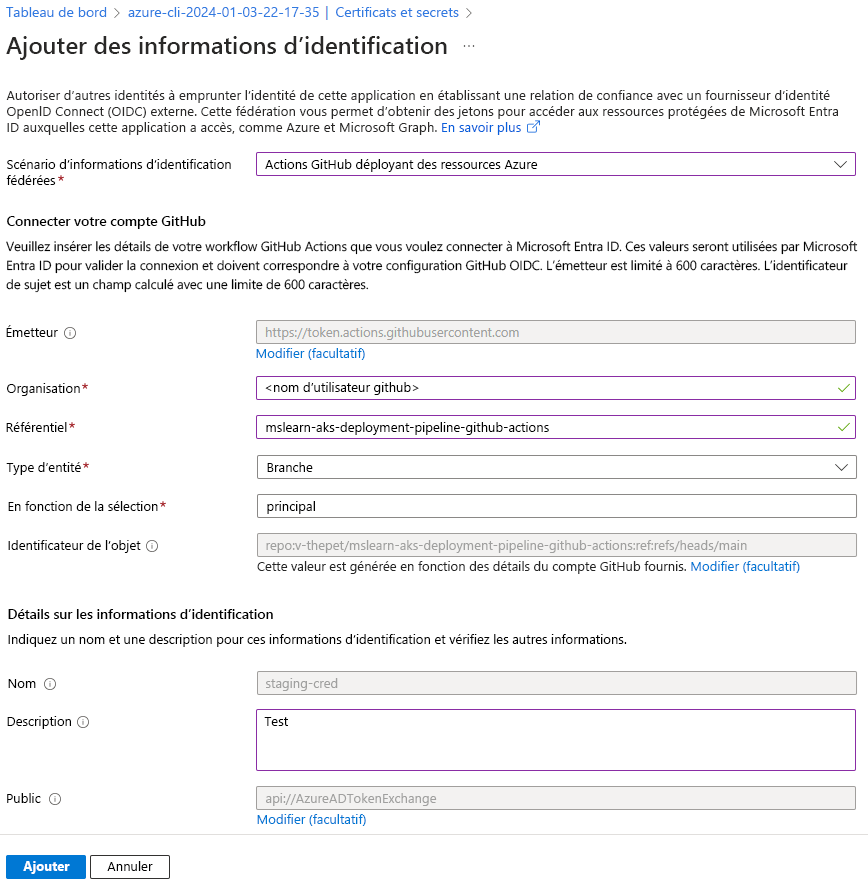
Pour ajouter les informations d’identification de production, sélectionnez à nouveau Ajouter des informations d’identification et, dans l’écran Ajouter des informations d’identification, entrez toutes les mêmes valeurs que pour les informations d’identification précédentes, sauf :
- Type d’entité : sélectionnez Balise.
- Nom de la balise GitHub : entrez v2.0.0, car à l’étape suivante, vous déploierez la version 2.
- Nom : entrez prod-cred.
Sélectionnez Ajouter.
Déployer l’application avec Helm
Maintenant que vous avez configuré Helm et accordé l’accès à votre cluster, vous êtes prêt à déployer l’application.
Ajouter l’étape Run Helm Deploy
De retour dans le fichier build-staging.yml dans GitHub, après la dernière étape du travail
deploy, créez une étape nomméeRun Helm Deploy. En dessous, ajoutez une autre clé nomméerun.- name: Run Helm Deploy run:Vous pouvez utiliser la clé
runpour exécuter n’importe quelle commande shell à l’intérieur du conteneur. Ce pipeline utilise la clérunpour exécuter la commande Helm suivante :helm upgrade --install --create-namespace --atomic --wait --namespace staging contoso-website \ ./kubernetes/contoso-website \ --set image.repository=${{ secrets.ACR_NAME }} \ --set dns.name=${{ secrets.DNS_NAME }}Comprendre ce que fait chaque paramètre :
Paramètre Action ou valeur helm upgradeMet à niveau une version installée. --installInstalle la mise en production si elle n’existe pas. --create-namespaceCrée l’espace de noms dans l’indicateur --namespaces’il n’existe pas.--atomicSi la mise en production échoue, supprime toutes les charges de travail installées. --waitAttendre la fin de la mise en production et retourne le statut OK.--namespace staging contoso-websiteDéploie la mise en production contoso-websitedans l’espace de nomsstaging../kubernetes/contoso-websiteEmplacement du répertoire du chart. --set image.repositoryMet à jour la valeur de la clé image.repositorydans le fichier values.yamlpour cette mise en production uniquement.--set dns.nameMet à jour la clé dns.namedans le fichier values.yamlpour cette mise en production uniquement.Ajoutez la commande au fichier et définissez-la pour qu’elle s’exécute, en commençant par le caractère
|. L’étapeRun Helm deploydoit correspondre à cet exemple :... - name: Run Helm Deploy run: | helm upgrade \ --install \ --create-namespace \ --atomic \ --wait \ --namespace staging \ contoso-website \ ./kubernetes/contoso-website \ --set image.repository=${{ secrets.ACR_NAME }} \ --set dns.name=${{ secrets.DNS_NAME }}Votre fichier build-staging.yml terminé doit ressembler à l’exemple suivant :
name: Build and push the latest build to staging on: push: branches: [ main ] jobs: build_push_image: runs-on: ubuntu-20.04 steps: - uses: actions/checkout@v2 - name: Set up Buildx uses: docker/setup-buildx-action@v3.0.0 - name: Docker Login uses: docker/login-action@v3.0.0 with: registry: ${{ secrets.ACR_NAME }} username: ${{ secrets.ACR_LOGIN }} password: ${{ secrets.ACR_PASSWORD }} - name: Build and push staging images uses: docker/build-push-action@v5.0.0 with: context: . push: true tags: ${{secrets.ACR_NAME}}/contoso-website:latest deploy: runs-on: ubuntu-20.04 needs: build_push_image # Waits for the execution of the previous job permissions: id-token: write # Required for requesting the JWT contents: read # Required for actions/checkout steps: - uses: actions/checkout@v2 - name: Install Helm uses: Azure/setup-helm@v1 with: version: v3.3.1 - name: Sign in to Azure with OIDC uses: Azure/login@v1.5.1 with: client-id: ${{ secrets.AZURE_CLIENT_ID }} tenant-id: ${{ secrets.AZURE_TENANT_ID }} subscription-id: ${{ secrets.AZURE_SUBSCRIPTION_ID }} - name: Azure Kubernetes set context uses: Azure/aks-set-context@v3 with: resource-group: ${{ secrets.RESOURCE_GROUP }} cluster-name: ${{ secrets.CLUSTER_NAME }} - name: Run Helm Deploy run: | helm upgrade \ --install \ --create-namespace \ --atomic \ --wait \ --namespace staging \ contoso-website \ ./kubernetes/contoso-website \ --set image.repository=${{ secrets.ACR_NAME }} \ --set dns.name=${{ secrets.DNS_NAME }}
Définir le secret DNS_NAME
Sous un nouvel onglet de navigateur, accédez à votre fourche du dépôt, sélectionnez l’onglet Paramètres, puis sélectionnez Secrets et variables>Actions dans le menu de gauche.
Sélectionnez New repository secret (Nouveau secret de dépôt).
Pour Nom, entrez
DNS_NAME.Pour Secret, entrez la valeur Nom de la zone DNS AKS obtenue à partir de la sortie du script d’installation d’origine.
Si vous n’avez pas cette valeur, exécutez la commande suivante dans Cloud Shell, en remplaçant
<resource-group-name>et<aks-cluster-name>par vos valeurs :az aks show -g <resource-group-name> -n <aks-cluster-name> -o tsv --query addonProfiles.httpApplicationRouting.config.HTTPApplicationRoutingZoneNameSélectionnez Ajouter un secret.
Commiter les modifications et tester le déploiement intermédiaire
Pour commiter vos modifications, sélectionnez Commiter les modifications. Entrez une description du commit, puis sélectionnez Commiter les modifications.
Sélectionnez l’onglet Actions pour voir la build en cours d’exécution.
Une fois la build réussie, dans votre navigateur, accédez à
contoso-staging.<aks-dns-zone-name>pour confirmer que le site web s’affiche.
Exécuter le déploiement en production
L’étape suivante consiste à créer le workflow de production.
Dans le répertoire .github/workflows de votre dépôt, ouvrez le fichier build-production.yml pour modification.
Copiez le travail
deployà partir du pipeline intermédiaire et collez-le sous la dernière ligne du fichier build-production.yml.Modifiez l’étape
Run Helm Deploypour effectuer le déploiement dans l’espace de noms de production en changeant l’indicateur--namespacedestagingenproduction.À la fin de la commande Helm, ajoutez un nouveau paramètre,
--set image.tag=${GITHUB_REF##*/}.Vous utilisez ici une fonctionnalité de Bash appelée expansion de paramètre. L’extension
${ENV##<wildcard><character>}retourne la dernière occurrence de la chaîne aprèscharacter.Dans ce cas, vous souhaitez obtenir uniquement le nom de la balise, qui est représenté par le runtime GitHub Actions,
GITHUB_REF. Les branches sontrefs/heads/<branch>, tandis que les balises sontrefs/tags/<tag>.L’idée est de supprimer
refs/tags/pour ne récupérer que le nom de la balise. Vous devez donc passer${GITHUB_REF##*/}afin de retourner tout ce qui se trouve après le dernier caractère/dans la variable d’environnementGITHUB_REF.Votre fichier build-production.yml final doit ressembler à l’exemple suivant :
name: Build and push the tagged build to production permissions: id-token: write # This is required for requesting the JWT contents: read # This is required for actions/checkout on: push: tags: - 'v*' jobs: build_push_image: runs-on: ubuntu-20.04 steps: - uses: actions/checkout@v2 - name: Fetch latest version id: fetch_version run: echo ::set-output name=TAG::${GITHUB_REF#refs/tags/} - name: Set up Buildx uses: docker/setup-buildx-action@v3.0.0 - name: Docker Login uses: docker/login-action@v3.0.0 with: registry: ${{ secrets.ACR_NAME }} username: ${{ secrets.ACR_LOGIN }} password: ${{ secrets.ACR_PASSWORD }} - name: Build and push production images uses: docker/build-push-action@v2 with: context: . push: true tags: ${{secrets.ACR_NAME}}/contoso-website:latest,${{secrets.ACR_NAME}}/contoso-website:${{ steps.fetch_version.outputs.TAG }} deploy: runs-on: ubuntu-20.04 needs: build_push_image steps: - uses: actions/checkout@v2 - name: Install Helm uses: Azure/setup-helm@v1 with: version: v3.3.1 - name: Login to Azure with OIDC uses: azure/login@v1 with: client-id: ${{ secrets.AZURE_CLIENT_ID }} tenant-id: ${{ secrets.AZURE_TENANT_ID }} subscription-id: ${{ secrets.AZURE_SUBSCRIPTION_ID }} - name: Azure Kubernetes set context uses: Azure/aks-set-context@v3 with: resource-group: ${{ secrets.RESOURCE_GROUP }} cluster-name: ${{ secrets.CLUSTER_NAME }} - name: Run Helm Deploy run: | helm upgrade \ --install \ --create-namespace \ --atomic \ --wait \ --namespace production \ contoso-website \ ./kubernetes/contoso-website \ --set image.repository=${{ secrets.ACR_NAME }} \ --set dns.name=${{ secrets.DNS_NAME }} \ --set image.tag=${GITHUB_REF##*/}Pour commiter vos modifications, sélectionnez Commiter les modifications. Entrez une description du commit, puis sélectionnez Commiter les modifications.
Modifications de production
Chaque fois que vous exécutez le workflow de production, vous devez mettre à jour le certificat fédéré avec la version de balise correspondante, comme ceci :
Dans le portail Azure, accédez à la page de votre application et sélectionnez Certificats et secrets dans le volet de navigation gauche.
Sélectionnez l’onglet Informations d’identification fédérées.
Sélectionnez les informations d’identification prod-cred.
Dans l’écran Modifier des informations d’identification, en regard de En fonction de la sélection, incrémentez le numéro de balise vers un nouveau chiffre v.x.x.x, tel que v.2.0.1.
Sélectionnez Mettre à jour.
Dans Cloud Shell, exécutez
git pullpour récupérer les dernières modifications. Exécutez ensuite la commande suivante pour baliser et envoyer (push) les modifications, en remplaçant l’espace réservé par votre nouvelle balise de version :git tag -a v<new version tag> -m 'Create new production deployment' && git push --tagsÀ l’invite, fournissez le PAT des exercices précédents comme mot de passe.
Dans GitHub, ouvrez l’onglet Actions pour voir le processus en cours d’exécution.
Une fois le workflow terminé, pour tester le déploiement de production, accédez à
contoso-production.<aks-dns-zone-name>dans votre navigateur et confirmez que le site web s’affiche.
Passez à l’unité suivante pour supprimer vos ressources afin qu’elles ne continuent pas à entraîner des frais.