Présentation de Power BI
Microsoft Power BI est une collection de services, applications et connecteurs qui fonctionnent ensemble pour transformer vos sources de données indépendantes en informations cohérentes, visuellement immersives et interactives. Que vos données soient stockées dans une simple feuille de calcul Microsoft Excel ou une collection d’entrepôts de données hybrides basés sur le cloud et en local, Power BI vous permet de vous connecter facilement à vos sources de données, de visualiser (ou de découvrir) ce qui est important et de le partager avec les personnes souhaitées.
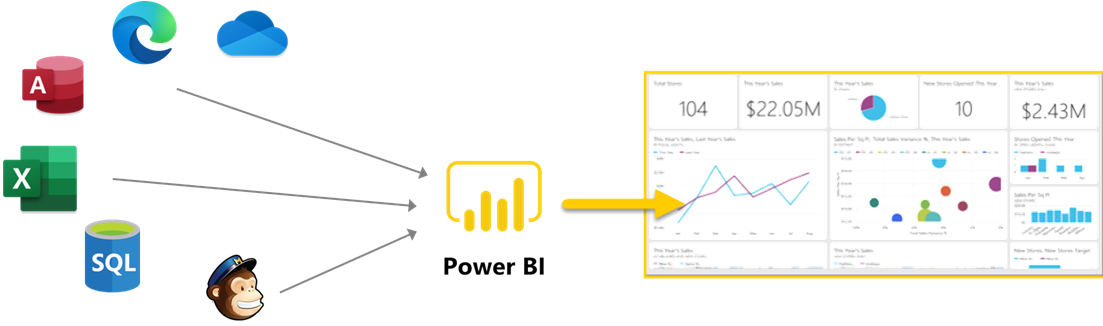
Power BI peut être simple et rapide. L’outil est capable de générer des insights rapides à partir d’un classeur Excel ou d’une base de données locale. Cependant, Power BI est également robuste et de niveau entreprise, prêt pour une modélisation approfondie et des analyses en temps réel et pour un développement personnalisé. Par conséquent, alors qu’il peut être votre outil de reporting et de visualisation personnel, il peut également servir de moteur d’analyse et de décision pour des projets de groupe, des divisions ou des sociétés entières.
Un avantage clé de Power BI est la possibilité d’inclure de nombreuses sources de données telles que Salesforce, des tables intégrées à des pages web, Microsoft Access, Excel, des bases de données SQL, Mailchimp et Dataverse.
Power BI est une plateforme en libre-service qui aide les utilisateurs à interagir avec des jeux de données et des états prédéfinis et à créer leurs propres visualisations.
Voici les composants fondamentaux de Power BI :
- Jeux de données : collection de données d’une ou plusieurs sources de données qui sont nettoyées, transformées et modélisées.
- Visualisations : représentation visuelle de données, comme un graphique ou une carte à code couleur. Power BI comporte plusieurs types de visualisations.
- États : collection de visualisations sur une ou plusieurs pages.
- Tableaux de bord : collection de visuels sur une seule page que vous pouvez partager avec d’autres. Les tableaux de bord peuvent être intégrés à Power Apps.
- Vignettes : une seule visualisation sur un tableau de bord. Les vignettes peuvent être intégrées à Power Apps.
- Applications : collection d’états et de tableaux de bord qui peuvent être partagés.
Fonctionnalités de Power BI
Power BI offre une gamme d’options de visualisation prêtes à l’emploi disponibles directement à partir du volet Visualisations. Lorsque vous sélectionnez les champs que vous souhaitez afficher dans une visualisation, vous pouvez tester les différents types de visualisation pour trouver celui qui répond le mieux à vos besoins.
Types de visualisation Power BI courants :
- Histogramme : diverses visualisations d’histogrammes qui présentent des données spécifiques dans différentes catégories dans un format empilé ou groupé.
- Table : grille qui comporte des données associées dans une série logique de lignes et de colonnes.
- En courbes et en aires : aide à présenter les tendances dans le temps.
- Camembert et anneau : divise les données en segments.
- Compartimentage : affiche les données sous la forme d’un ensemble de rectangles imbriqués. Un rectangle coloré (branche) comportant des rectangles plus petits (feuilles) représente chaque niveau de la hiérarchie.
- En cascade : affiche un total exécution au fur et à mesure que les valeurs sont ajoutées ou soustraites, ce qui est utile pour afficher une série de changements positifs et négatifs.
- À nuage de points : efficace pour comparer de nombreux points de données sans tenir compte du temps. Vous pouvez ajouter un axe de lecture pour animer la façon dont les données changent au fil du temps.
- Carte : carte géographique avec des données s’affichant sous forme de bulles.
- Fiche : un seul point de données.
- Jauge : arc circulaire affichant une valeur unique qui mesure la progression vers un objectif ou une cible.
- Analyse : vous aide à suivre la progression vers un objectif spécifique au fil du temps.
La fonctionnalité Quick Insights génère des visualisations basées sur vos données. Power BI applique un ensemble d’algorithmes sophistiqués pour découvrir des tendances et des modèles potentiellement intéressants, puis génère des éléments visuels que vous utilisez.
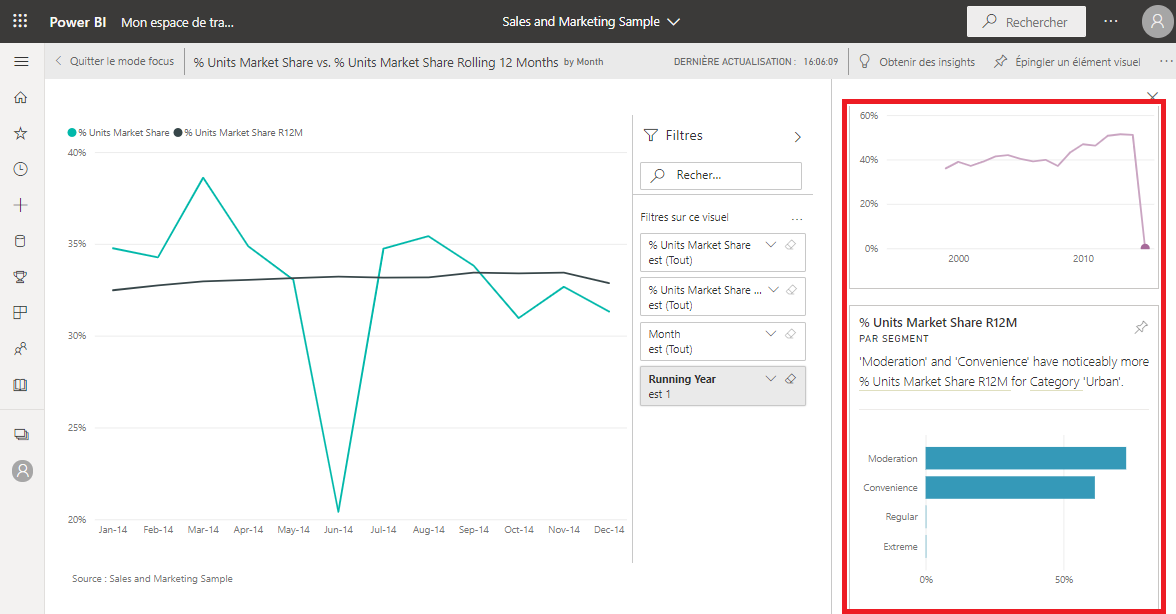
Voici certaines visualisations optimisées par l’IA qu’un architecte de solution doit envisager :
- Questions-réponses : permet aux utilisateurs de poser des questions en langage naturel et d’obtenir des réponses sous la forme d’un visuel.
- Influenceurs clés : vous aide à comprendre les facteurs qui affectent un indicateur spécifique. Ce visuel analyse vos données, classe les facteurs qui comptent, puis affiche ces facteurs en tant qu’influenceurs clés. Il vous aide également à contraster l’importance relative de ces facteurs.
- Arborescence de décomposition : agrège automatiquement les données et vous permet d’explorer en détail vos dimensions, afin que vous puissiez afficher vos données sur plusieurs dimensions. L’arborescence de décomposition permet d’effectuer une analyse des causes profondes.
Une méthode courante de partage des visualisations Power BI consiste à créer une application Power BI. Les applications peuvent être partagées en interne et en externe. Les applications Power BI peuvent être intégrées dans d’autres applications. Vous pouvez voir une application Power BI intégrée dans l’onglet Analyse du Centre d’administration Microsoft Power Platform.
Utiliser des données Dataverse
Voici deux options d’utilisation de données Dataverse dans Power BI :
- Connecteur Common Data Service (hérité): version antérieure du connecteur qui utilise la connexion OData pour Dataverse. Vous devez utiliser ce connecteur pour les grands jeux de données supérieurs à 80 Mo (mégaoctets). Cette version prend également en charge la pagination des résultats de la requête et la création d’états utilisant le type de données image. Les connexions OData importent des données dans un jeu de données et sont actualisées à intervalles réguliers.
- Connecteur Dataverse : cette option se connecte à Dataverse à l’aide du protocole Tabular Data Stream (TDS). Ce connecteur peut soit importer les données dans le jeu de données, soit utiliser DirectQuery, qui autorise les données en temps réel.
Remarque
Vous pouvez également utiliser des flux de donnéess, qui sont décrits plus loin dans ce module.
Le processus de création des visualisations Power BI est illustré dans le schéma suivant :
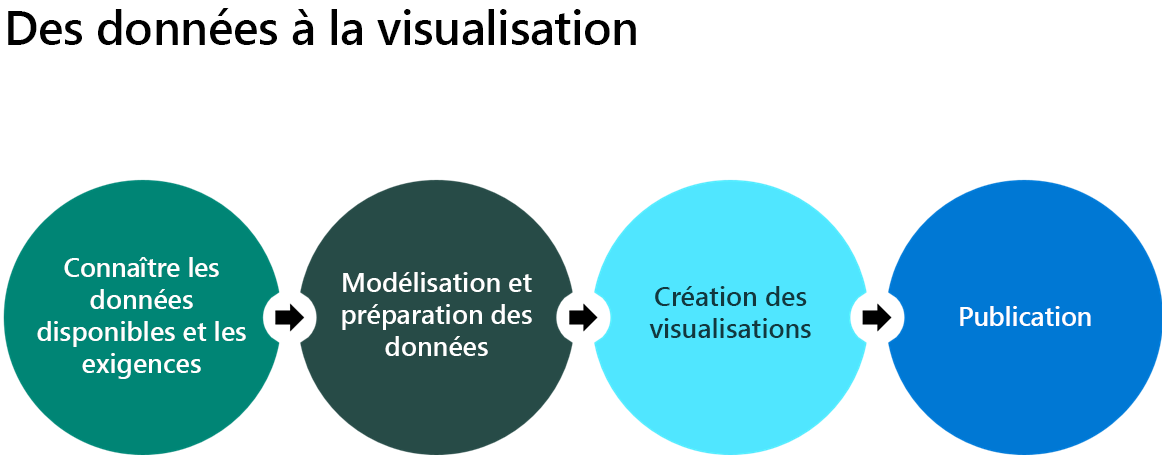
Après vous être connecté à un environnement Dataverse, effectuez la série d’activités suivantes pour préparer et modéliser les données :
- Cliquez sur Tables.
- Définissez les champs comme le type de données adéquat.
- Filtrez les données.
- Nettoyez et transformez les données.
- Gérez les relations.
- Créez des analyses à l’aide d’expressions DAX (Data Analysis Expressions).
Le nettoyage et la transformation sont nécessaires, car ils facilitent l’utilisation des données. Par exemple, le jeu de données est plus facile à utiliser pour les autres si vous effectuez un nettoyage et une transformation dans votre jeu de données en :
- fournissant des noms de colonne ;
- utilisant des libellés pour les colonnes de choix ;
- utilisant des données de recherche ;
- gérant les dates.
Gérer les dates
Power BI utilise largement les dates dans les visualisations. Power BI reconnaît automatiquement les colonnes de données et crée des hiérarchies par semaine, mois et année. Vous pouvez utiliser ces hiérarchies comme standard. Cependant, l’architecte de solution doit envisager la création d’une date, d’un calendrier ou d’une table, puis lier les dates à cette table. Cette approche est une bonne pratique dans Power BI. Une table de dates crée une ligne pour chaque date dans une plage.
Une table de calendrier :
- Autorise les visuels à afficher des valeurs nulles lorsqu’aucune donnée n’est fournie pour une date.
- Fournit plus d’options pour découper et trier les données en fonction des dates.
- Permet une granularité différente. Par exemple, elle permet une comparaison entre une table basée sur le mois avec une autre table basée sur les jours.
- Fournit plus d’options pour l’utilisation des formules de date DAX. Les calculs de type SAMEPERIODLASTYEAR ou LASTQUARTER ne fonctionnent pas sans table de dates.
- Autorise les week-ends et les jours fériés à être exclus des calculs.
Important
Les dates dans Dataverse sont stockées en temps universel coordonné (UTC).
Sécurité
Lors de l’utilisation de Power BI, vous devez comprendre comment la sécurité sur les lignes est appliquée. Power BI gère le modèle de sécurité. Le modèle de sécurité Dataverse avec les rôles de sécurité et la hiérarchie des centres de profit ne s’applique pas aux données importées dans un jeu de données Power BI.
Power BI restreint l’accès aux données à des utilisateurs donnés à l’aide du concept de sécurité au niveau des lignes (RLS). Les filtres limitent l’accès aux données au niveau de la ligne et vous pouvez définir des filtres au sein des rôles. RLS est configuré dans Power BI Desktop à l’aide de règles.
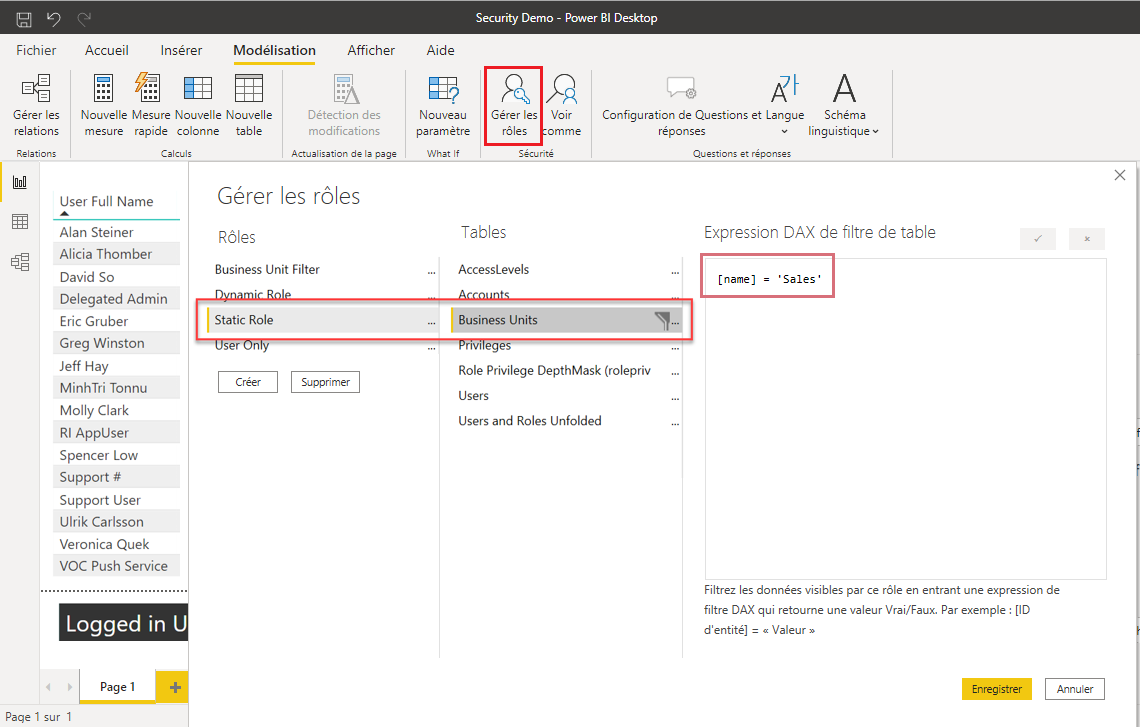
Voici les caractéristiques de la sécurité au niveau des lignes :
- Elle permet différents niveaux d’accès pour différents utilisateurs au même contenu.
- Elle est basée sur des formules DAX.
- Elle applique la logique de sécurité au niveau des lignes.
- Il s’agit d’une évaluation DAX True/False pour chaque ligne.
Remarque
Si vous utilisez le point de terminaison TDS avec DirectQuery, le modèle de sécurité Dataverse est appliqué aux données dans Power BI.
Alertes
Power BI peut générer des alertes à partir de trois visuels : jauge, carte et analyse sur un tableau de bord Power BI. Dans le service Power BI, une règle ajoutée spécifie le seuil de la valeur et la fréquence à laquelle elle est vérifiée. Une notification est déclenchée chaque fois que la condition est remplie.
Les alertes s’affichent dans le service Power BI et sur l’application mobile Power BI, sont envoyées par e-mail et peuvent éventuellement déclencher un flux de cloud Power Automate.
Espaces de travail et environnements
Power BI n’utilise pas les environnements Microsoft Power Platform. Power BI utilise des espaces de travail pour créer des espaces séparés pour les jeux de données, les états et les tableaux de bord. Les espaces de travail sont similaires aux environnements. Les utilisateurs peuvent se voir attribuer des rôles dans un espace de travail pour permettre la collaboration lors de la création de composants Power BI. Un utilisateur n’a pas besoin d’appartenir à un espace de travail pour partager un état ou un tableau de bord.
Application Lifecycle Management
Les ressources Power BI ne peuvent pas être incluses dans les packages de solution Microsoft Power Platform et le déploiement doit être géré séparément.
Power BI possède son propre processus d’Application Lifecycle Management (ALM) (disponible avec Power BI Premium uniquement) pour déplacer les composants Power BI d’un espace de travail à un autre.
Voici les trois phases du processus ALM sont :
- Développement : concevez, créez et chargez du contenu avec d’autres créateurs. Cette phase est la première dans les pipelines de déploiement.
- Test : testez votre application pour voir à quoi elle ressemble pour vos utilisateurs avec des volumes de données plus importants.
- Production : partagez la version finale de votre contenu avec les utilisateurs métier de toute l’organisation.