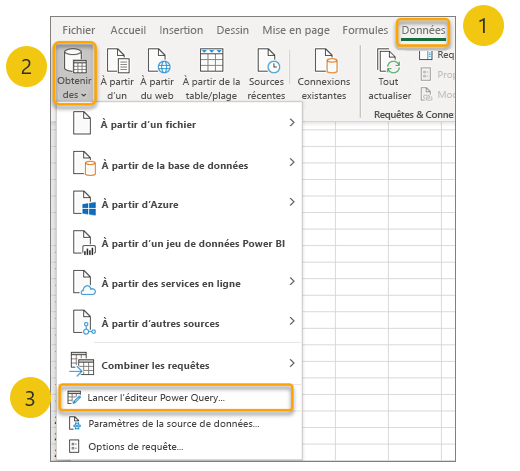Explorer l’interface utilisateur Power Query
Pour commencer à utiliser Power Query dans Excel, vous devez d’abord savoir où trouver cet outil.
Vous pouvez trouver Power Query dans Excel (également appelé Éditeur Power Query) en procédant comme suit :
Accédez au ruban Données dans Excel.
Sélectionnez la liste déroulante Obtenir des données.
Sélectionnez l’option Lancer l’Éditeur Power Query.
Une fois que vous avez lancé l’Éditeur Power Query, deux fenêtres s’affichent pour l’application Excel : le classeur Excel et l’Éditeur Power Query. Nous vous recommandons d’agrandir la fenêtre de l’Éditeur Power Query à la taille maximale, car la fenêtre Excel ne va pas répondre avec une fenêtre de l’Éditeur Power Query active.
La capture d’écran précédente montre les cinq zones clés de l’interface utilisateur de la fenêtre de l’Éditeur Power Query :
Menu du ruban (1) : l’Éditeur Power Query a un ruban similaire à d’autres applications Office, y compris des onglets et des boutons organisés par regroupements contextuels pour effectuer différentes actions.
Volet Requêtes (2) : affiche les noms des requêtes incluses dans le fichier. Vous pouvez créer plusieurs requêtes dans un classeur. Vous pouvez regrouper les requêtes dans des dossiers pour en faciliter l’organisation et la gestion.
Barre de formule (3) : zone d’affichage du code en langage M. Cette zone est désactivée par défaut, et vous pouvez (et vous devriez) l’activer sous l’onglet Affichage du ruban.
Aperçu (4) : affiche un aperçu des résultats générés par la requête sélectionnée dans le volet Requêtes, évaluée jusqu’à l’étape sélectionnée dans le volet Paramètres de la requête.
Paramètres de la requête (5) : contient le nom de la requête et la liste des étapes appliquées. Chaque action effectuée par le créateur ajoute ou met à jour une étape dans cette liste. Vous pouvez accéder aux résultats de chaque étape, les renommer à des fins de documentation et les réorganiser à l’aide de ce volet.