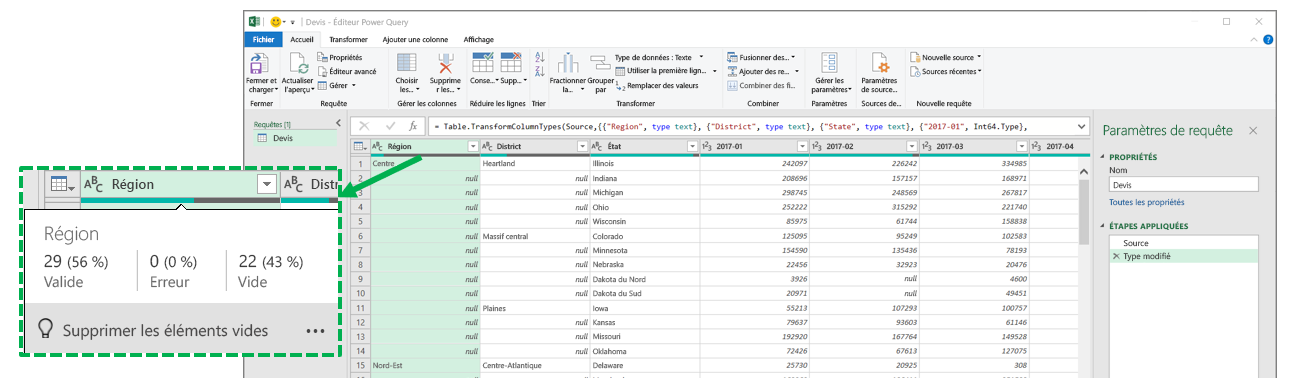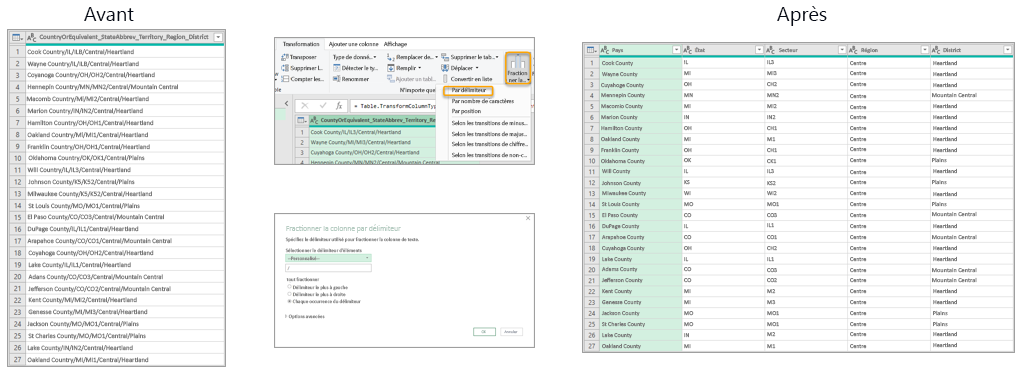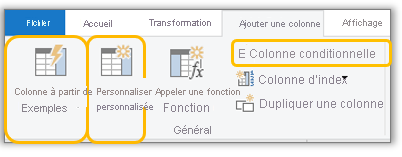Défis courants en matière de données et transformations Power Query
Un exemple courant de données exportées nécessitant un nettoyage est un fichier qui synthétise des données comprenant des lignes vides ou vierges.
Lignes vierges ou vides
Quand vous envoyez ce type de jeu de données à Power Query, les valeurs de ces cellules vides ou vierges s’affichent sous forme de valeurs Null.
Si vous pointez sur la barre d’état en dessous de votre en-tête de colonne, la barre d’état Profilage de colonne affiche les informations relatives aux données de la colonne. Dans l’exemple suivant, le tableau contient 22 valeurs vides, indiquant que 43 % des enregistrements contiennent des valeurs vides pour la colonne Région. L’utilisateur peut remplir une colonne vers le haut ou vers le bas (ou plusieurs colonnes simultanément), en fonction de l’endroit où les sous-totaux apparaissent.
Si vous effectuez cette action sur plusieurs colonnes, vous devez d’abord sélectionner les en-têtes de colonne que vous voulez mettre à jour en appuyant sur la touche Ctrl tout en cliquant avec le bouton gauche sur chacune des colonnes souhaitées. Une fois vos colonnes sélectionnées, cliquez avec le bouton droit sur les en-têtes pour afficher les options de modification du menu Colonne. Sélectionnez Remplissage, puis choisissez si vous souhaitez appliquer la valeur vers le haut ou vers le bas. Sélectionner l’option Bas consiste à rechercher une valeur non vide et à la copier dans chaque cellule vide jusqu’à ce qu’une nouvelle valeur soit trouvée. Si vous sélectionnez l’option Haut, l’effet est inverse.
Notes
Les options Remplissage > Vers le haut/bas dépendent de l’ordre des données. Certaines fonctions d’importation de base de données envoient les données de manière asynchrone, ce qui signifie que l’ordre des données peut être incohérent.
Mise en forme des analyses croisées
Les tables avec des formats d’analyse croisée (par exemple en-têtes de ligne Région ou Produit et en-têtes de colonne Date) sont courantes dans les feuilles de calcul et les rapports. Les formats d’analyse croisée organisent visuellement les données de telle manière qu’elles sont plus compréhensibles et mieux assimilées par la plupart des utilisateurs. Bien que ce format offre des avantages aux utilisateurs, il n’est pas idéal pour la modélisation des données. Power Query contient des outils permettant de dépivoter des données pour les transposer d’une table courte et large vers une table longue et étroite. Les jeux de données longs et étroits sont mieux adaptés pour la création de mesures pour un modèle de données.
La fonctionnalité Dépivoter introduit un concept clé dans les fonctions Power Query sur la manière de sélectionner les colonnes sur lesquelles effectuer une opération, que ce soit sur les colonnes sélectionnées uniquement ou sur les colonnes non sélectionnées. Il revient à l’auteur de déterminer la méthode qui convient au jeu de données et à la situation. Une fois que vous avez importé votre jeu de données, sélectionnez les colonnes avec des en-têtes de lignes. Accédez à l’onglet Transformer du ruban, sélectionnez la liste déroulante pour Dépivoter les colonnes, puis sélectionnez Dépivoter les autres colonnes. Ce processus génère un attribut et une colonne de valeur que vous pouvez renommer en double-cliquant sur l’en-tête de colonne.
Nettoyer et mettre en forme les données
Le menu Accueil contient des boutons d’interface utilisateur qui incluent les techniques de nettoyage de données courantes, comme illustré dans la capture d’écran suivante.
L’image suivante est un exemple de la fonction Fractionner la colonne (semblable à Texte en colonnes dans Excel).
Pour fractionner les colonnes, procédez comme suit :
Sélectionnez la colonne à fractionner.
Sélectionnez la liste déroulante Fractionner la colonne.
Sélectionnez Par délimiteur > Personnalisé, puis entrez une barre oblique (/).
Sélectionnez OK.
Enrichir vos données
Power Query vous permet d’ajouter des champs supplémentaires pour une analyse plus approfondie. Le menu Ajouter une colonne comprend différentes façons d’améliorer votre jeu de données actuel. Quand vous utilisez le bouton opérations dans le menu Ajouter une colonne, les résultats de l’opération sont ajoutés en tant que nouvelle colonne dans la zone Aperçu des données de la fenêtre Éditeur Power Query.
Avec la fonctionnalité Colonne à partir d’exemples, vous pouvez ajouter de nouvelles colonnes à votre modèle de données en fournissant un ou plusieurs exemples de valeurs pour les nouvelles colonnes. Vous pouvez créer les exemples de la nouvelle colonne à partir d’une sélection ou fournir des entrées basées sur toutes les colonnes existantes dans la table.
Voici les raisons pratiques de choisir cette fonctionnalité :
Convivialité : il vous suffit d’entrer quelques exemples du résultat souhaité, puis Power Query effectue le reste pour vous.
Rapidité : même si vous savez comment écrire les transformations, il est plus rapide de saisir quelques exemples que de développer et tester la logique pour vos manipulations de texte.
La fonctionnalité Ajouter une colonne conditionnelle vous permet de définir les conditions IF-THEN-ELSE pour afficher les valeurs d’une colonne donnée en fonction d’une série de vérifications logiques à l’aide d’un Assistant convivial, aucune gestion des parenthèses n’est requise.
Avec la fonctionnalité Colonne personnalisée, vous pouvez écrire directement une expression M pour créer une nouvelle colonne. Cette option est utile pour les ajouts plus complexes qui dépassent la manipulation de texte dans une Colonne à partir d’exemples ou une Colonne conditionnelle simple. Avec cette fonctionnalité, vous pouvez tirer parti des fonctions M qui ne sont pas accessibles à partir du ruban, bénéficier de l’intelligence enrichie et laisser libre court à votre créativité.
Notes
À chaque fois qu’un bouton est sélectionné dans l’Éditeur Power Query, une expression M est créée en tant qu’étape dans l’étape appliquée dans le volet Paramètres de requête. M est le langage de formule de l’Éditeur Power Query. Bien qu’il ne soit pas obligatoire d’apprendre le langage de formule M pour utiliser Power Query, il peut être pertinent et utile de l’apprendre.