Exercice : Installer et configurer Azure CycleCloud
Azure CycleCloud est une application web basée sur Linux, que vous pouvez installer et utiliser partout où vous avez une connectivité à Azure. La méthode la plus simple recommandée par Microsoft pour la configurer est de déployer une machine virtuelle Azure à partir d’une image préconfigurée de la Place de marché Azure.
Imaginez que vous voulez simplifier l’approvisionnement d’un nouveau cluster HPC dans l’abonnement Azure de votre entreprise à l’aide d’Azure CycleCloud. Vous voulez aussi que le cluster que vous déployez dans Azure corresponde étroitement à l’architecture et à la pile logicielle du cluster local. Pour atteindre ces objectifs, vous suivez la recommandation de Microsoft et utilisez une image de la Place de marché Azure pour déployer Azure CycleCloud sur une machine virtuelle Azure.
Dans cet exercice, vous implémentez Azure CycleCloud en effectuant les tâches suivantes :
- Tâche 1 : Déployer une machine virtuelle Azure CycleCloud
- Tâche 2 : Se connecter à la machine virtuelle Azure CycleCloud
- Tâche 3 : Ajouter un abonnement Azure à Azure CycleCloud
Remarque
Pour effectuer cet exercice, vous devez avoir accès à un abonnement Azure. Le déploiement des ressources référencées dans cet exercice entraîne des coûts dans cet abonnement.
Tâche 1 : Déployer une machine virtuelle Azure CycleCloud
Commencez par déployer une machine virtuelle Azure qui héberge l’application Azure CycleCloud en utilisant son image de Place de marché Azure.
Accédez au portail Azure. Quand vous y êtes invité, authentifiez-vous avec un compte Microsoft ou un compte Microsoft Entra associé au rôle Contributeur ou Propriétaire dans l’abonnement Azure que vous utilisez dans ce module.
Dans la zone de recherche du Portail Azure, recherchez Azure CycleCloud.
Dans la liste des résultats, sélectionnez Azure CycleCloud sous Place de marché.
Sur la page Azure CycleCloud, acceptez le forfait par défaut, puis sélectionnez Créer.
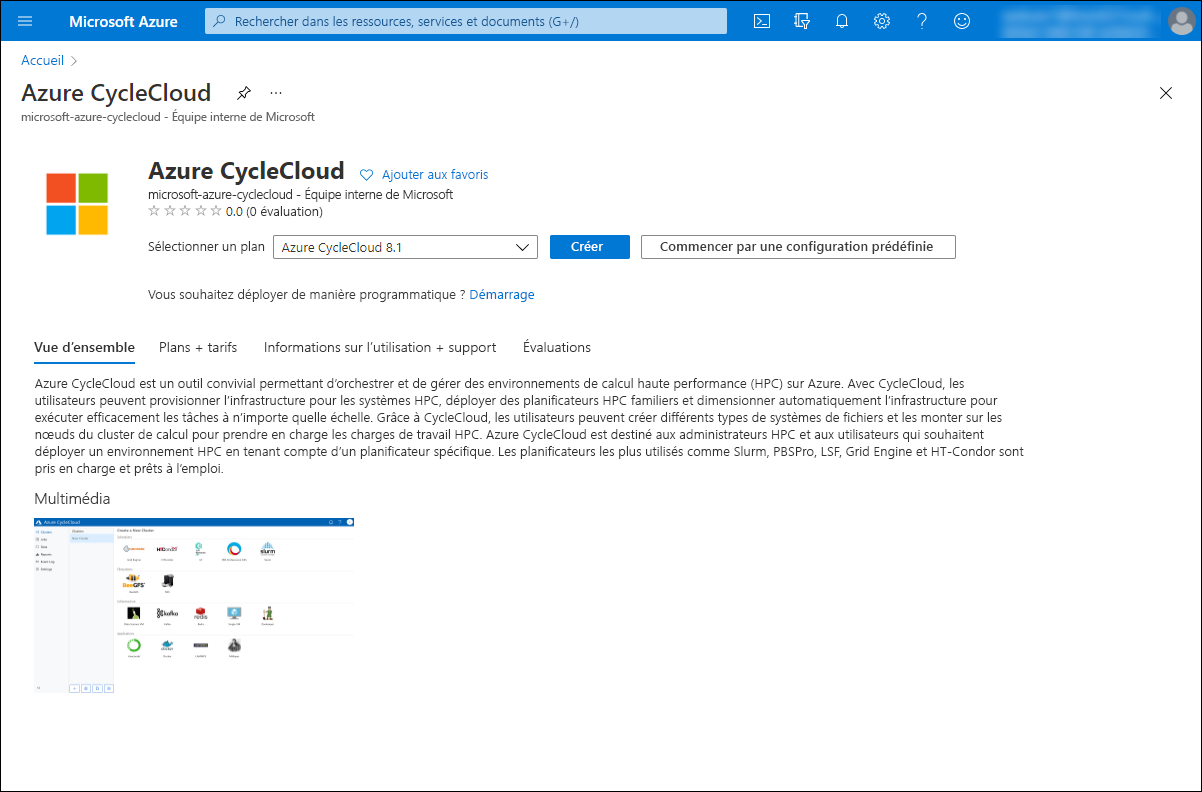
Sous l’onglet Informations de base de la page Créer une machine virtuelle, configurez les paramètres suivants (laissez les valeurs par défaut des autres paramètres) :
Paramètre Valeur Abonnement Sélectionnez le nom de l’abonnement Azure que vous utilisez dans ce module. Resource group Sélectionnez Créer nouveau. Dans la zone de texte Nom, entrez cyclecloud-rg, puis sélectionnez OK. Nom de la machine virtuelle Entrez cyclecloud-vm. Région Sélectionnez le nom d’une région Azure proche de votre localisation où vous pouvez provisionner des machines virtuelles Azure. Options de disponibilité Aucune redondance de l’infrastructure requise Type de sécurité Standard Image Acceptez la sélection d’image par défaut qui est déterminée par le forfait de la Place de marché que vous avez choisi à l’étape précédente. Instance Azure Spot Laissez la case décochée. Size Sélectionnez Voir toutes les tailles. Dans le volet Sélectionner une taille de machine virtuelle, sélectionnez l’entrée Standard E4s v3, puis entrez Sélectionner. Remarque
CycleCloud nécessite 8 Go de RAM et au moins quatre cœurs de processeur virtuel.
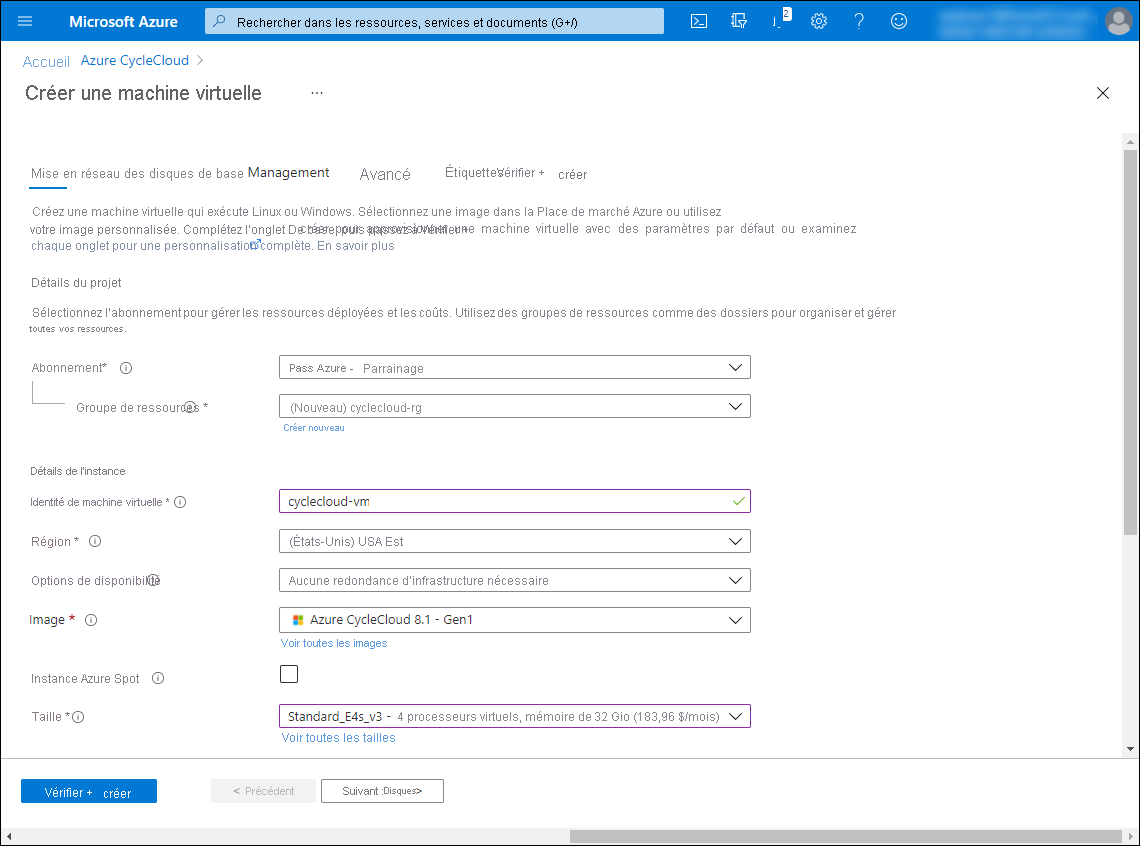
Paramètre Valeur Type d'authentification Sélectionnez l’option Clé publique SSH . Nom d’utilisateur Entrez cc-admin. Source de la clé publique SSH Vérifiez que l’option Générer une nouvelle paire de clés est sélectionnée, Nom de la paire de clés Entrez cc-ssh-keys. 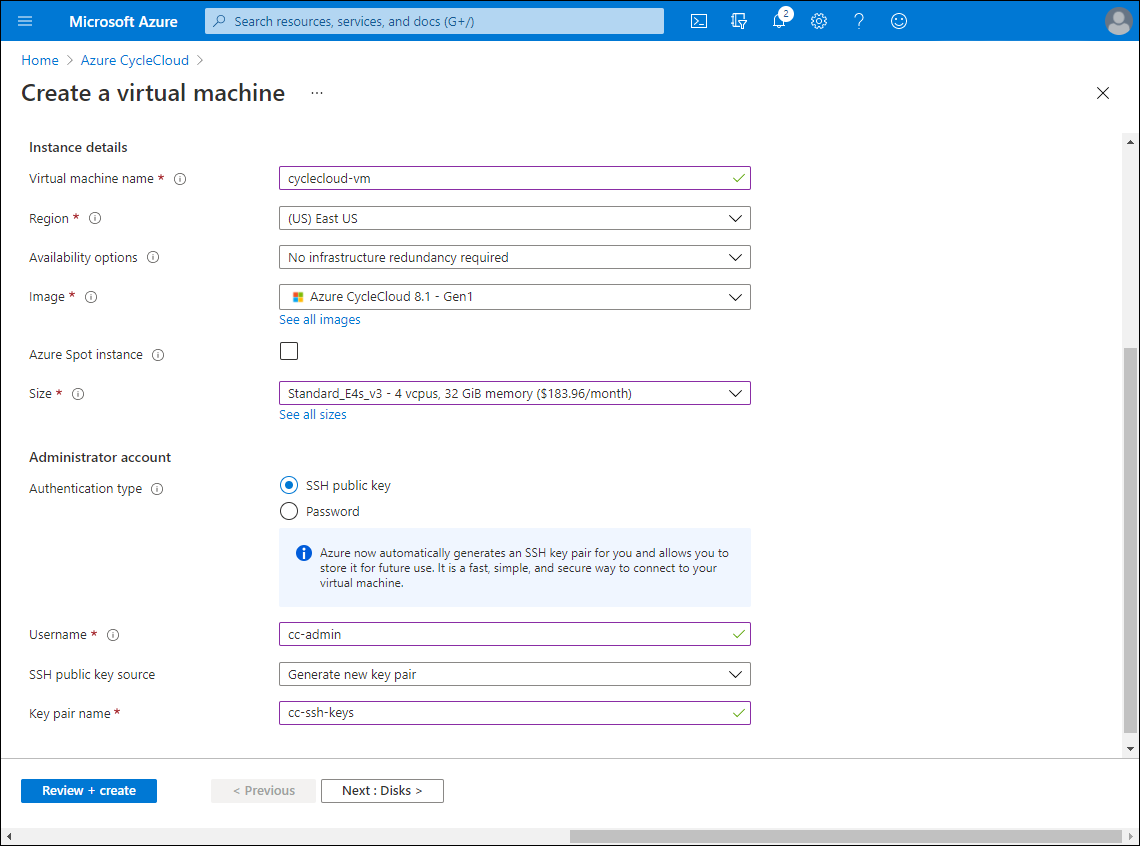
Remarque
Azure permet de générer automatiquement une paire de clés SSH et de la stocker pour une utilisation ultérieure.
Sélectionnez Suivant : Disques>. Sous l’onglet Disques du volet Créer une machine virtuelle, configurez les paramètres suivants (laissez les valeurs par défaut des autres paramètres) :
Paramètre Value Type de disque du système d’exploitation Vérifiez que l’entrée SSD Premium est sélectionnée. Mise en cache de l’hôte pour le disque de données Vérifiez que l’entrée Lecture seule est sélectionnée. Sélectionnez Suivant : Réseau >. Sous l’onglet Réseau du volet Créer une machine virtuelle, directement sous la liste déroulante Réseau virtuel, sélectionnez Créer. Dans la section Créer un réseau virtuel, par défaut, l’espace d’adressage est défini sur /16, avec un seul sous-réseau d’une taille de /24.
Dans la section Créer un réseau virtuel, sélectionnez Ignorer pour continuer avec les paramètres par défaut, sans aucun changement.
Remarque
La configuration par défaut suit l’approche recommandée qui implique de créer un sous-réseau désigné pour la machine virtuelle Azure CycleCloud.
Sous l’onglet Réseau de la section Créer une machine virtuelle, passez en revue les paramètres par défaut sans effectuer de changement et notez que l’image VM contient des règles prédéfinies de groupe de sécurité réseau.
Sélectionnez Suivant : Gestion >, puis sous l’onglet Gestion de la section Créer une machine virtuelle, configurez les paramètres suivants (laissez les valeurs par défaut des autres paramètres) :
Paramètre Value Activer gratuitement le plan De base Si elle est présente et cochée, décochez la case. Activer l’identité managée affectée par le système Cochez la case. Sélectionnez Suivant : Supervision>. Sous l’onglet Surveillance de la section Créer une machine virtuelle, configurez les paramètres suivants (laissez les valeurs par défaut des autres paramètres) :
Paramètre Valeur Diagnostics de démarrage Vérifiez que l’option Activer avec un compte de stockage managé (recommandé) est sélectionnée. Sélectionnez Vérifier + créer et configurez les paramètres suivants (laissez les valeurs par défaut des autres paramètres) :
Paramètre Value Adresse de messagerie préférentielle Entrez l’adresse e-mail associée à votre compte d’utilisateur. Numéro de téléphone par défaut Entrez le numéro de téléphone associé à votre compte d’utilisateur. Sous l’onglet Vérifier + créer de la section Créer une machine virtuelle, sélectionnez Créer.
Dans la fenêtre contextuelle Générer une nouvelle paire de clés, sélectionnez Télécharger la clé privée et créer une ressource. Le fichier .pem contenant la clé privée est alors automatiquement téléchargé sur votre ordinateur.
Remarque
Patientez jusqu’à la fin de l’installation. Cette opération prend environ 1 minute.
Dans la section de déploiement, sélectionnez Accéder à la ressource pour accéder à la section cyclecloud-vm.
Tâche 2 : Se connecter à la machine virtuelle Azure CycleCloud
Après avoir déployé l’application web Azure CycleCloud sur une machine virtuelle Azure, vous pouvez vous y connecter avec l’adresse IP publique attribuée à l’interface réseau de cette machine virtuelle. Une fois que vous êtes connecté, vous êtes invité à effectuer une configuration initiale de l’application web. Au cours de cette configuration initiale, vous définissez les paramètres d’authentification de l’application. Nous vous recommandons d’utiliser les mêmes nom d’utilisateur et paire de clés SSH que ceux que vous avez choisis pour le déploiement de la machine virtuelle Azure sous-jacente. Notez que la paire de clés SSH que vous définissez ici fournit l’authentification aux nœuds de cluster.
Sur votre ordinateur, dans la fenêtre de navigateur web affichant la page cyclecloud-vm dans le portail Azure, dans la section Éléments principaux, notez la valeur de l’adresse IP publique attribuée à la carte réseau de la machine virtuelle Azure cyclecloud-vm. Vous en avez besoin plus tard dans cette tâche.
Dans la section Éléments principaux, sélectionnez le lien cyclecloud-rg pour accéder au volet cyclecloud-rg du groupe de ressources hébergeant les ressources de machine virtuelle Azure CycleCloud.
Dans le volet du groupe de ressources cyclecloud-rg, dans la liste des ressources, sélectionnez l’entrée cc-ssh-keys.
Dans le volet cc-ssh-keys, notez la valeur de la clé publique et enregistrez-la. Vous en avez besoin plus tard dans cette tâche.
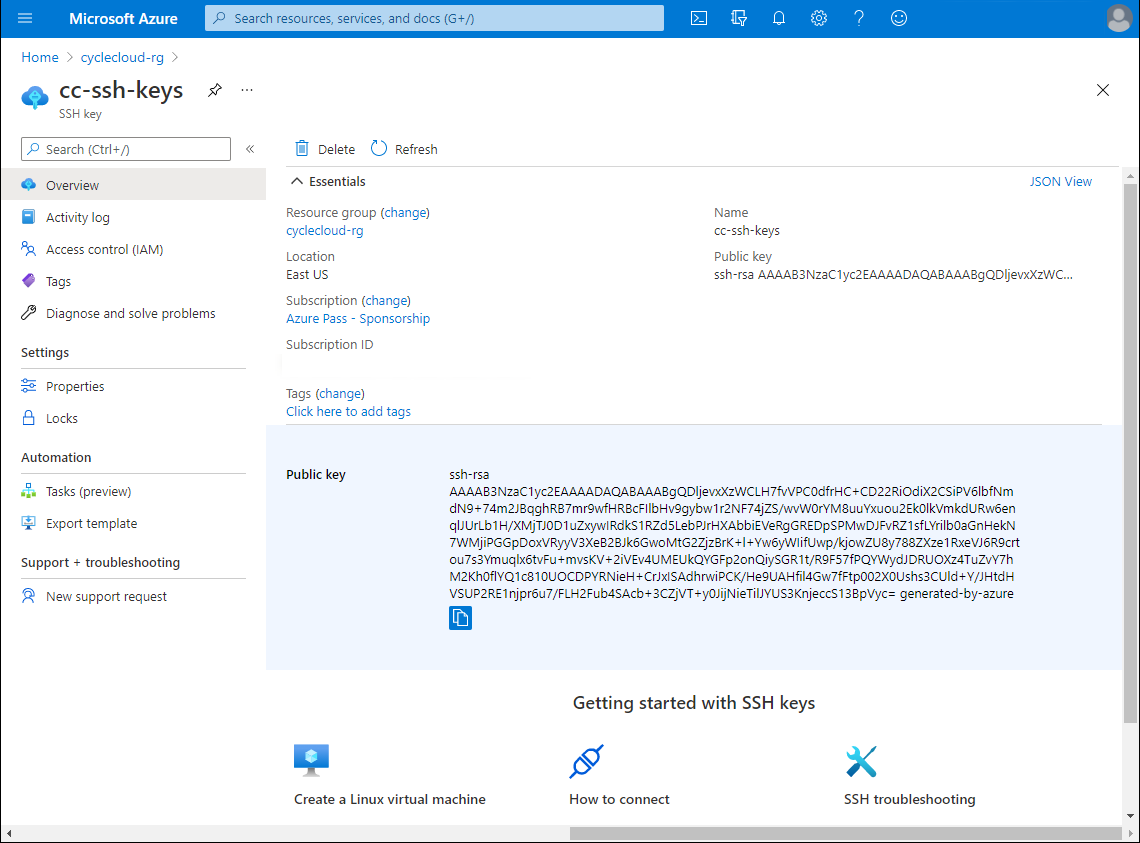
Sur votre ordinateur, ouvrez une autre fenêtre de navigateur et accédez à l’URL
https://<IP_address>. Remplacez l’espace réservé <adresse_IP> par l’adresse IP publique identifiée à l’étape précédente. Si vous y êtes invité, confirmez que vous voulez vous connecter à la machine virtuelle Azure cible.Notes
Votre navigateur affiche probablement un message indiquant que la connexion n’est pas privée et vous met en garde si vous voulez vous y connecter. Cela est normal, car vous vous connectez au serveur cible à l’aide d’un certificat auto-signé et l’URL à laquelle vous vous connectez ne correspond pas au nom d’objet du certificat.
Dans la page Bienvenue dans Azure CycleCloud! de l’Assistant de configuration, dans la zone de texte Nom du site, entrez contoso-lab et sélectionnez Suivant.
Dans la page Licence Azure CycleCloud de l’Assistant Installation, cochez la case J’accepte le contrat de licence du logiciel Azure CycleCloud, puis sélectionnez Suivant.
Dans la dernière page de l’Assistant Installation d’Azure CycleCloud, configurez les paramètres suivants et sélectionnez Terminé :
Paramètre Value ID d'utilisateur Entrez cc-admin. Nom Entrez le nom du compte associé à l’abonnement cible. Mot de passe Entrez un mot de passe complexe. Confirmer Entrez à nouveau le même mot de passe complexe. Clé publique SSH Collez la valeur de la clé SSH publique que vous avez enregistrée précédemment dans cette tâche. Notes
L’identifiant utilisateur et la clé publique SSH n’ont pas besoin d’être les mêmes que ceux que vous avez spécifiés lors du déploiement de la machine virtuelle Azure, mais nous vous recommandons d’utiliser les mêmes pour des raisons de simplicité.
Notes
La fenêtre contextuelle Ajouter un abonnement peut apparaître à ce stade. Dans ce cas, ne fermez pas cette fenêtre et ne configurez pas ses paramètres pour le moment. Vous les configurez dans l’exercice suivant.
Tâche 3 : Ajouter un abonnement Azure à Azure CycleCloud
Pour gérer les ressources dans votre abonnement Azure, Azure CycleCloud a besoin d’un certain niveau d’autorisations. L’option la plus simple est d’attribuer le rôle Contributeur dans l’abonnement à la machine virtuelle Azure qui héberge l’application CycleCloud. Cette option fonctionne si vous avez activé l’identité managée affectée par le système pour cette machine virtuelle Azure. Comme vous avez configuré ce paramètre pendant le déploiement de la machine virtuelle Azure dans le cadre de la première tâche de cet exercice, vous pouvez l’utiliser.
Notes
CycleCloud n’a pas besoin de toutes les autorisations associées au rôle Contributeur. Vous pouvez définir un rôle RBAC personnalisé plus restrictif et l’attribuer à la machine virtuelle Azure qui héberge l’application CycleCloud. Cela vous permet d’appliquer le principe du moindre privilège. Pour plus d’informations, consultez Microsoft Learn.
Sur votre ordinateur, basculez vers la fenêtre de navigateur web qui affiche le portail Azure et utilisez la zone de recherche en haut de l’interface du portail pour rechercher Abonnements.
Sélectionnez l’abonnement Azure que vous utilisez pour les exercices de ce module.
Dans le volet qui affiche l’abonnement Azure, dans le menu vertical à gauche, sélectionnez Contrôle d’accès (IAM).
Dans la section Contrôle d’accès (IAM), sélectionnez + Ajouter et, dans le menu déroulant, sélectionnez Ajouter une attribution de rôle.
Dans la section Ajouter une attribution de rôle, configurez les paramètres suivants (laissez les valeurs par défaut des autres paramètres) :
Paramètre Valeur Role Sélectionnez l’entrée Contributeur sous rôles Administrateur privilégié. Attribuer l’accès à Sélectionnez Identité managée. Sélectionner des membres Sélectionnez Machine virtuelle dans la liste déroulante Identité managée et cyclecloud-vm sous Sélectionner. Dans la liste des résultats, sélectionnez l’entrée représentant la machine virtuelle Azure cyclecloud-vm, puis Enregistrer.
Dans la fenêtre du navigateur web affichant le portail Azure, utilisez la zone de recherche pour rechercher Comptes de stockage.
Dans la page Comptes de stockage, sélectionnez + Créer.
Sous l’onglet Informations de base du volet Créer un compte de stockage, configurez les paramètres suivants (laissez les valeurs par défaut des autres paramètres) :
Paramètre Valeur Abonnement Sélectionnez le nom de l’abonnement Azure que vous utilisez dans ce module. Resource group Sélectionnez l’entrée cyclecloud-rg Nom du compte de stockage Entrez un nom global unique comprenant entre 3 et 24 caractères, composé de lettres et de chiffres, et commençant par une lettre. Emplacement Sélectionnez le nom de la région Azure où vous voulez déployer vos clusters. Performances Sélectionnez l’option Standard. Redondance Sélectionnez l’entrée Stockage localement redondant (LRS). Sous l’onglet Informations de base du volet Créer un compte de stockage, sélectionnez Vérifier + créer, attendez la fin du processus de validation, puis sélectionnez Créer.
Remarque
Attendez la fin du provisionnement du compte de stockage. Cette opération prend environ 1 minute.
Sur votre ordinateur, basculez vers la fenêtre de navigateur web qui affiche l’application web Azure CycleCloud.
Dans la fenêtre contextuelle Ajouter un abonnement, dans la zone de texte Nom de l’abonnement, entrez un nom descriptif pour votre abonnement Azure, puis sélectionnez Valider les informations d’identification.
Notes
Si la validation échoue, vous devez peut-être attendre quelques minutes que les attributions de rôles prennent effet, puis répétez cette étape.
Dans la fenêtre contextuelle Ajouter un abonnement, dans la liste déroulante Localisation par défaut, sélectionnez le nom de la région Azure où vous avez créé le compte de stockage précédemment dans cette tâche.
Dans la fenêtre contextuelle Ajouter un abonnement, dans la liste déroulante Compte de stockage, sélectionnez le nom du compte de stockage que vous avez créé précédemment dans cette tâche.
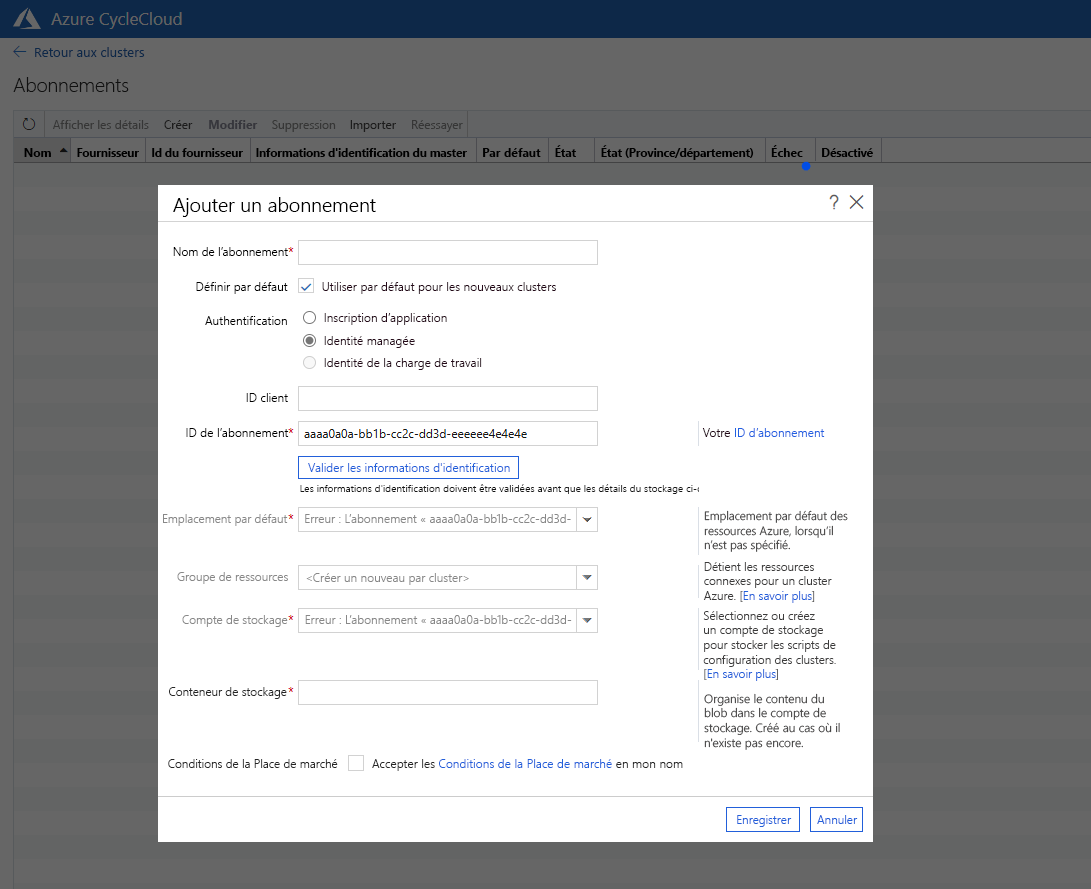
Dans la fenêtre contextuelle Ajouter un abonnement, sélectionnez Enregistrer.
Dans la page Abonnements de l’application web Azure CycleCloud, sélectionnez l’entrée représentant l’abonnement que vous venez d’ajouter et passez en revue ses paramètres.
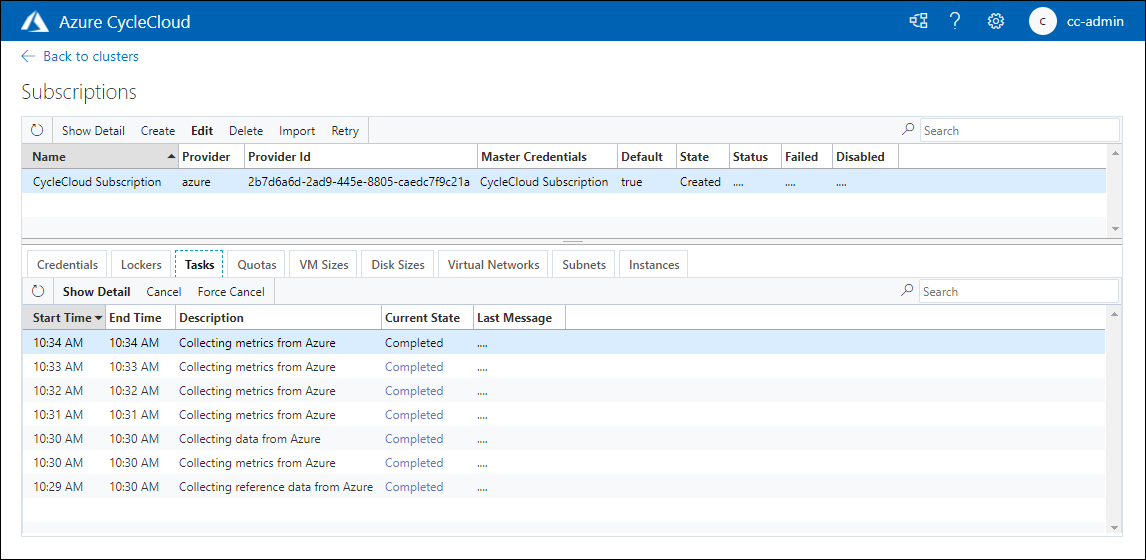
Remarque
Ne supprimez pas les ressources que vous avez déployées dans cet exercice, car vous en avez besoin dans l’exercice suivant de ce module.
Félicitations ! Vous avez effectué avec succès le premier exercice de ce module. Dans cet exercice, vous avez déployé une machine virtuelle Azure CycleCloud Azure, vous y êtes connecté et l’avez utilisée pour ajouter un abonnement Azure à Azure CycleCloud.