Exercice - Créer un cluster HPC à partir de modèles prédéfinis
Vous pouvez créer des clusters directement à partir de l’interface graphique de l’application web Azure CycleCloud. CycleCloud propose de nombreux modèles prédéfinis propres à chaque planificateur, qui simplifient le provisionnement des clusters pour les planificateurs correspondants.
Vous avez approvisionné une machine virtuelle Azure qui héberge les applications web CycleCloud. Vous êtes désormais prêt à évaluer son utilisation pour le déploiement d’un cluster HPC basé sur Slurm dans Azure. Vous devez d’abord vérifier que votre abonnement Azure répond aux besoins en ressources du cluster. Vous devez également déterminer si votre équipe de direction souhaite maintenir le coût du cluster dans le budget du projet. Par conséquent, vous envisagez de configurer des alertes budgétaires CycleCloud et de déprovisionner l’environnement lab une fois l’évaluation terminée.
Dans cet exercice, vous déployez pas à pas un cluster HPC basé sur Slurm dans Azure à l’aide d’Azure CycleCloud. L’exercice se compose des tâches suivantes :
- Tâche 1 : Préparer le déploiement d’un cluster HPC
- Tâche 2 : Créer un cluster HPC à l’aide d’Azure CycleCloud
- Tâche 3 : Configurer et démarrer un cluster HPC à l’aide d’Azure CycleCloud
- Tâche 4 : Nettoyer l’environnement lab
Tâche 1 : Préparer le déploiement d’un cluster HPC
Avant de déployer un cluster HPC, vous devez d’abord vérifier que vous avez les ressources de réseau et de calcul suffisantes pour prendre en charge son utilisation.
Remarque
Pour effectuer cet exercice, vous n’avez pas besoin de répondre aux impératifs de quotas liés à l’approvisionnement des nœuds de calcul, car vous n’exécutez aucun travail sur le cluster que vous créez. Toutefois, si tel est le cas, vous pouvez remarquer une incompatibilité entre les captures d’écran de cet exercice et votre interface web CycleCloud, car CycleCloud ne précrée pas les nœuds de calcul d’espace réservé si vous n’avez pas le nombre suffisant de cœurs disponibles.
Sur votre ordinateur, basculez vers la fenêtre de navigateur web qui affiche le portail Azure.
Dans le portail Azure, utilisez la zone de recherche en haut de l’interface du portail pour rechercher le groupe de ressources cyclecloud-rg.
Dans le portail Azure, dans la page cyclecloud-rg, dans la liste des ressources, sélectionnez l’entrée cyclecloud-rg-vnet, qui représente le réseau virtuel que vous avez approvisionné au cours de l’exercice précédent de ce module.
Dans la page cyclecloud-rg-vnet, dans le menu vertical sur le côté gauche, sélectionnez Sous-réseaux.
Dans le volet cyclecloud-rg-vnet | Sous-réseaux, sélectionnez + Sous-réseau.
Dans le volet Ajouter un sous-réseau, dans la zone de texte Nom, entrez contoso-slurm-lab-cluster-subnet, acceptez la plage de sous-réseau par défaut, puis sélectionnez Enregistrer.
Remarque
Nous vous recommandons de séparer le sous-réseau hébergeant la machine virtuelle Azure CycleCloud des sous-réseaux hébergeant les ressources de calcul du cluster. Pour les grands clusters, vous devez allouer des plages d’adresses IP dimensionnées en conséquence.
Dans le portail Azure, utilisez la zone de recherche pour rechercher Abonnements.
Dans la page Abonnements, sélectionnez l’abonnement Azure que vous utilisez pour les exercices de ce module.
Dans la page affichant l’abonnement Azure, dans le menu vertical sur le côté gauche, dans la section Paramètres, sélectionnez Utilisation + quotas.
Dans le volet Utilisation + quotas, configurez les paramètres de filtrage suivants (laissez les valeurs par défaut des autres paramètres) :
Paramètre Value Sélectionner un service Sélectionnez les entrées Processeurs virtuels Famille Standard dv3, Processeurs virtuels Famille Standard FSv2 et Nombre total de processeurs virtuels régionaux. Sélectionner un fournisseur Sélectionnez l’entrée Microsoft.Compute. Sélectionner un emplacement Sélectionnez le nom de la région Azure où vous prévoyez de déployer le cluster dans cet exercice. Vérifiez la sortie et identifiez le nombre de processeurs virtuels disponibles dans chaque groupe.
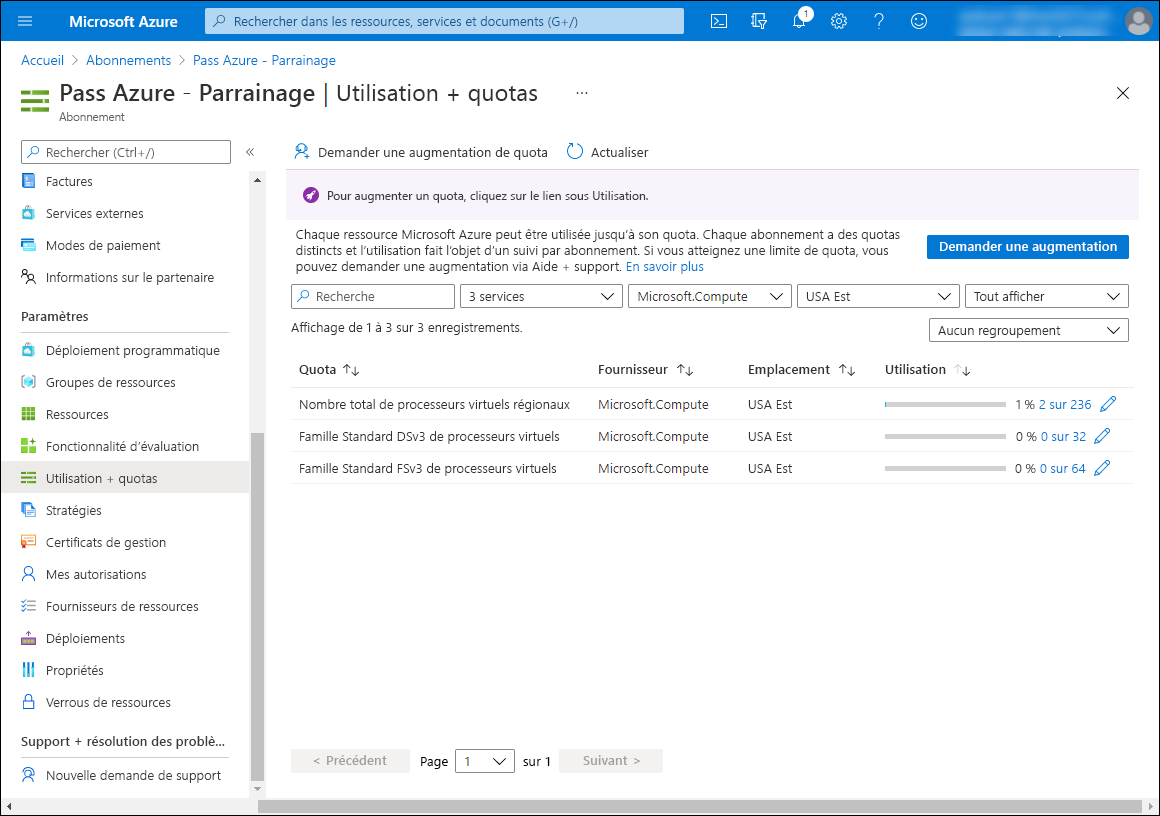
Tâche 2 : Créer un cluster HPC à l’aide d’Azure CycleCloud
L’application web CycleCloud est maintenant installée sur une machine virtuelle Azure, le nombre de cœurs de processeur virtuel disponibles est suffisant dans votre abonnement Azure et un sous-réseau pouvant prendre en charge la mise à l’échelle automatique des nœuds de cluster est désigné. Vous êtes prêt à déployer un cluster basé sur Slurm.
Sur votre ordinateur, dans la fenêtre de navigateur web affichant la page Abonnements de l’application web Azure CycleCloud, en haut à gauche, sélectionnez le lien Retour aux clusters.
Dans la page Créer un cluster, passez en revue les options disponibles et, dans la section Planificateurs, sélectionnez Slurm.
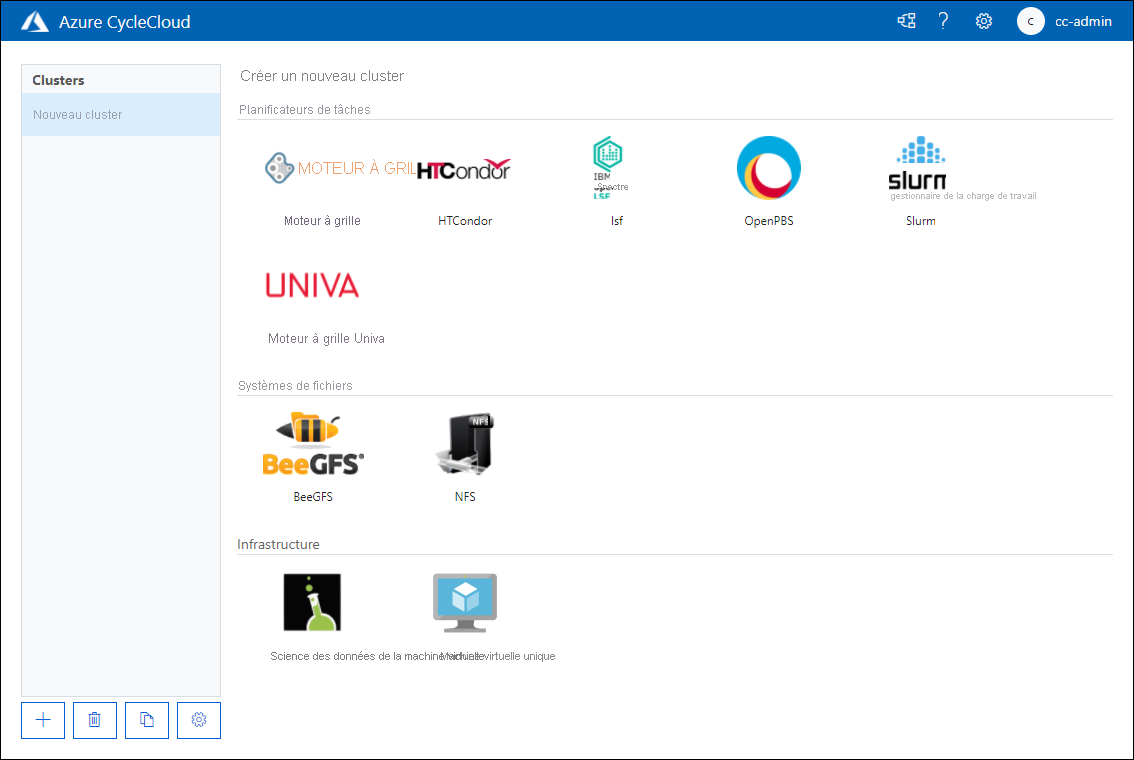
Sous l’onglet À propos de de la page Nouveau cluster Slurm, dans la zone de texte Nom du cluster, entrez contoso-slurm-lab-cluster.
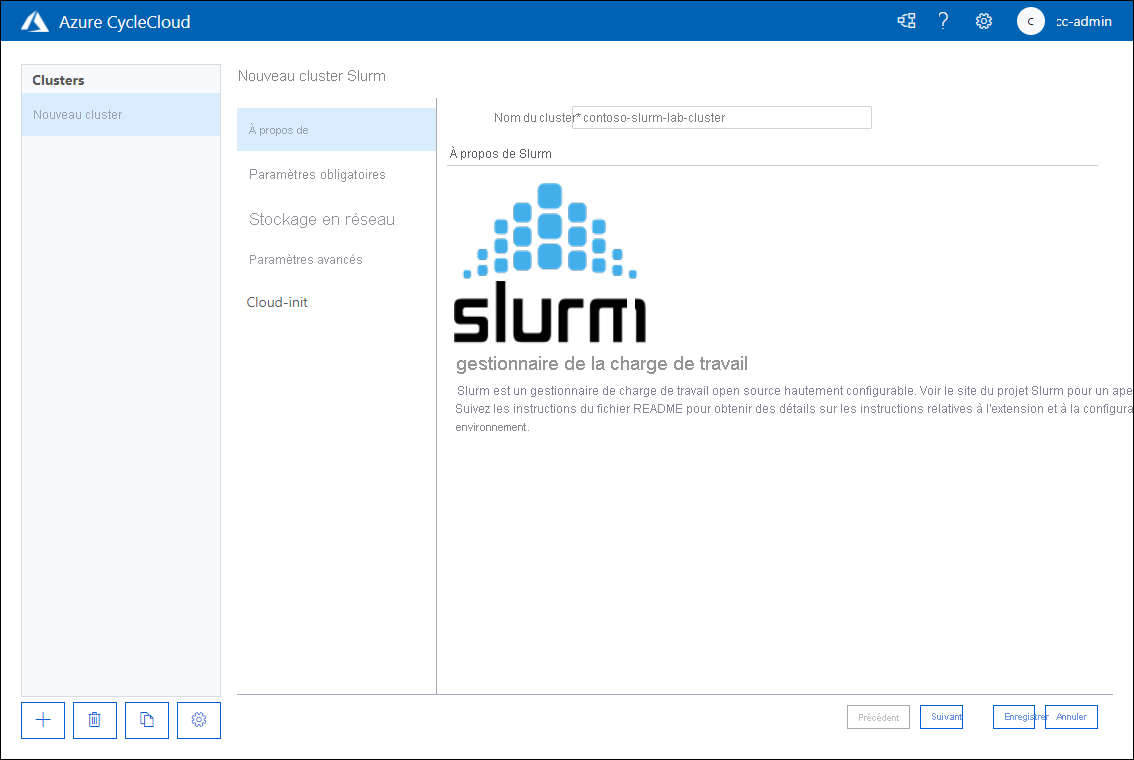
Sous l’onglet Paramètres obligatoires de la page Nouveau cluster Slurm, dans la zone de texte Nom du cluster, configurez les paramètres suivants (laissez les valeurs par défaut des autres paramètres) :
Paramètre Valeur Région Sélectionnez le nom de la région Azure où vous prévoyez de déployer le cluster dans cet exercice. Type de machine virtuelle du planificateur Sélectionnez Choisir, puis dans la fenêtre indépendante Sélectionner un type de machine, dans la zone de texte Rechercher une référence SKU, entrez « D2ds_v5 ». Dans la liste des résultats, cochez la case en regard de l’entrée D2ds_v5, puis sélectionnez Appliquer. 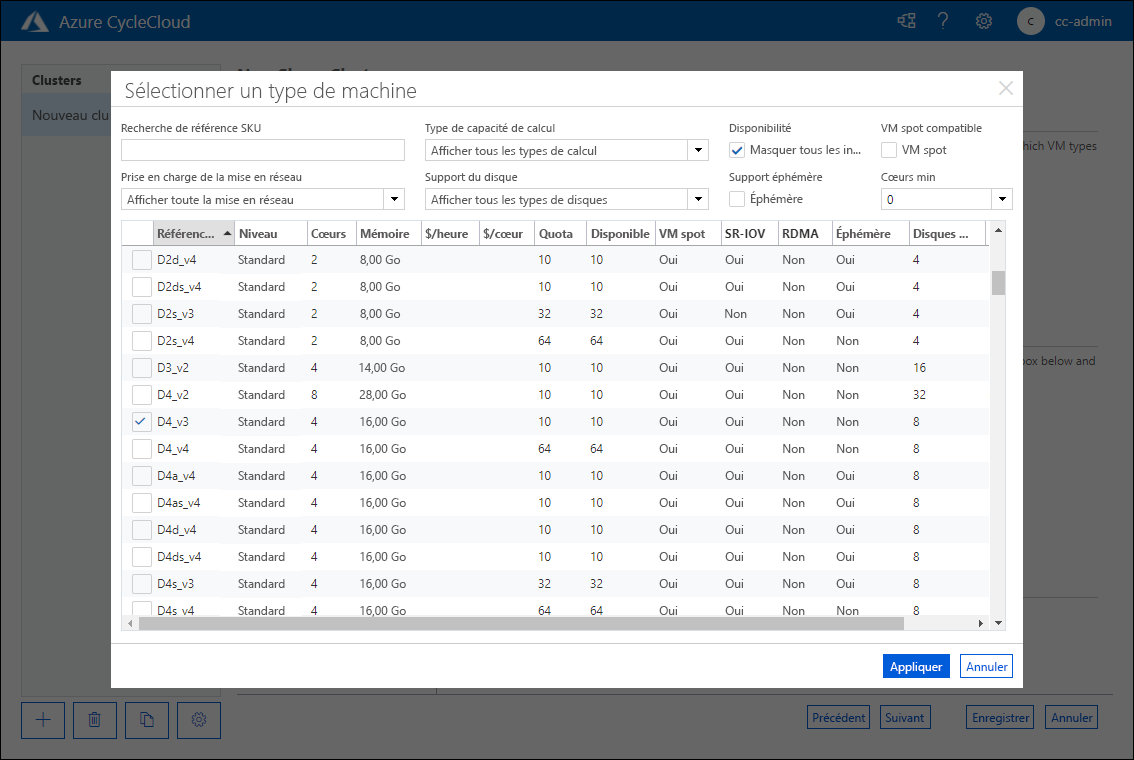
Paramètre Valeur Nombre max. de cœurs HPC Entrez 100 Nombre max. de cœurs HTC Entrez 100 Nombre max. de machines virtuelles par groupe de machines virtuelles identiques Entrez 40 ID de sous-réseau Sélectionnez cyclecloud-rg: cyclecloud-rg-vnet-contoso-slurm-lab-cluster-subnet 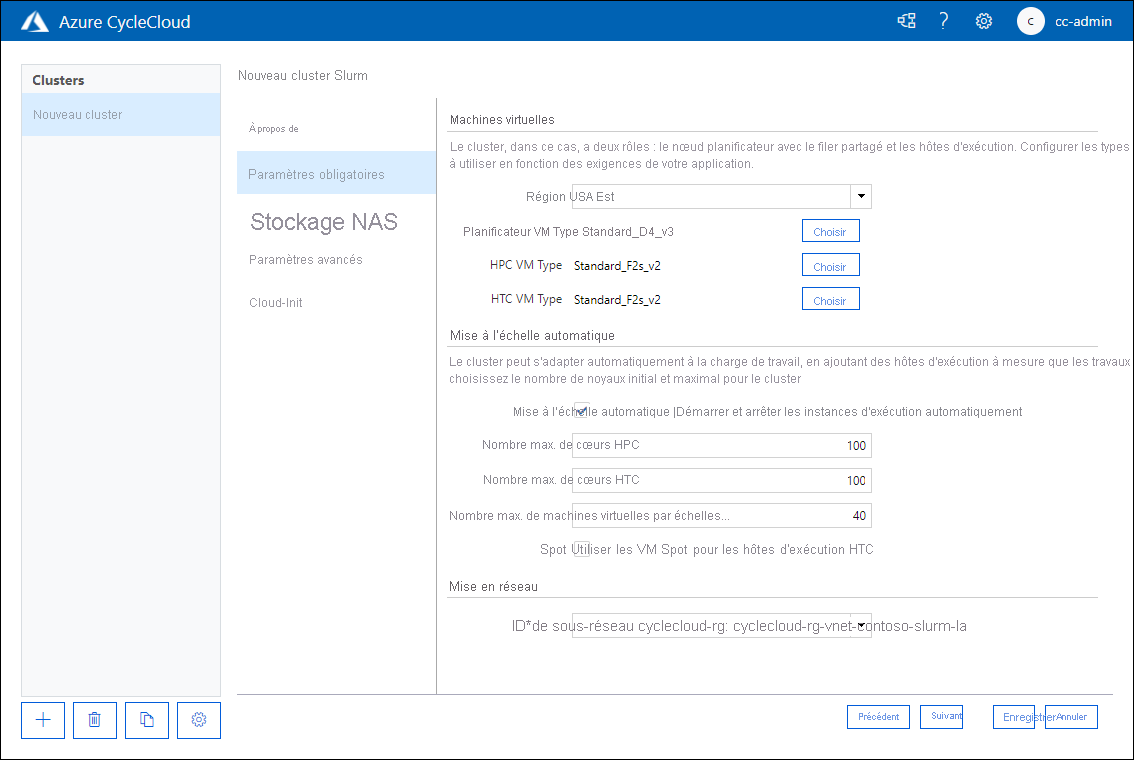
Remarque
Le paramètre Nombre max. de machines virtuelles par groupe identique limite la taille maximale d’un travail d’interface de passage de messages pouvant s’exécuter sur le cluster, car le groupe identique correspond à la limite de la structure InfiniBand.
Sous l’onglet Périphérique de stockage NAS de la page Nouveau cluster Slurm, vérifiez que le Type NFS a la valeur Intégré. Acceptez la valeur par défaut de Taille (Go) définie à 100, puis sélectionnez Suivant.
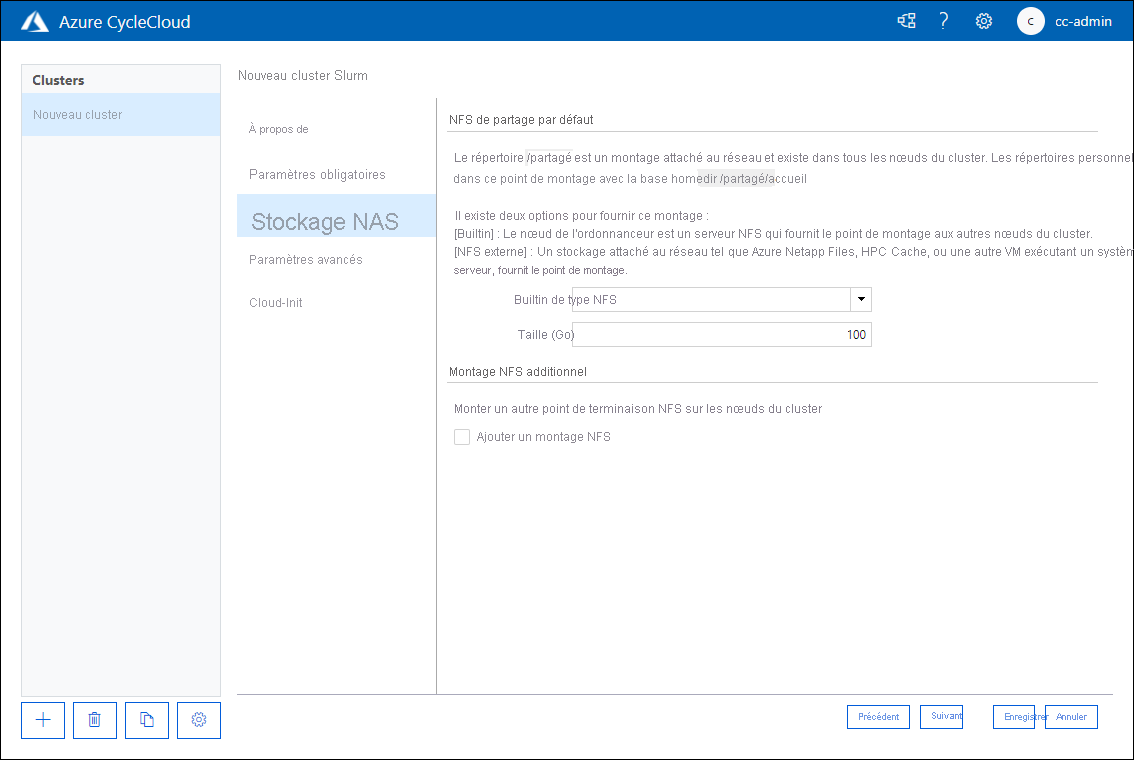
Sous l’onglet Paramètres avancés de la page Nouveau cluster Slurm, passez en revue les options disponibles sans effectuer de changement, puis sélectionnez Suivant.

Sous l’onglet Cloud-init de la page Nouveau cluster Slurm, passez en revue les options disponibles sans effectuer de changement, puis sélectionnez Enregistrer.
Tâche 3 : Configurer et démarrer un cluster HPC à l’aide d’Azure CycleCloud
Pour préparer votre cluster et le rendre opérationnel, définissez des alertes qui vous envoient des notifications quand les coûts d’utilisation du cluster atteignent le budget alloué au coût des ressources Azure. Vous validez également votre déploiement en démarrant le cluster avec l’interface graphique de l’application web CycleCloud.
Sur votre ordinateur, dans le navigateur web affichant l’interface graphique de l’application web Azure CycleCloud, passez en revue les propriétés du cluster que vous venez de déployer.
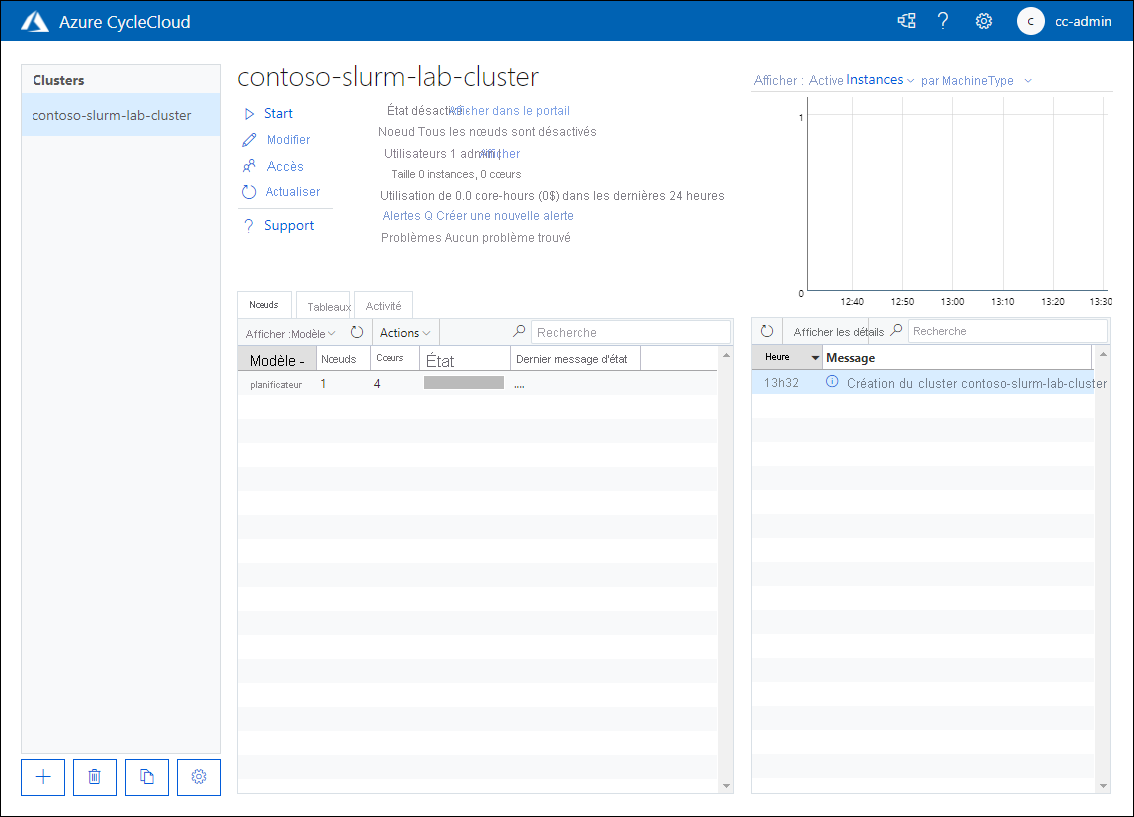
Dans la page contoso-slurm-lab-cluster, sélectionnez le lien Créer une alerte.
Dans la fenêtre contextuelle Alerte d’utilisation du cluster pour contoso-slurm-lab-cluster, spécifiez les paramètres suivants, puis sélectionnez Enregistrer :
Paramètre Value Budget 100,00 USD Par Month Envoyer la notification Activé Destinataires cc-admin@contoso.com 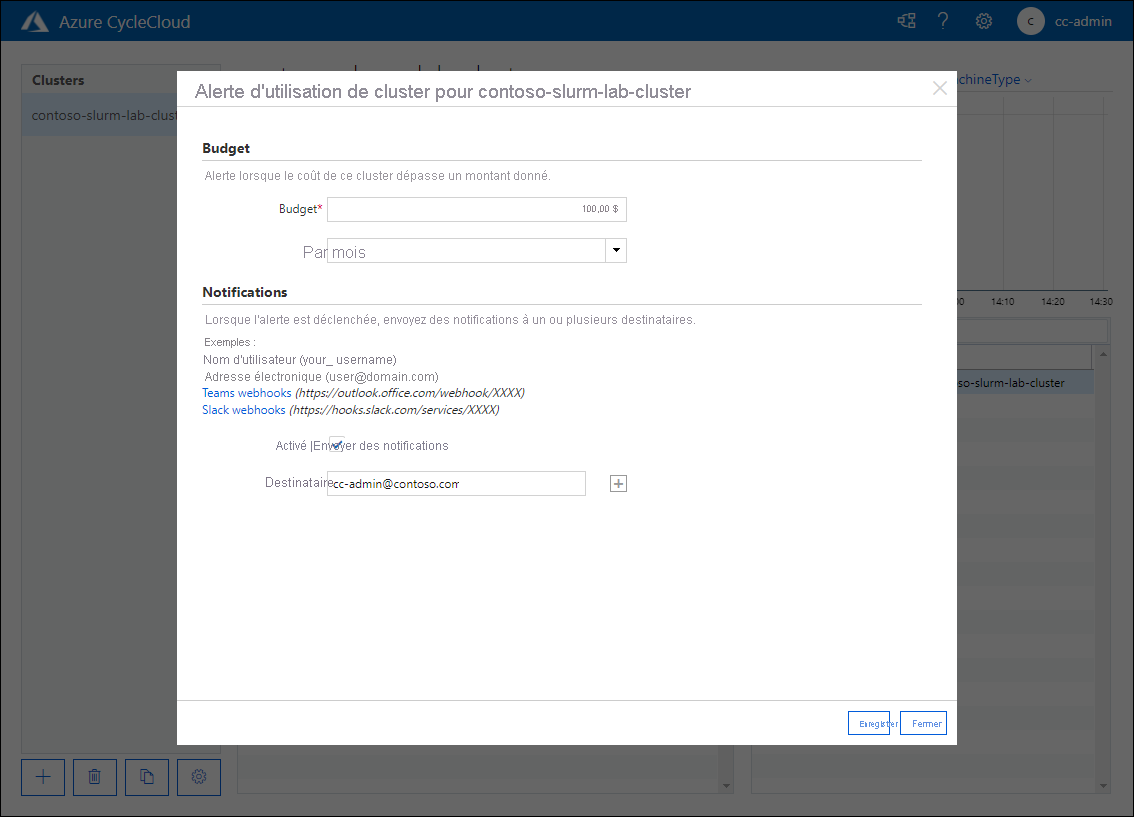
De retour dans la page contoso-slurm-lab-cluster, sélectionnez le lien Démarrer, puis sélectionnez OK quand vous êtes invité à confirmer.
Supervisez le processus de démarrage.
Notes
Le processus implique le provisionnement de la machine virtuelle Azure servant de nœud principal du cluster, ainsi que l’installation et la configuration du planificateur Slurm. Ceci peut durer environ cinq minutes.
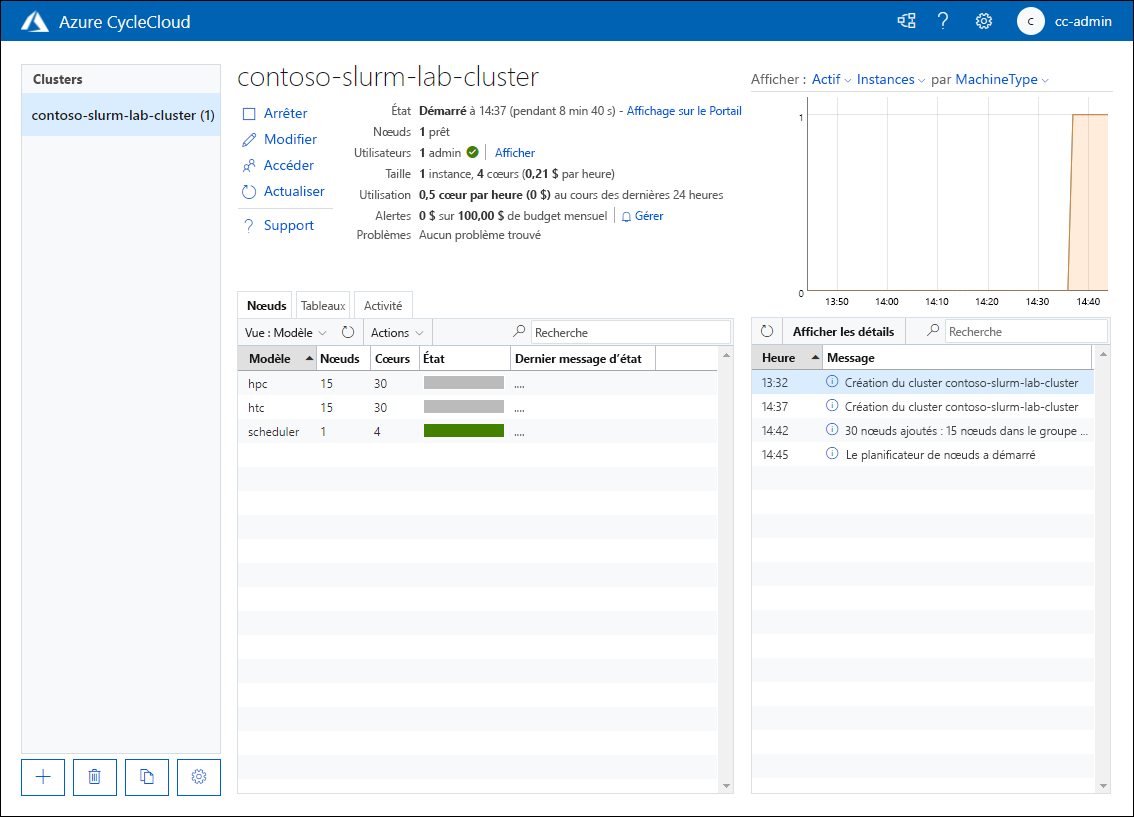
Tâche 4 : Nettoyer l’environnement lab
Vous avez fini de tester le processus de déploiement du cluster à l’aide de l’application Azure CycleCloud. Pour éviter les coûts inutiles associés à l’utilisation des ressources Azure, arrêtez le cluster, et supprimez toutes les ressources que vous avez approvisionnées tout au long des exercices de ce cours.
Sur votre ordinateur, dans le navigateur web affichant l’interface graphique de l’application web Azure CycleCloud, dans la page contoso-slurm-lab-cluster, sélectionnez le lien Terminer, puis sélectionnez OK quand vous êtes invité à confirmer.
Supervisez le processus d’arrêt.
Notes
Le processus implique le déprovisionnement de la machine virtuelle Azure qui sert de nœud principal du cluster. Ceci peut durer environ cinq minutes.
Notes
Vous devez supprimer les ressources que vous avez déployées dans le cadre de cet exercice, comme indiqué dans cette tâche. Si vous ne supprimez pas les ressources, vous risquez de devoir payer des frais supplémentaires pour votre abonnement.
Remarque
Pour supprimer toutes les autres ressources que vous avez approvisionnées dans ce labo, supprimez le groupe de ressources cyclecloud-rg.
Sur votre ordinateur, basculez vers la fenêtre de navigateur qui affiche le portail Azure.
Dans le portail Azure, accédez au volet cyclecloud-rg. Sélectionnez l’entrée Supprimer le groupe de ressources dans la barre d’outils et, dans la zone de texte TAPER LE NOM DU GROUPE DE RESSOURCES, entrez cyclecloud-rg, puis sélectionnez Supprimer.
Répétez l’étape précédente pour supprimer le groupe de ressources dont le nom commence par contoso-slurm-lab-cluster-, qui contient la ressource de disque utilisée par le cluster.
Félicitations ! Vous avez effectué avec succès le second exercice de ce module. Vous avez assuré la disponibilité des ressources de calcul et des ressources réseau nécessaires au déploiement d’un nouveau cluster. Ensuite, vous avez déployé le cluster à l’aide d’Azure CycleCloud, configuré ses alertes budgétaires et l’avez démarré pour valider ses fonctionnalités. Enfin, vous avez arrêté le cluster et supprimé toutes les ressources que vous avez provisionnées dans ce module afin d’éviter les coûts inutiles.