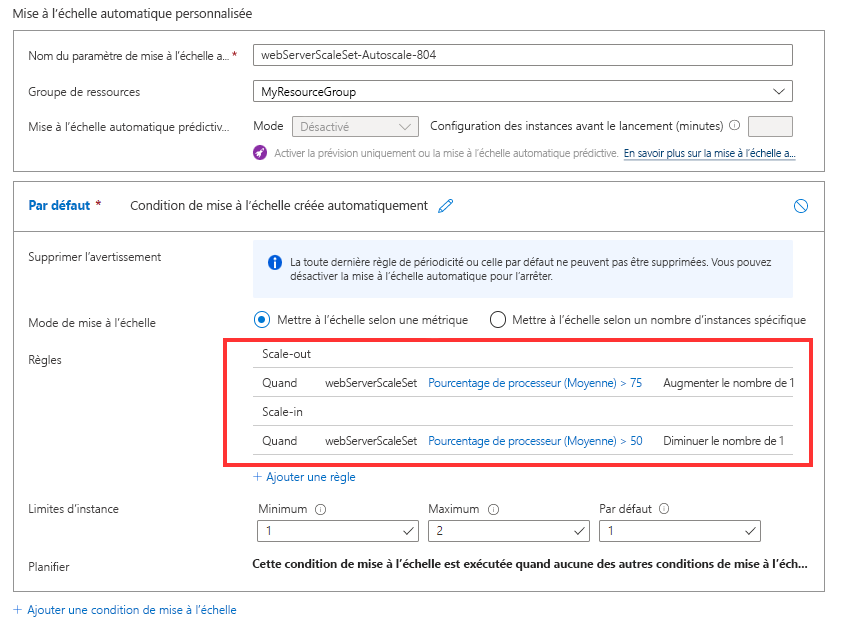Exercice - Configurer un groupe de machines virtuelles identiques
Rappelez-vous que dans l’exemple de scénario, vos clients utilisent un des sites web de l’entreprise pour gérer et suivre l’état de leurs expéditions. Ce site web est déployé sur des machines virtuelles et hébergé localement.
Vous avez remarqué que les utilisateurs du site web subissent des temps de réponse significativement plus longs quand l’utilisation globale du processeur des machines virtuelles dépasse 75 %. Vous avez besoin du groupe de machines virtuelles identiques hébergeant votre application web à mettre à l’échelle quand le système atteint ce seuil. Pour réduire les coûts, vous souhaitez également que le groupe identique effectue un scale-in quand la demande chute et que l’utilisation globale du processeur dans le groupe identique passe sous la barre des 50 %.
Dans cet exercice, vous allez configurer la mise à l’échelle automatique. Vous allez définir des règles de mise à l’échelle qui effectuent un scale-out puis un scale-in, en fonction de l’utilisation du processeur du système.
Notes
Cet exercice est facultatif. Si vous n’avez pas de compte Azure, vous pouvez lire les instructions sur l’utilisation de l’API REST pour récupérer des métriques.
Si vous voulez effectuer cet exercice mais que vous ne disposez pas d’un abonnement Azure, ou si vous préférez ne pas utiliser votre compte, créez un compte gratuit avant de commencer.
Créer une règle de scale-out
Dans le portail Azure, accédez à la page du groupe de machines virtuelles identiques.
Dans la page du groupe de machines virtuelles identiques, sous Paramètres, sélectionnez Mise à l’échelle.
Sélectionnez Mise à l’échelle automatique personnalisée. Dans la règle de mise à l’échelle Par défaut, vérifiez que Mode de mise à l’échelle est défini sur Mettre à l’échelle selon une mesure. Sélectionnez ensuite Ajouter une règle.
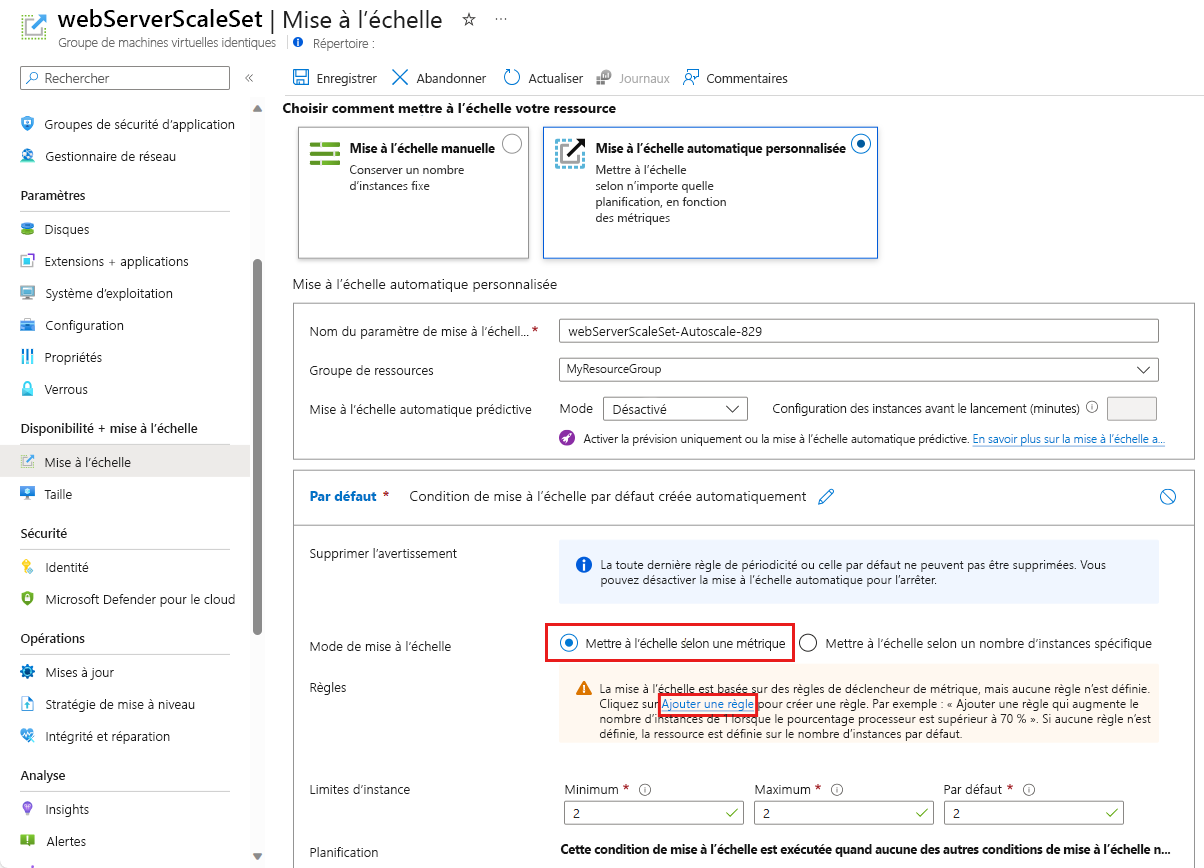
Dans la pageRègle de mise à l’échelle, spécifiez les paramètres suivants, puis sélectionnez Ajouter :
Propriété Valeur Source de la métrique Ressource actuelle (webServerScaleSet) Nom de métrique Pourcentage UC Agrégation du temps Moyenne Statistique de fragment de temps Moyenne Opérateur Supérieur à Seuil 75 Durée 10 Opération Augmenter le nombre de Nombre d’instances 1 Refroidissement (minutes) 5
Créer une règle de scale-in
Dans la règle de mise à l’échelle Par défaut, sélectionnez Ajouter une règle.
Dans la pageRègle de mise à l’échelle, spécifiez les paramètres suivants, puis sélectionnez Ajouter :
Propriété Valeur Source de la métrique Ressource actuelle (webServerScaleSet) Nom de métrique Pourcentage UC Agrégation du temps Moyenne Statistique de fragment de temps Moyenne Opérateur Inférieur à Seuil 50 Durée 10 Opération Diminuer le nombre de Nombre d’instances 1 Refroidissement (minutes) 5 Sélectionnez Enregistrer.
La condition de mise à l’échelle Par défaut contient maintenant deux règles de mise à l’échelle. Une des règles effectue un scale-out du nombre d’instances. Une autre règle effectue un scale-in du nombre d’instances.