Exercice : créer un flux de processus métier
Cette unité montre comment créer un flux de processus métier à l’aide de Microsoft Power Automate.
Pour en savoir plus sur la création d’un flux de tâches mobiles, consultez Créer un flux de tâches mobiles.
Lorsqu’un utilisateur démarre un flux de processus métier, la barre de processus en haut de la page affiche les phases et les étapes du processus.
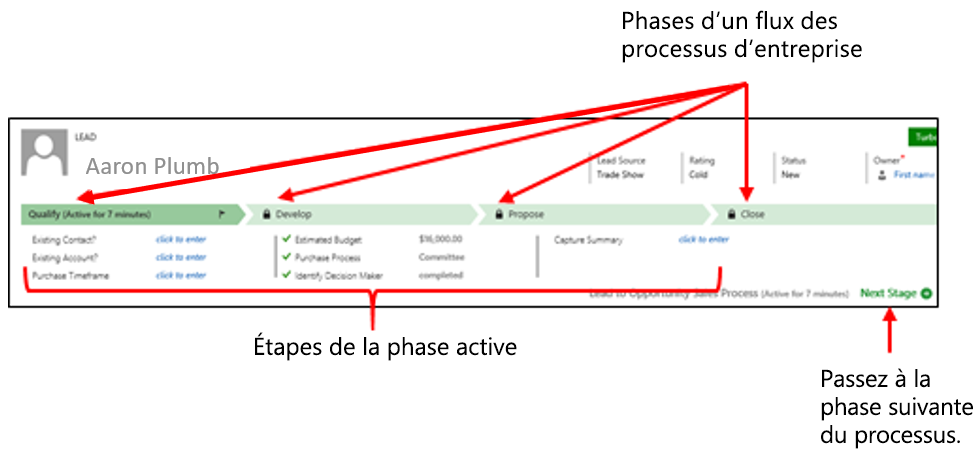
Conditions préalables
Pour créer des flux de processus métier, vous avez besoin d’une licence par utilisateur Power Apps ou Power Automate.
Accès à Power Automate.
Un environnement avec une base de données Microsoft Dataverse. (Applicable uniquement pour les comptes professionnels ou scolaires).
Une table à laquelle le flux de processus métier est associé. Si le flux de processus métier n’est pas lié à une table existante, créez une table avant de créer le flux.
Conseil
Lorsque vous créez une définition de flux de processus métier, vous pouvez définir qui dispose de privilèges pour créer, lire, mettre à jour ou supprimer des instances du flux de processus métier. Par exemple, pour les processus liés aux services, vous allez donner aux conseillers du service client un accès total pour modifier l’instance du flux de processus métier. Vous pouvez en revanche donner aux commerciaux uniquement un accès en lecture seule à l’instance pour leur permettre de surveiller les activités d’après-vente de leurs clients. Pour définir la sécurité d’une définition de flux de processus métier que vous créez, cliquez sur Activer les rôles de sécurité dans la barre d’actions.
Créer un flux de processus métier
Important
Depuis août 2022, vous ne pouvez plus créer ni gérer de flux de processus métier à partir de Power Automate en dehors de l’Explorateur de solutions. Les instances et les flux de processus métier sont toujours pris en charge au moyen de l’Explorateur de solutions, Power Apps et des vues de table Dataverse.
Lancez Power Automate et connectez-vous à l’aide de votre compte professionnel.
Dans le volet gauche, cliquez sur Solutions.
Vous pouvez sélectionner une Solution existante ou en créer une.
Dans la solution, cliquez sur + Nouveau et sélectionnez Automatisation, Traitement, puis Flux de processus métier.
Dans le volet Créer un flux de processus métier, renseignez les champs obligatoires :
Nom d’affichage : le nom d’affichage du processus ne doit pas être nécessairement unique, mais il doit être parlant pour les personnes qui doivent choisir un processus. Vous pouvez changer ce nom plus tard.
Nom : nom unique basé sur le nom d’affichage. Vous pouvez modifier le nom lors de la création du processus, mais vous ne pouvez plus le faire une fois le processus créé. Power Automate peut générer cela pour vous.
Table : sélectionnez la table Microsoft Dataverse sur laquelle baser le processus.
La table que vous sélectionnez affecte les champs disponibles pour les étapes qui peuvent être ajoutées à la première phase du flux de processus. Si vous ne trouvez pas la table souhaitée, vérifiez que l’option Flux de processus métier (des champs seront créés) est définie pour la table dans la définition de table. Vous ne pouvez pas modifier la table après avoir enregistré le processus.
Cliquez sur Créer.
Le concepteur de flux de processus métier est alors lancé. La page du concepteur comprend trois sections :
À gauche, une seule phase nommée Nouvelle phase du compte a été créée pour vous.
Sous cette phase se trouve la minimap qui vous permet de voir l’ensemble du processus ou d’accéder rapidement à une partie du processus.
Sur la droite, vous avez des composants que vous pouvez faire glisser vers le concepteur. Vous pouvez également définir des propriétés pour créer un flux de processus métier.
Ajoutez des phases afin que les utilisateurs puissent passer d’une phase métier à une autre dans le processus :
Faites glisser le composant Phase de l’onglet Composants vers le signe plus (+) du concepteur.
Sélectionnez la phase, puis dans l’onglet Propriétés à droite, définissez les propriétés :
Saisissez un nom d’étape.
Facultatif : sélectionnez une catégorie pour la phase (par exemple Qualifier ou Développer). Cette catégorie s’affiche sous forme de chevron dans la barre de processus.
Après avoir défini les propriétés, cliquez sur Appliquer.
Ajoutez des étapes à chaque phase :
Conseil
Pour connaître les étapes d’une phase, cliquez sur Détails dans le coin inférieur droit de la phase.
Faites glisser le composant Étape de données de l’onglet Composants vers la phase.
Sélectionnez l’étape, puis définissez les propriétés dans l’onglet Propriétés :
Saisissez un nom d’étape.
Si les utilisateurs doivent être en mesure de saisir des données pour terminer une étape, sélectionnez le champ approprié dans la liste déroulante.
Si les utilisateurs doivent remplir le champ sélectionné pour terminer l’étape avant de passer à la phase suivante du processus, sélectionnez Obligatoire.
Ensuite, cliquez sur Appliquer.
Ajoutez une condition au processus :
Faites glisser le composant Condition de l’onglet Composants vers le signe plus (+) entre deux phases.
Sélectionnez la condition, puis définissez les propriétés dans l’onglet Propriétés. Ensuite, cliquez sur Appliquer.
Ajoutez un flux de travail au processus :
Faites glisser le composant Flux de travail de l’onglet Composants vers une phase spécifique ou vers l’élément Flux de travail global :
Faites glisser le composant Flux de travail vers une phase spécifique si le flux de travail doit être déclenché lorsque le processus entre dans cette phase ou en sort. Le composant Flux de travail doit être basé sur la même table principale que la phase.
Faites glisser le composant Flux de travail vers l’élément Flux de travail global si le flux de travail doit être déclenché lorsque le processus est activé ou archivé (autrement dit, quand le statut devient Terminé ou Abandonné). Le composant Flux de travail doit être basé sur la même table principale que le processus.
Sélectionnez le flux de travail, puis dans l’onglet Propriétés, définissez les propriétés :
Saisissez un nom d’affichage.
Sélectionnez à quel moment le flux de travail doit être déclenché.
Recherchez un flux de travail actif à la demande qui correspond à la table de la phase ou créez un flux de travail en cliquant sur Nouveau.
Ensuite, cliquez sur Appliquer.
Pour contrôler le flux de processus métier, cliquez sur Contrôler dans la barre d’actions.
Pour enregistrer le processus comme brouillon tout en continuant à travailler dessus, sélectionnez Enregistrer dans la barre d’action.
Important
Personne ne peut utiliser un processus tant que celui-ci est au stade de brouillon.
Pour activer le processus et le mettre à disposition de votre équipe, sélectionnez Activer dans la barre d’action.
Pour définir qui dispose des privilèges pour créer, lire, mettre à jour ou supprimer l’instance de flux de processus métier, sélectionnez Modifier les rôles de sécurité dans la barre d’action. Par exemple, pour les processus liés aux services, vous allez donner aux conseillers du service client un accès total pour modifier l’instance du flux de processus métier. Vous pouvez en revanche donner aux commerciaux un accès en lecture seule à l’instance pour leur permettre de surveiller les activités d’après-vente de leurs clients.
Dans le volet Rôles de sécurité, sélectionnez le nom d’un rôle pour ouvrir sa page de détails.
Dans l’onglet Flux de processus métier, sélectionnez les options permettant d’affecter les privilèges de rôle appropriés pour le flux de processus métier.
Remarque
Par défaut, seuls les rôles de sécurité Administrateur système et Personnalisateur système ont accès aux nouveaux flux de processus métier.
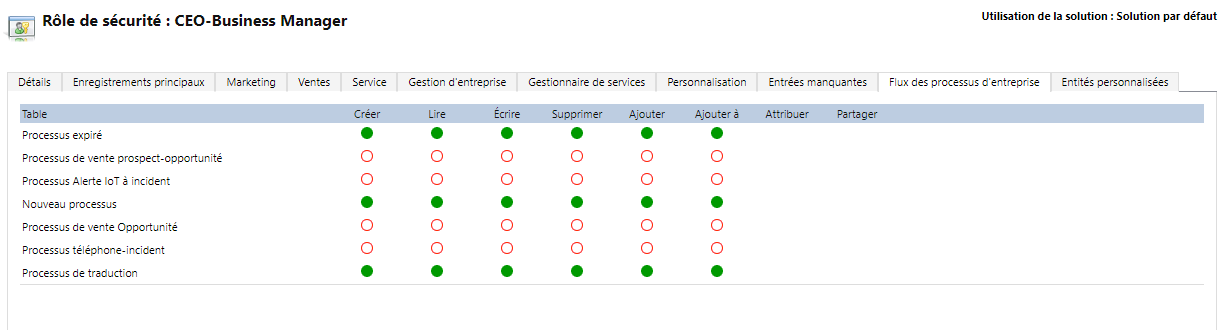
Cliquez sur Enregistrer.
Conseil
Gardez à l’esprit ces conseils lorsque vous travaillez sur votre flux de processus métier dans le concepteur :
Pour prendre un instantané de tout dans le concepteur de flux de processus métier, sélectionnez Instantané dans la barre d’action. Cette option est utile si vous souhaitez partager et recevoir les commentaires d’un membre de l’équipe sur le processus.
Utilisez la minimap pour accéder rapidement aux différentes parties du processus. Cette option est utile lorsque vous avez un processus compliqué qui défile hors de l’écran.
Pour ajouter une description du processus métier, sélectionnez la flèche en regard du nom du processus dans l’angle supérieur gauche de la page. Vous pouvez saisir jusqu’à 2 000 caractères dans le champ Description.
Modifier un flux de processus métier
Vous pouvez modifier le flux de processus métier une fois qu’il a été créé.
Sur la page principale de Power Automate, cliquez sur Solutions dans le volet gauche. Sélectionnez votre solution.
Dans la solution, cliquez sur Processus, sélectionnez votre processus, puis cliquez sur Modifier.
Tenez compte des points suivants lorsque vous modifiez les phases d’un flux de processus métier :
Les flux de processus métier peuvent comporter jusqu’à 30 phases.
Vous pouvez ajouter ou changer les propriétés suivantes d’une phase :
Nom : vous pouvez changer le nom de la phase après l’avoir créée.
Table : vous pouvez changer la table pour toute phase, sauf la première.
Catégorie de phase : une catégorie vous permet de regrouper des phases par type d’action. Elle est utile pour les états qui regroupent les enregistrements par la phase dans laquelle ils sont. Les options pour la catégorie de phase proviennent du groupe de choix globaux Catégorie de phase. Vous pouvez ajouter d’autres choix à ce groupe de choix globaux et changer les libellés des choix existants. Vous pouvez également supprimer des choix, mais nous vous recommandons de conserver les choix existants. Si vous supprimez un choix, vous ne pourrez plus le rajouter plus tard. Si vous ne souhaitez pas qu’un choix soit utilisé, définissez le libellé sur Ne pas utiliser.
Relation : saisissez une relation lorsque la phase précédente du processus est basée sur une table différente de la phase actuelle. Pour la phase actuelle, cliquez sur Sélectionner des relations, puis spécifiez la relation à utiliser lorsque le flux se déplace entre les deux phases. Nous vous recommandons de spécifier les relations, car elles présentent les avantages suivants :
Des mappages d’attributs sont souvent définis pour les relations. Ces mappages d’attributs déplacent automatiquement les données entre les enregistrements. Par conséquent, ils permettent de réduire le volume de données nécessaire.
Lorsque vous sélectionnez Phase suivante dans la barre de processus pour un enregistrement, tous les enregistrements qui utilisent la relation sont listés dans le flux de processus. La réutilisation des enregistrements du processus est ainsi favorisée. De plus, vous pouvez utiliser des flux de travail pour automatiser la création d’enregistrements. Les utilisateurs doivent simplement sélectionner le flux de travail au lieu de créer un enregistrement. Le processus est donc rationalisé.
Définir l’ordre des flux de processus : lorsque vous disposez de plusieurs flux de processus métier pour une table, vous devez spécifier le processus affecté automatiquement aux nouveaux enregistrements. Dans la barre d’actions, cliquez sur Ordre des flux de processus. Pour les nouveaux enregistrements ou les enregistrements qui n’ont pas encore de flux de processus associé, le premier flux de processus métier auquel accède l’utilisateur est utilisé.
Activer les rôles de sécurité : l’accès de l’utilisateur à un flux de processus métier varie selon les privilèges définis pour le flux de processus métier dans le rôle de sécurité affecté à l’utilisateur. Par défaut, seuls les rôles de sécurité Administrateur système et Personnalisateur système peuvent afficher un nouveau flux de processus métier.