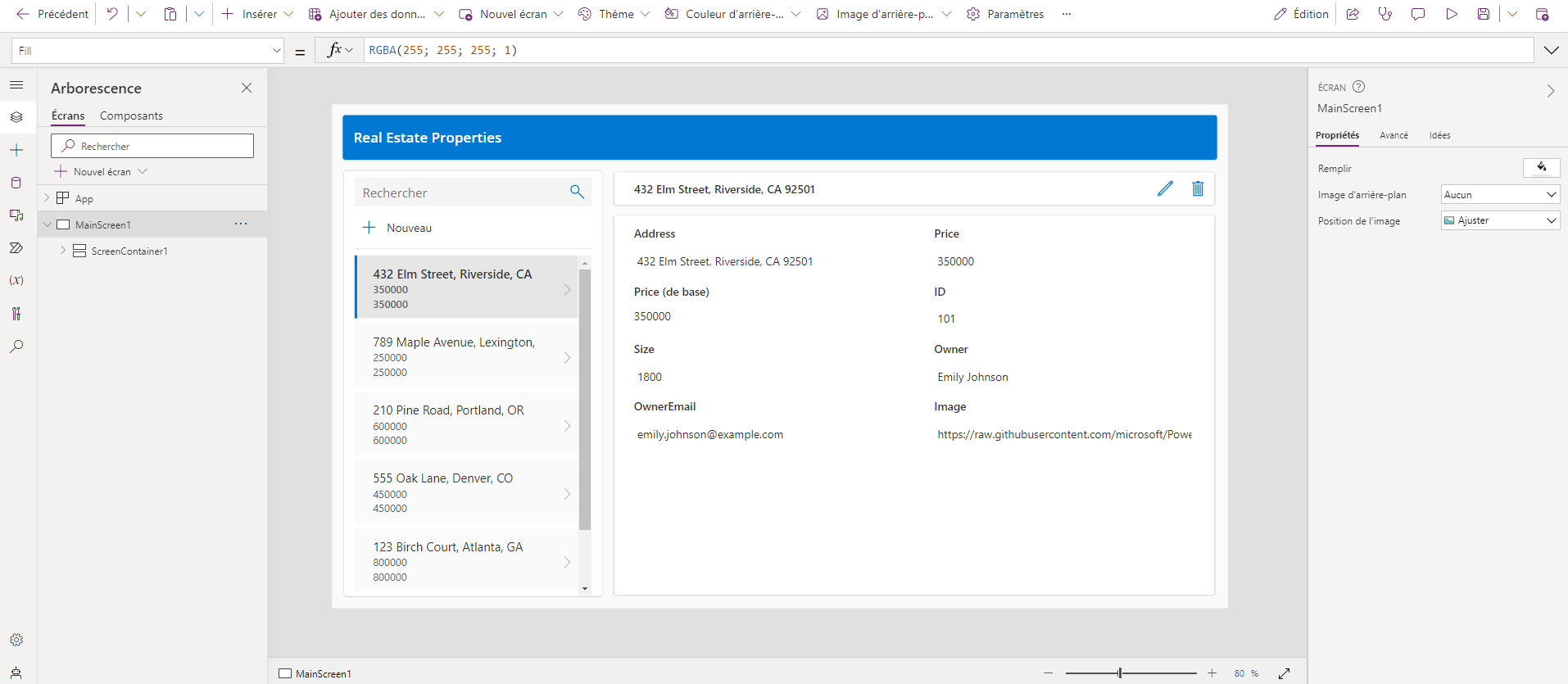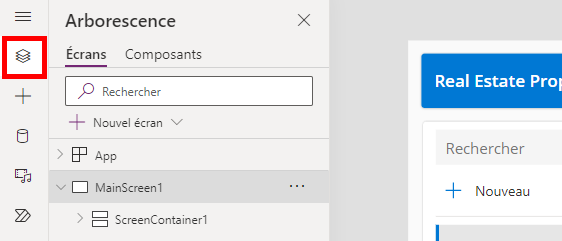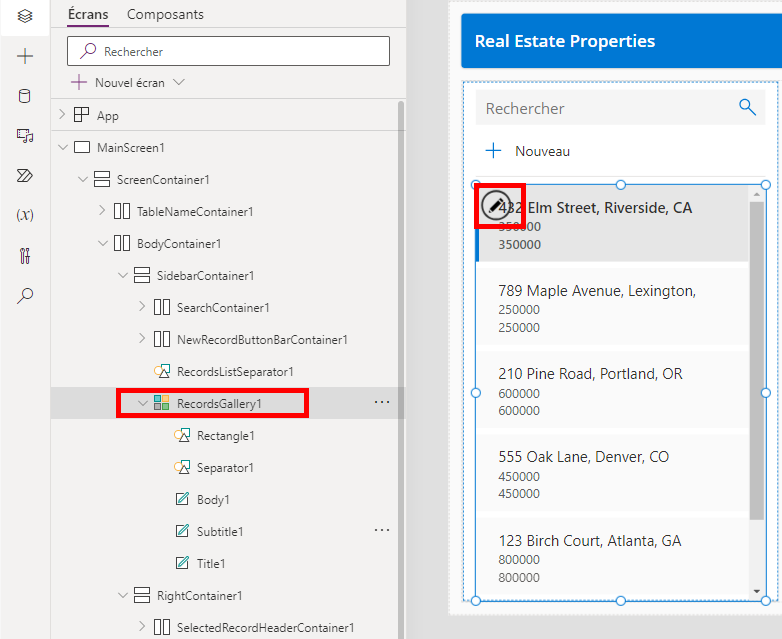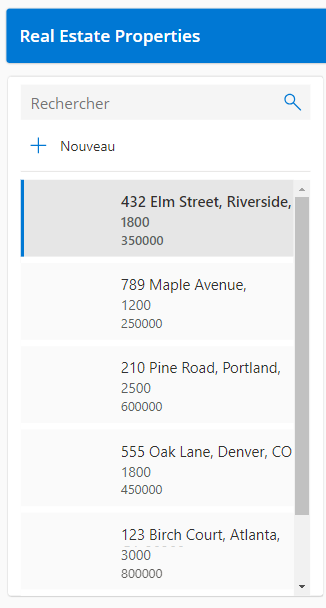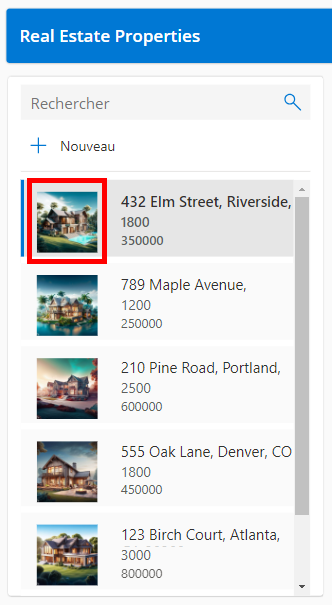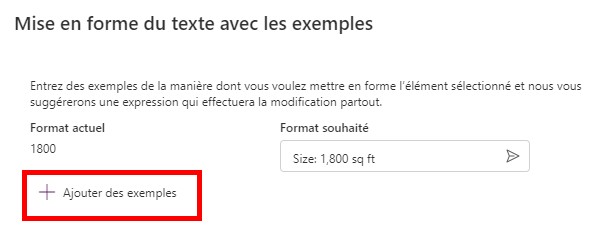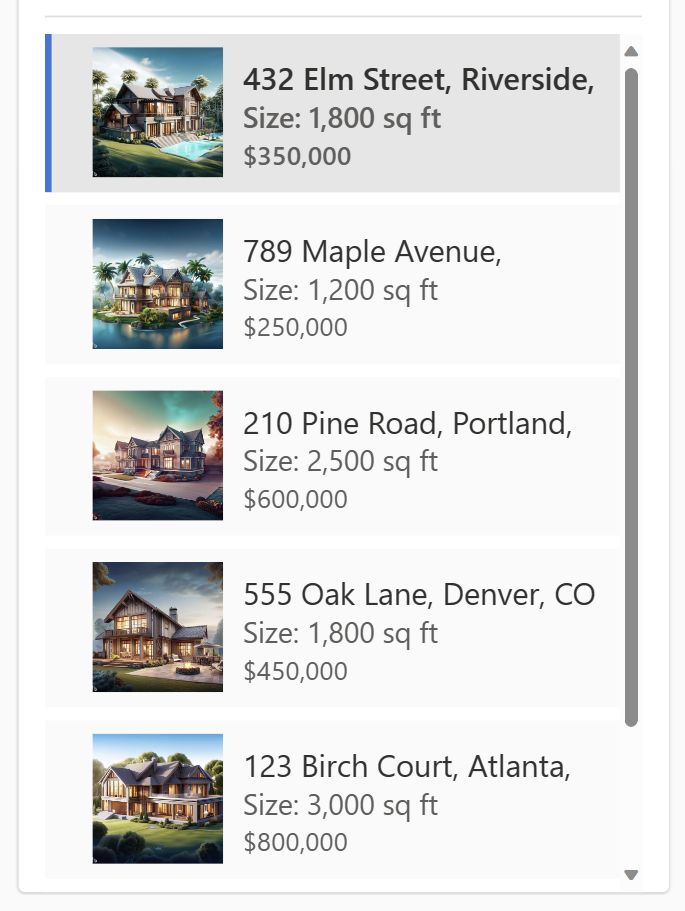Exercice : créer une application canevas avec les données d’un fichier Excel
Dans cet exercice, vous allez créer une application mobile à l’aide de données d’un tableau Excel. Téléchargez le fichier RealEstateProperties.xlsx à utiliser dans cet exercice.
Remarque
Microsoft Power Apps requiert une licence Microsoft 365 ou une version d’évaluation gratuite. Pour en savoir plus sur vos options de licence, consultez Les produits Microsoft comprennent Power Apps et Power Automate.
Créer une solution
Accédez à make.powerapps.com et connectez-vous avec vos informations d’identification Power Apps.
Remarque
En haut de la page d’Accueil de Power Apps, vous verrez peut-être un bouton bascule Essayer la nouvelle expérience de données : assurez-vous qu’il est désactivé.
Cliquez sur Solutions dans la barre de navigation gauche.
Sur la page Solutions, sous Solution préférée actuelle, cliquez sur Gérer.
Dans la boîte de dialogue Définir votre solution préférée, cliquez sur + Nouvelle solution.
Dans la boîte de dialogue Nouvelle solution, saisissez les informations suivantes :
- Nom d’affichage :
Real Estate Solution - Nom :
RealEstateSolution - Éditeur : sélectionnez un éditeur dans la liste ou créez-en un.
- Version :
1.0.0.0
Cliquez sur Créer.
La solution Real Estate Solution est alors créée et renseignée dans la liste déroulante des solutions préférées. Cliquez sur Appliquer pour la définir comme solution préférée.
Remarque
Une solution est un conteneur vous permettant de gérer et packager des applications, flux et autres composants dans Power Platform.
La définition d’une solution préférée est utile, car elle vous permet de sélectionner l’emplacement où vos futures mises à jour seront enregistrées afin que votre travail reste organisé.
- Nom d’affichage :
Dans la barre de navigation gauche, cliquez sur Accueil pour revenir à la page d’accueil de Power Apps.
Créer une application canevas à partir d’un fichier Excel
Sur la page d’accueil de Power Apps, cliquez sur Démarrer avec des données.
Sélectionnez Créer des tables.
Sélectionnez l’option À partir d’Excel. Sous Sélectionner à partir de l’appareil, recherchez l’emplacement où vous avez enregistré le fichier Excel RealEstateProperties.xlsx, puis cliquez sur Ouvrir. (La taille maximale du fichier est de 5 Go.)
Copilot dans Power Apps génère alors une table basée sur les données du fichier Excel RealEstateProperties.xlsx. L’application a également défini sept colonnes de données.
En regard du nom de la table, cliquez sur les trois points de suspension, puis sélectionnez Propriétés.
Redéfinissez les propriétés de la table comme suit :
- Nom d’affichage : Real Estate Property
- Nom au pluriel : Real Estate Properties
- Description : Cette table comporte une liste des biens à vendre.
- Colonne principale : Property Address
Développez la section Paramètres avancés et redéfinissez le nom du schéma sur realestateproperty.
Cliquez sur Enregistrer.
Cliquez sur le bouton Enregistrer et ouvrir l’application dans le coin supérieur droit de l’écran. Dans la fenêtre contextuelle, recliquez sur Enregistrer et ouvrir l’application.
Lorsque l’application se charge pour la première fois, une boîte de dialogue peut s’afficher pour indiquer : Bienvenue dans Power Apps Studio. Si tel est le cas, cliquez sur le bouton Ignorer.
L’application générée devrait s’afficher en mode Édition.
Cliquez sur l’icône Données dans la barre de navigation gauche. Une table Dataverse a été créée à partir du fichier Excel RealEstateProperties.xlsx.
Cliquez sur l’icône Arborescence pour revenir à l’Arborescence.
Sur l’écran principal de l’application, sélectionnez la galerie qui affiche les détails de Real Estate Properties, puis cliquez sur la sous-section RecordsGallery1 dans l’Arborescence pour la développer.
Cliquez sur les points de suspension (…) en regard de l’option NextArrow, puis supprimez-la.
Cliquez sur RecordsGallery1, puis sur le bouton Modifier pour mettre la galerie en mode Édition.
Sélectionnez le composant Titre, réduisez sa largeur et déplacez sa position afin qu’il se trouve vers le côté droit de la cellule du modèle.
Les autres composants devraient être repositionnés en même temps que le composant Titre. Sinon, déplacez-les jusqu’à ce qu’ils ressemblent à la capture d’écran précédente.
Vérifiez que la galerie est toujours en mode Édition. Sélectionnez le composant Titre.
Vérifiez que la propriété Text du composant Titre est définie sur la formule suivante :
ThisItem.'Property Address'
Sélectionnez le composant Sous-titre dans la galerie.
Définissez la propriété Text du composant Sous-titre sur la formule suivante :
ThisItem.'Property Size'
À l’aide de la barre d’outils dans la partie supérieure de la page, redéfinissez la propriété Size sur 13.
Sélectionnez le composant Corps dans la galerie.
Définissez la propriété Text du composant Corps sur la formule suivante :
ThisItem.'Listing Price'
Votre galerie devrait maintenant ressembler à la capture d’écran suivante :
Une fois le premier élément de RecordsGallery1 sélectionné, cliquez sur Insérer, recherchez Image, puis sélectionnez le composant Image. Une image est alors ajoutée à la galerie.
L’image devrait s’afficher dans toutes les cellules de la galerie. Repositionnez et redimensionnez l’image afin qu’elle soit au centre de chaque cellule de la galerie.
Générer des formules Power Fx à l’aide de Copilot
Pour générer des formules Power Fx avec Copilot dans Power Apps, vérifiez que la galerie est toujours en mode Édition. Sélectionnez le corps de la galerie qui comporte le prix. Cliquez sur Copilot, puis sélectionnez Mise en forme du texte.
Sélectionnez le format souhaité (comme le texte suivant) dans Format souhaité, puis cliquez sur la flèche.
$350,000Sélectionnez la formule générée, puis cliquez sur Appliquer.
Remarque
Avec l’aide de Copilot, l’exemple de valeur (350 000 $) que vous avez saisi a généré la formule suivante, qui s’affiche désormais dans la barre de formule du contrôle de galerie Prix :
(Text(ThisItem.'Listing Price', "$#,##0", "en-US"))Effectuez les mêmes étapes pour le contrôle Taille dans le sous-titre de la galerie. Vérifiez que la galerie est en mode Édition. Sélectionnez le sous-titre qui comporte la taille. Cliquez sur Copilot, puis sélectionnez Mise en forme du texte.
Saisissez la valeur suivante dans le champ Format souhaité :
Size: 1,800 sq ftAppuyez sur la touche Entrée du clavier.
Vous remarquerez peut-être que la section des suggestions est vide. La cause peut être un manque d’informations ou de contexte requis pour générer une formule.
La section des idées étant vide, vous allez ajouter d’autres exemples. Cliquez sur + Ajouter des exemples au moins deux fois supplémentaires.
Sélectionnez deux formats actuels, puis fournissez deux formats souhaités correspondants.
Avec le contexte ajouté, l’IA de Copilot génère une formule adaptée pour vous, comme illustré dans l’image suivante :
Sélectionnez la formule générée, puis cliquez sur Appliquer.
Votre galerie devrait ressembler à l’image suivante :
Enregistrez l’application en tant qu’application Real Estate Properties.
Quittez l’application en cliquant sur Précédent pour revenir à la page d’accueil de Power Apps.