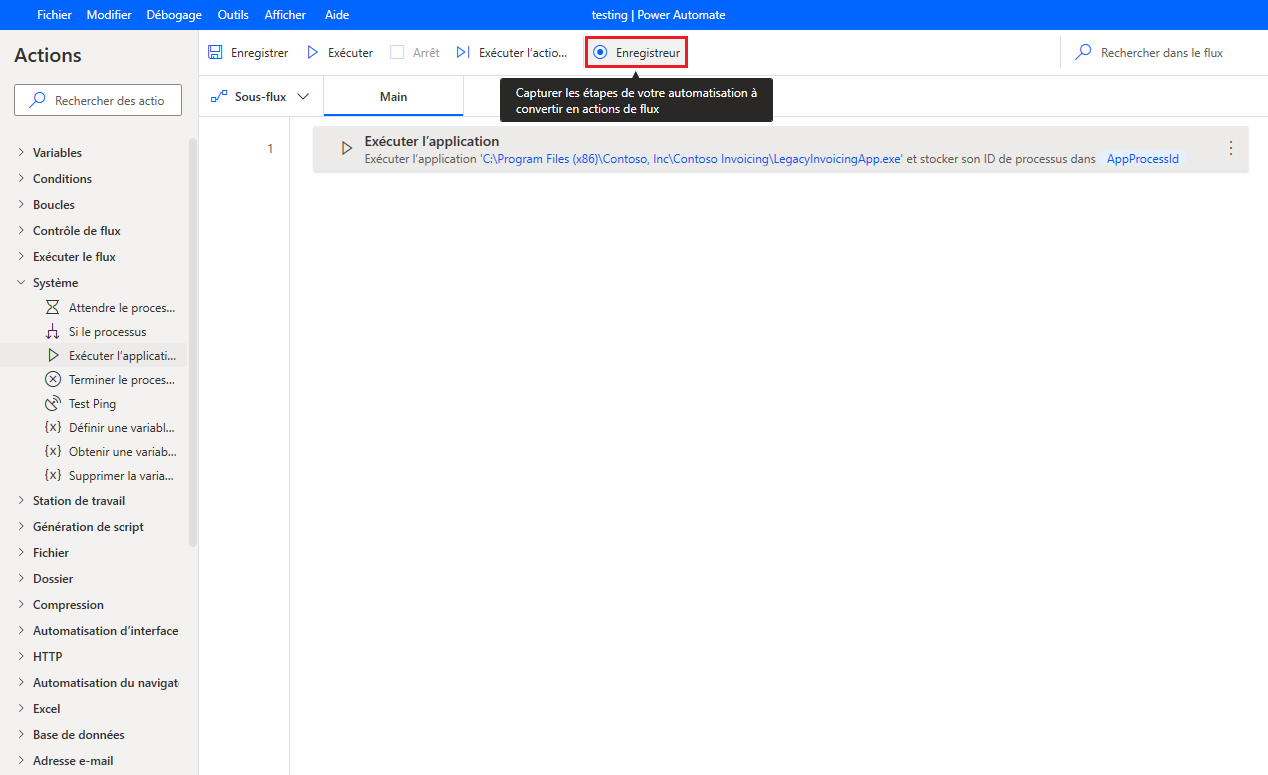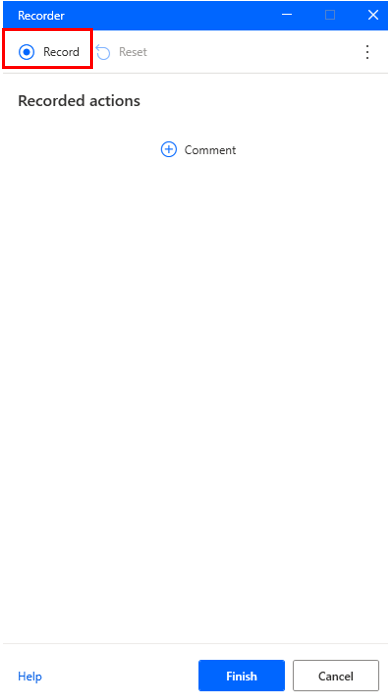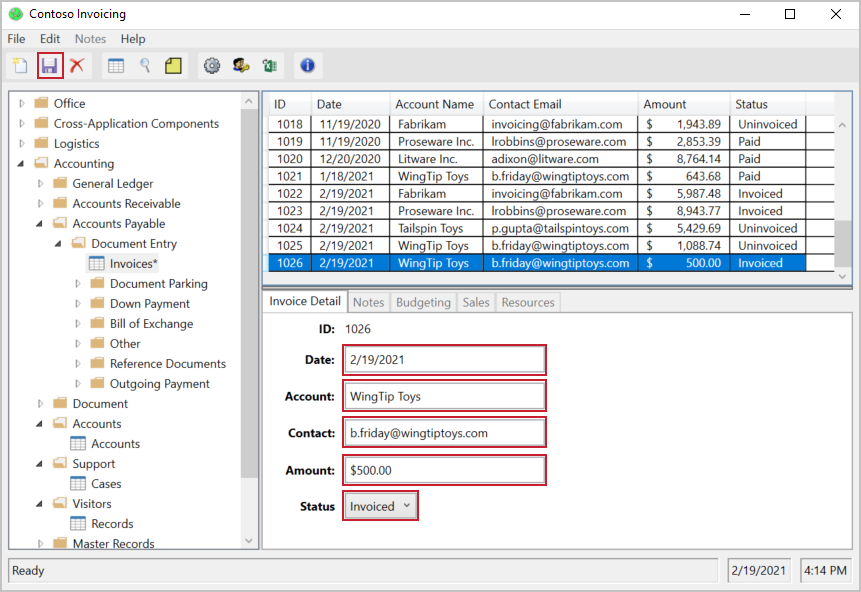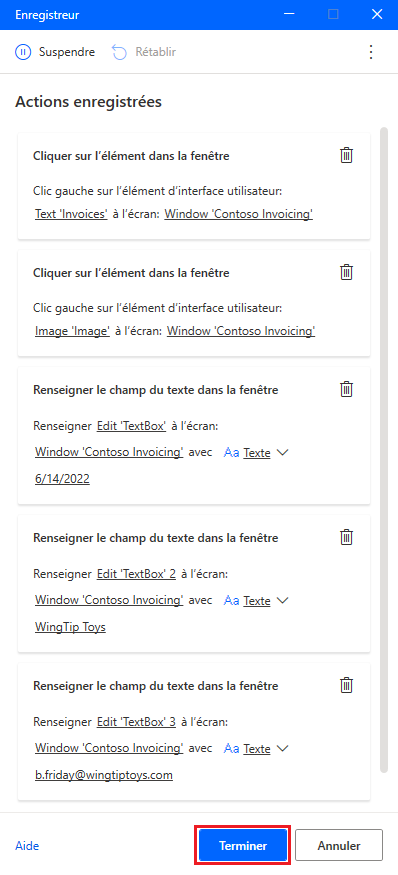Enregistrer des actions Power Automate pour le bureau
Avant de commencer, vous devez prendre connaissance de certains points. Tout d’abord, le processus se déroulera plus facilement si vous quittez les applications inutiles pendant que vous effectuez l’enregistrement. Si vous avez des navigateurs ou des programmes supplémentaires en cours d’exécution, fermez-les dès à présent. Ensuite, il sera difficile de lire les instructions et d’exécuter simultanément les actions requises pour l’enregistrement. Vous voudrez peut-être lire complètement cette unité avant d’effectuer la procédure décrite. Ces points étant résolus, vous êtes maintenant prêt à commencer l’enregistrement.
Pour commencer à enregistrer vos actions sur le bureau, ouvrez l’application Contoso Invoicing et l’Enregistreur de bureau dans Power Automate. Si la fenêtre de votre application n’est pas agrandie, l’Enregistreur de bureau s’affiche sous la forme d’une icône sans texte dans la barre d’outils. Sélectionnez le bouton Démarrer l’enregistrement dans Power Automate.
Pendant que vous effectuez l’enregistrement, assurez-vous d’aller lentement et d’attendre plusieurs secondes entre les actions. Un contour rouge apparaîtra sur un contrôle avant que vous ne le sélectionniez, et une surbrillance bleue s’affichera ensuite. Si ces contours et surbrillances ne s’affichent pas, vos actions risquent de ne pas être enregistrées correctement.
Dans l’application Contoso Invoicing, sélectionnez Factures, puis créez un enregistrement en cliquant sur l’icône correspondante en haut à gauche.
Complétez les informations requises pour la facture : Date, Compte, Contact, Montant et Statut. Vous pouvez utiliser les valeurs de votre choix ou copier les valeurs utilisées dans la capture d’écran suivante. Modifiez le champ Date, même s’il contient la valeur souhaitée. Cette action vous permettra de le modifier dans le flux au lieu de toujours devoir utiliser la date par défaut. Veillez à n’utiliser que votre souris, et non les raccourcis clavier, pour accéder au champ suivant. Vous pouvez suspendre l’enregistrement ou supprimer des actions en cas d’erreur.
Lorsque vous avez terminé, sélectionnez l’icône Sauvegarder pour sauvegarder votre enregistrement.
Revenez à l’enregistrement, suspendez-le dans Power Automate, puis cliquez sur Terminer. Vos actions enregistrées devraient ressembler à la capture d’écran suivante :
Une fois le bouton Terminer sélectionné, vos actions nouvellement enregistrées s’afficheront sous l’action pour ouvrir votre application. L’action de fermeture de l’application n’a pas été enregistrée. De plus, cette unité n’a pas montré comment l’exécution de votre flux entraîne l’ouverture d’une nouvelle instance de l’application à chaque exécution.