Introduction
Bienvenue dans ce module de formation conçu pour vous aider à prendre en main Microsoft Power BI Desktop. Dans ce module, vous allez découvrir comment tester Power BI Desktop, vous connecter à des données, créer des visuels et rapports, et publier ces rapports sur le service Power BI.
Power BI Desktop vous permet de créer une collection de requêtes, de connexions de données et de rapports qui peuvent être facilement partagés avec d’autres utilisateurs. Power BI Desktop intègre des technologies éprouvées de Microsoft (le puissant moteur Microsoft Power Query pour Excel, la modélisation des données et les visualisations) et fonctionne de façon intégrée avec le service Power BI en ligne.
En combinant Power BI Desktop (où les analystes et d’autres utilisateurs peuvent créer des connexions de données, des modèles et des rapports performants) et le service Power BI (où les rapports Power BI Desktop peuvent être partagés pour que les utilisateurs puissent les visualiser et interagir avec eux), les nouveaux insights issues de l’univers des données sont plus faciles à modéliser, à générer, à partager et à étendre.
Les analystes de données trouvent en Power BI Desktop un outil puissant, flexible et très accessible pour se connecter à l’univers des données et le mettre en forme, créer des modèles robustes et élaborer des rapports bien structurés.
Fonctionnement de Power BI Desktop
Avec Power BI Desktop, vous vous connectez à des données (généralement à plusieurs sources de données), vous mettez en forme ces données (avec des requêtes qui créent des modèles de données intéressants et pertinents) et vous utilisez ces modèles pour créer des rapports (que d’autres utilisateurs peuvent utiliser, compléter et partager).
Une fois ces étapes de connexion, de mise en forme et de création de rapports terminées, vous pouvez enregistrer votre travail au format de fichier Power BI Desktop, qui utilise l’extension .pbix. À l’instar des autres fichiers, les fichiers Power BI Desktop peuvent être partagés, mais la meilleure façon de le faire consiste à les charger sur le service Power BI.
Power BI Desktop centralise, simplifie et rationalise un processus de conception et de création de rapports et de référentiels décisionnels, qui serait autrement éclaté, déconnecté et difficile.
Prêt à vous lancer ? Allons-y, commençons.
Installer et exécuter Power BI Desktop
Pour télécharger Power BI Desktop à partir du service Power BI, sélectionnez les points de suspension, puis téléchargez et sélectionnez Power BI Desktop.

Vous pouvez également installer Power BI Desktop en tant qu’application à partir de Microsoft Store.
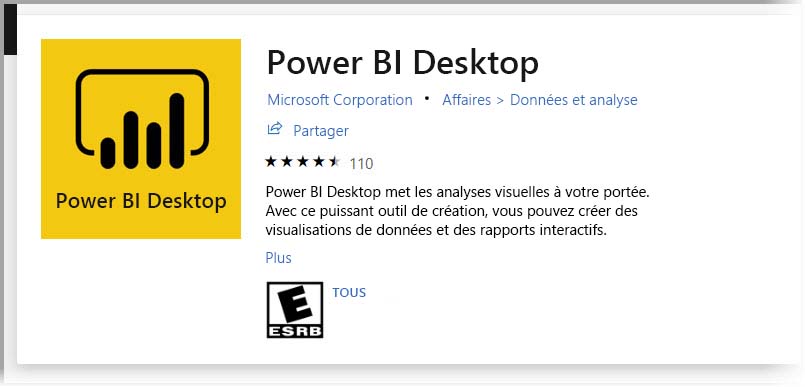
Power BI Desktop est installé en tant qu’application et s’exécute sur votre poste de travail. Quand vous démarrez Power BI Desktop, un écran d’accueil est affiché.

Vous pouvez obtenir des données, consulter les sources récentes ou ouvrir d’autres rapports directement à partir de l’écran d’accueil en utilisant les liens dans le volet gauche. Si vous fermez l’écran d’accueil (en sélectionnant le X dans le coin supérieur droit), la vue Rapport de Power BI Desktop s’affiche.

Trois icônes le long du bord gauche de la fenêtre correspondent aux trois vues qui sont disponibles dans Power BI Desktop : Rapport, Données, et Modèle (de haut en bas). Vous pouvez changer de vue en sélectionnant les icônes. La vue actuelle est indiquée par une barre jaune située à gauche de l’icône. Par exemple, dans l’image suivante, la vue Rapport est actuellement affichée.

Power BI Desktop comprend également un éditeur Power Query, qui démarre dans une fenêtre distincte. Dans l’éditeur Power Query, vous pouvez créer des requêtes et transformer des données, charger ce modèle de données affiné dans Power BI Desktop et créer des rapports.
Maintenant que Power BI Desktop est installé, vous êtes prêt à vous connecter à des données, à les mettre en forme et à créer des rapports (en général dans cet ordre). Dans les unités suivantes, nous allons passer en revue chacune de ces activités.