Connexion à des sources de données dans Power BI Desktop
Maintenant que Microsoft Power BI Desktop est installé, vous êtes prêt à vous connecter aux données toujours plus nombreuses. Il existe toutes sortes de sources de données disponibles dans la fenêtre de Microsoft Power Query pour Excel. L’illustration suivante montre comment se connecter aux données, en sélectionnant l’onglet Accueil sur le ruban, puis en sélectionnant Obtenir des données > Plus.
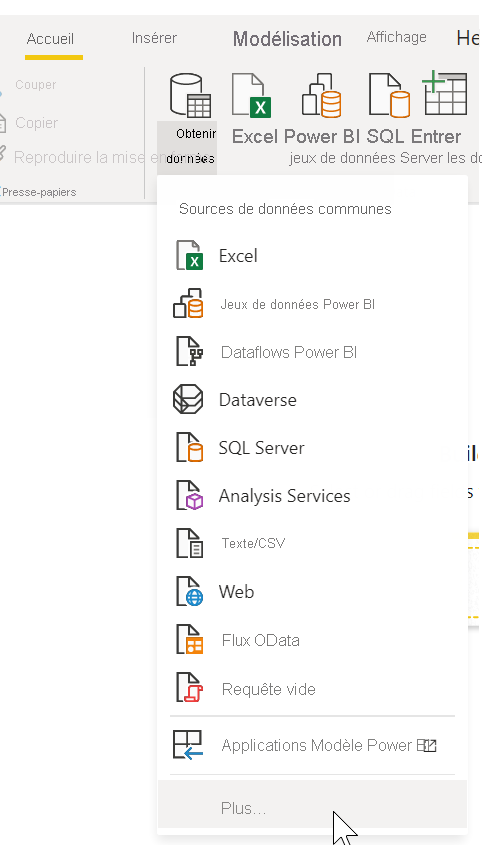
Dans cette unité, nous allons nous connecter à différentes sources de données web.
Imaginez que vous prenez votre retraite et que vous souhaitez vous installer dans un endroit ensoleillé, avec une faible criminalité et un bon système de santé ; ou peut-être que vous êtes analyste de données et que vous souhaitez ces informations pour aider vos clients. Par exemple, vous voulez peut-être aider votre opticien à cibler ses ventes de lunettes de soleil dans les régions où il fait souvent beau.
Dans les deux cas, la ressource web suivante comporte des données intéressantes sur ces thèmes et sur beaucoup d’autres :
Sélectionnez Obtenir les données > Web et collez l’adresse :
https://www.fool.com/research/best-states-to-retire/
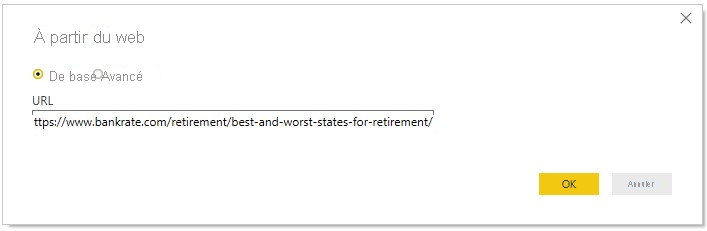
Quand vous sélectionnez OK, la fonctionnalité Requête de Power BI Desktop s’active. La fonctionnalité Requête contacte la ressource web, et la fenêtre Navigateur montre ce qu’elle a trouvé sur cette page web. Dans ce cas, elle trouve un tableau (Ranking of best and worst states for retirement). Nous nous intéressons à la table **Scores de facteurs individuels normalisés sur une échelle de 0 à 100**, alors sélectionnez-la dans la liste. La fenêtre Navigateur affiche un aperçu.
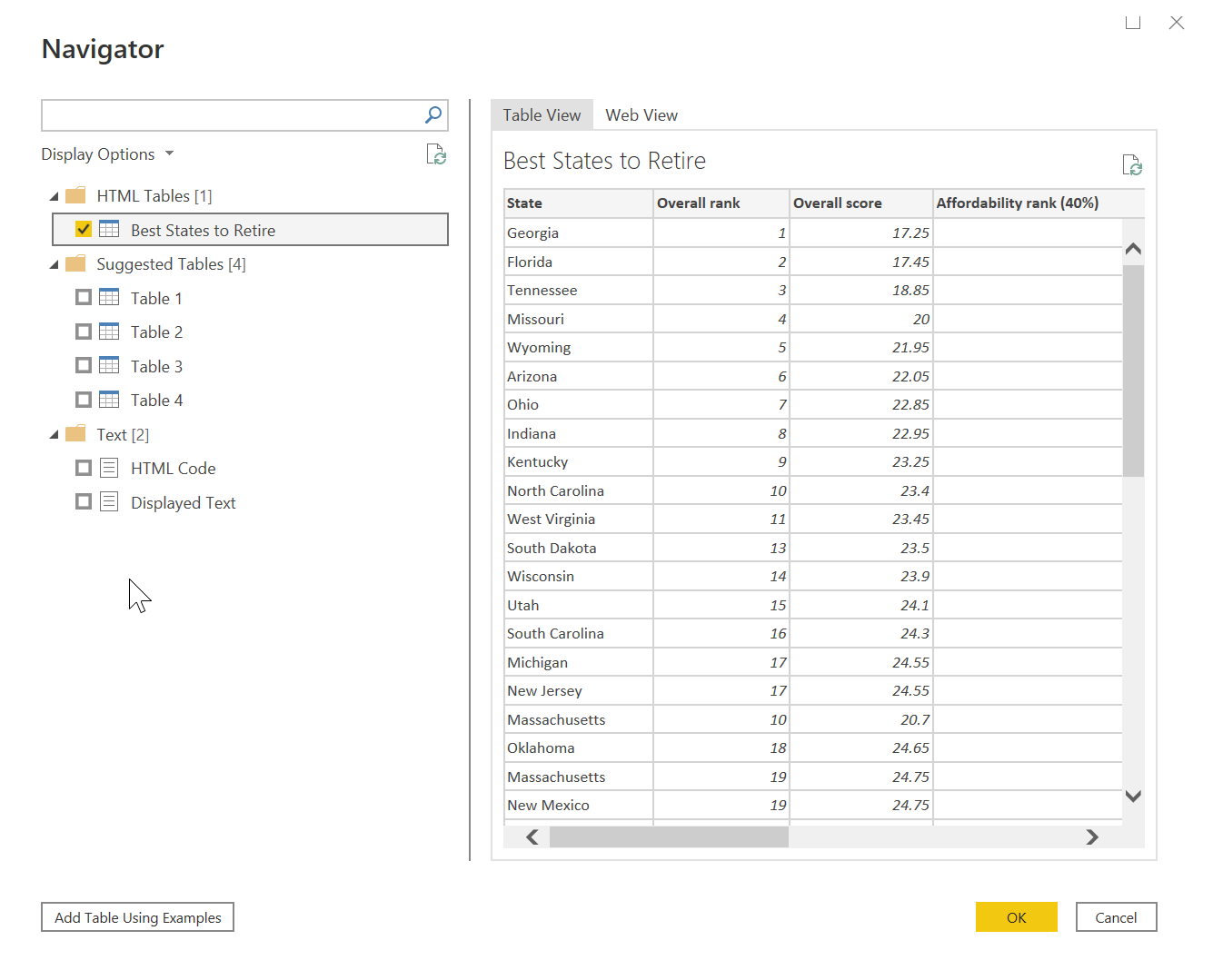
À ce stade, vous pouvez modifier la requête avant de charger la table en sélectionnant Transformer les données en bas de la fenêtre. Vous pouvez aussi simplement charger le tableau.
Quand vous sélectionnez Transformer les données, l’éditeur Power Query se lance et affiche une vue représentative du tableau. Le volet Paramètres d’une requête s’affiche (si ce n’est pas le cas, sélectionnez l’onglet Affichage sur le ruban, puis sélectionnez Afficher > Paramètres d’une requête). Voici à quoi il ressemble.
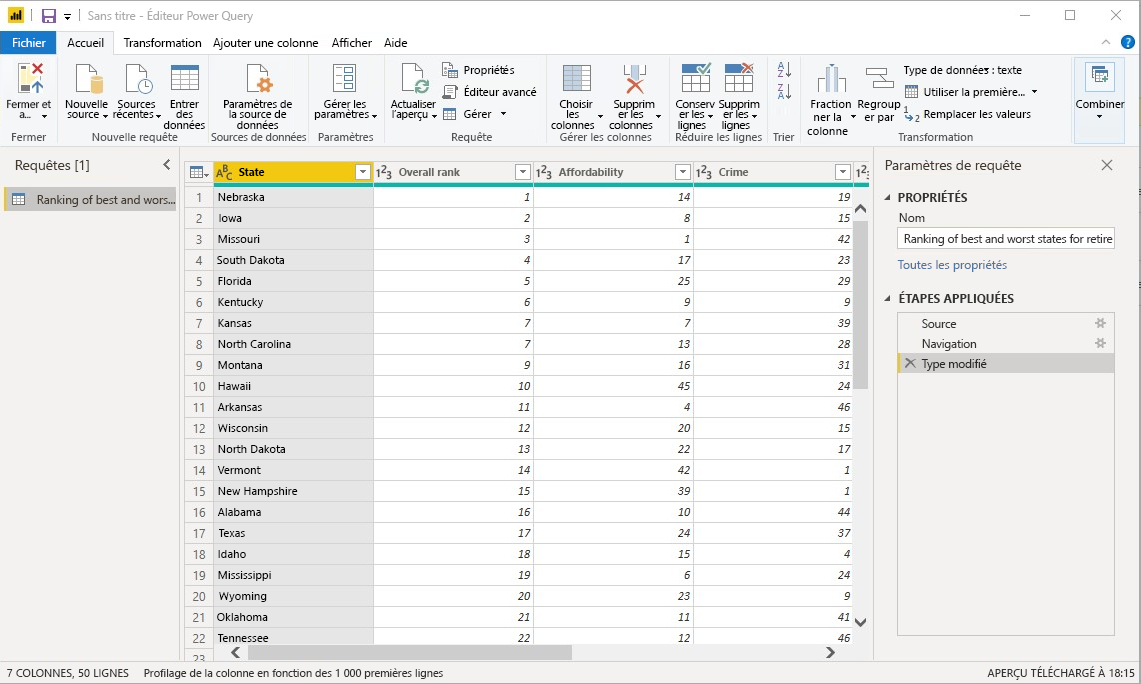
Dans Power BI Desktop, vous pouvez vous connecter à plusieurs sources de données et les combiner pour faire des choses intéressantes.
Dans l’unité suivante, nous allons ajuster les données afin de les adapter à nos besoins. Ce processus d’ajustement des données connectées est appelé mise en forme.