Exercice : Partager un rapport Power BI
Maintenant que nous avons un rapport Microsoft Power BI Desktop relativement complet (ou au moins prêt pour les étapes suivantes), nous pouvons le partager avec d’autres utilisateurs à l’aide du service Power BI. Plusieurs options s’offrent à vous pour partager votre travail dans Power BI Desktop. Vous pouvez publier sur le service Power BI, charger le fichier .pbix directement à partir du service Power BI, ou enregistrer le fichier .pbix et l’envoyer comme tout autre fichier. Vous pouvez également exporter un rapport vers un fichier Microsoft PowerPoint, et même créer un fichier PDF de votre rapport.
Publier sur le service Power BI
Tout d’abord, examinons la publication directe depuis Power BI Desktop sur le service Power BI. Sous l’onglet Accueil, sélectionnez Publier.
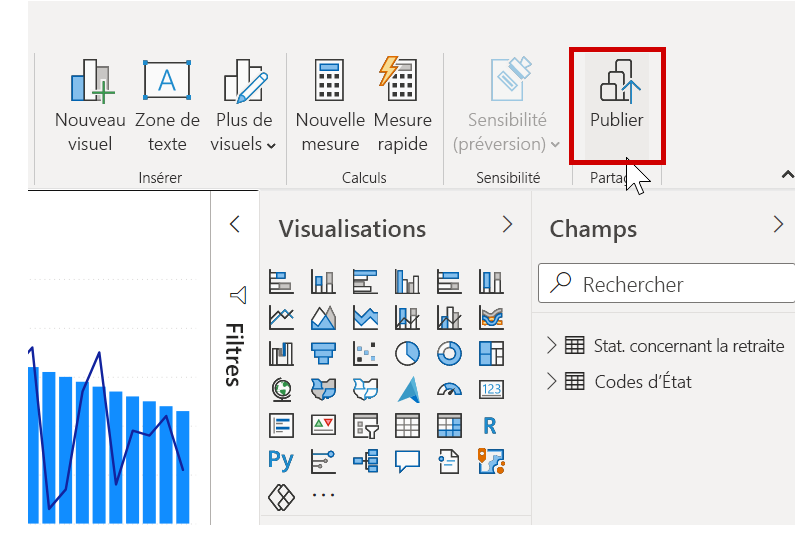
Vous pouvez être invité à vous connecter à Power BI.
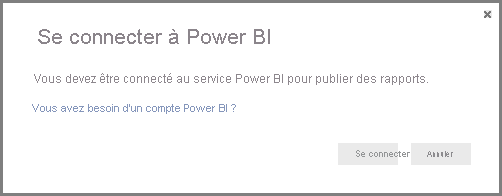
La fenêtre suivante qui s’affiche vous demande une destination pour votre rapport publié. Vous pouvez publier un rapport dans un espace de travail accessible à l’ensemble de votre organisation (et ainsi partager votre rapport avec tout le personnel de l’organisation) ou le partager dans d’autres espaces de travail disponibles. Les espaces de travail que vous voyez dépendent des espaces de travail disponibles pour vous et pour votre organisation.
Vous pouvez également partager le rapport seulement dans votre espace de travail (appelé Mon espace de travail). À partir de là, vous pouvez en faire plus avec celui-ci dans le service Power BI (notamment le partage de façon plus large). Dans notre cas, nous allons sélectionner Mon espace de travail.
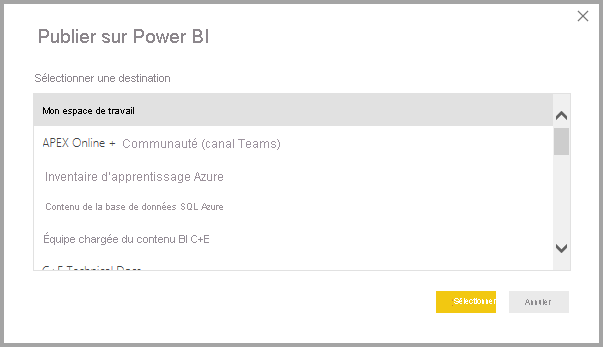
Une fois que vous êtes connecté et que le processus de publication est terminé, vous voyez la boîte de dialogue suivante.
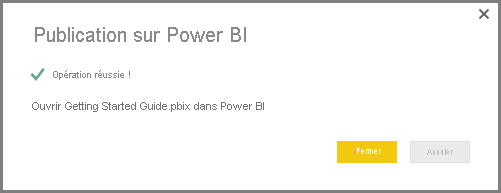
Quand vous vous connectez à Power BI, vous pouvez voir le fichier Power BI Desktop que vous venez de charger dans les sections Tableaux de bord, Rapports et Jeux de données du service.
Une autre façon de partager votre travail consiste à le charger à partir du service Power BI. Le lien suivant ouvre le service Power BI dans un navigateur :
Sélectionnez l’option Obtenir les données pour démarrer le processus de chargement de votre rapport Power BI Desktop.
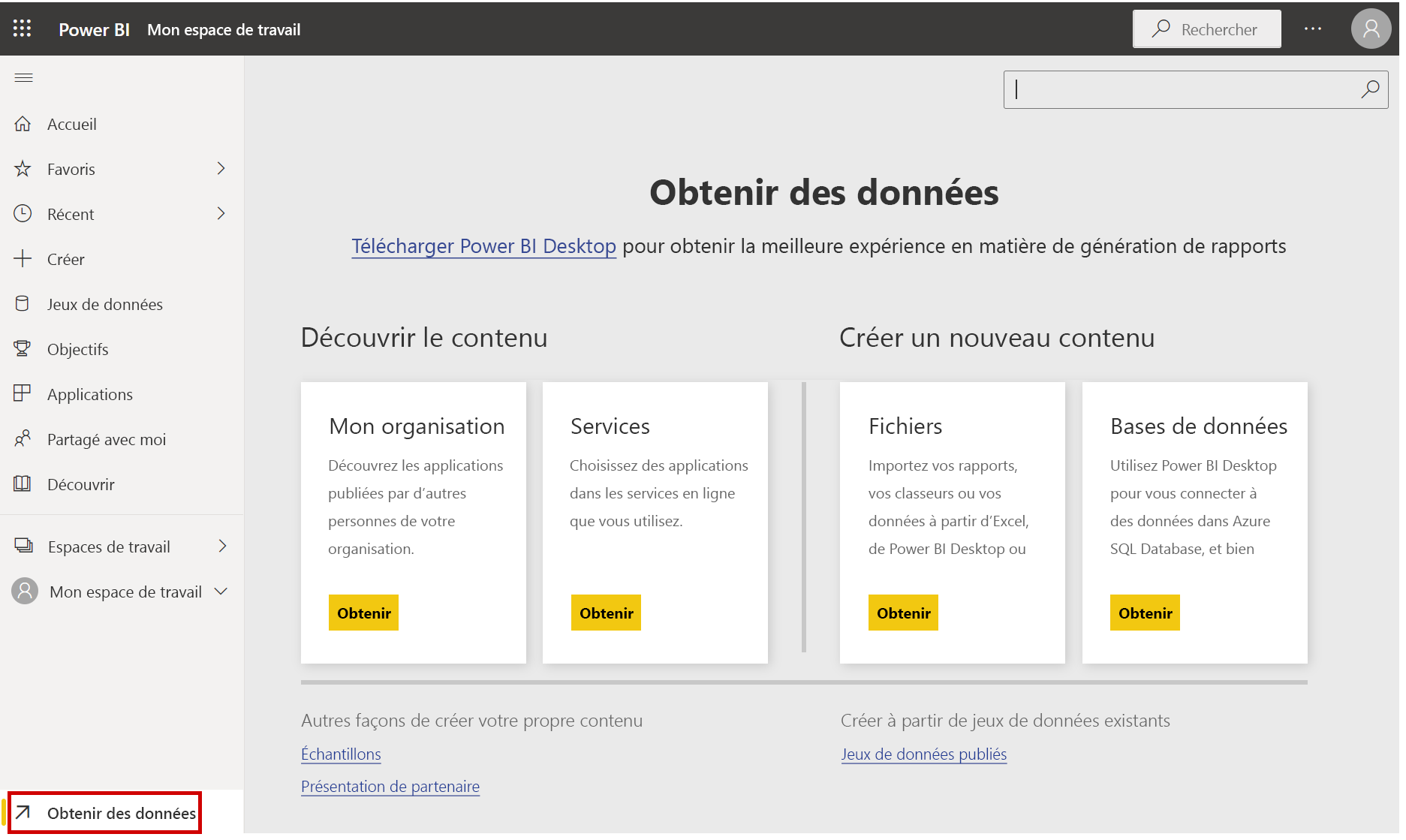
Dans la page Obtenir des données qui apparaît, vous pouvez choisir l’emplacement à partir duquel obtenir vos données. Dans notre cas, nous allons sélectionner Obtenir dans la zone Fichiers.
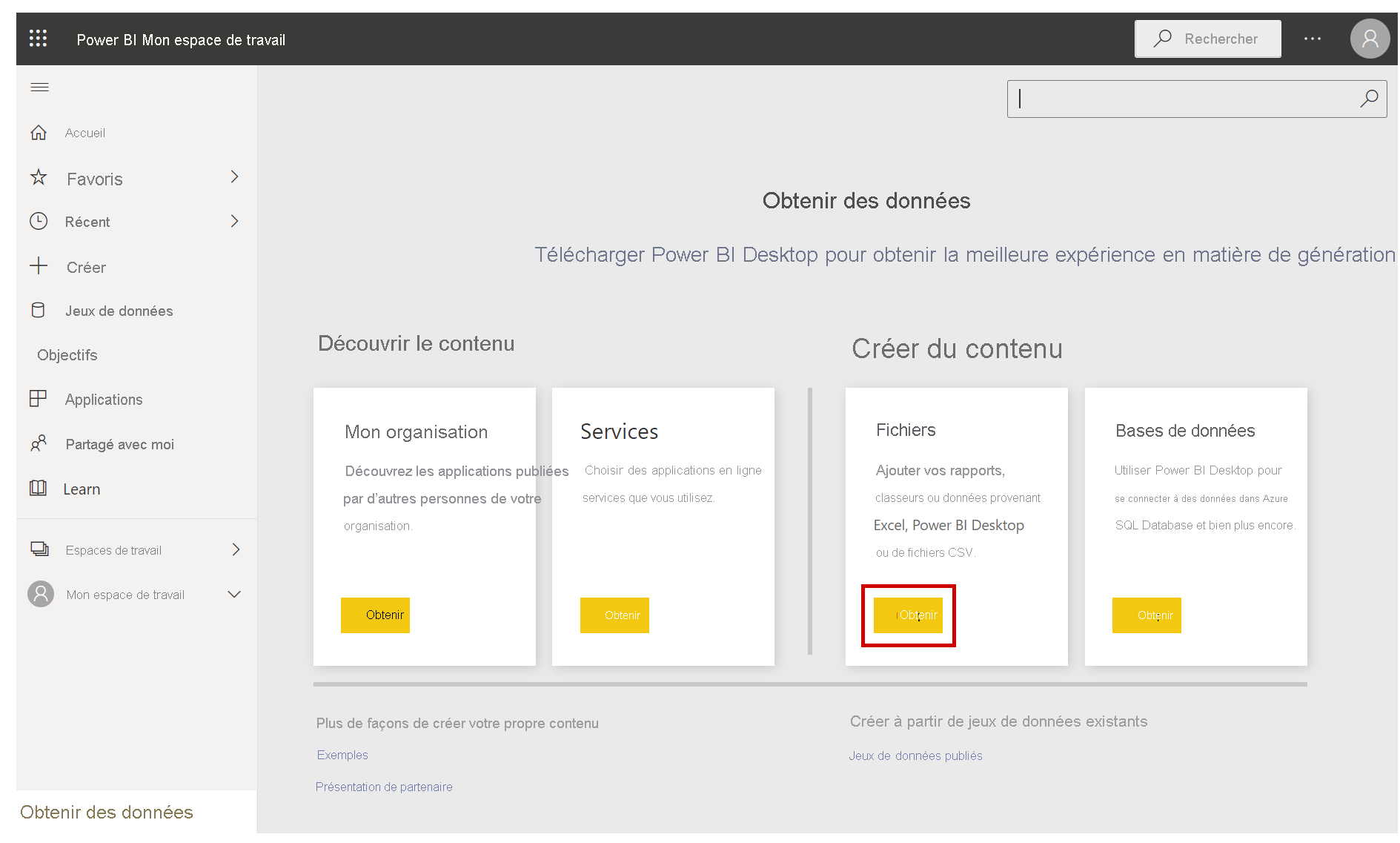
La vue Fichiers apparaît. Dans notre cas, nous allons sélectionner Fichier local.
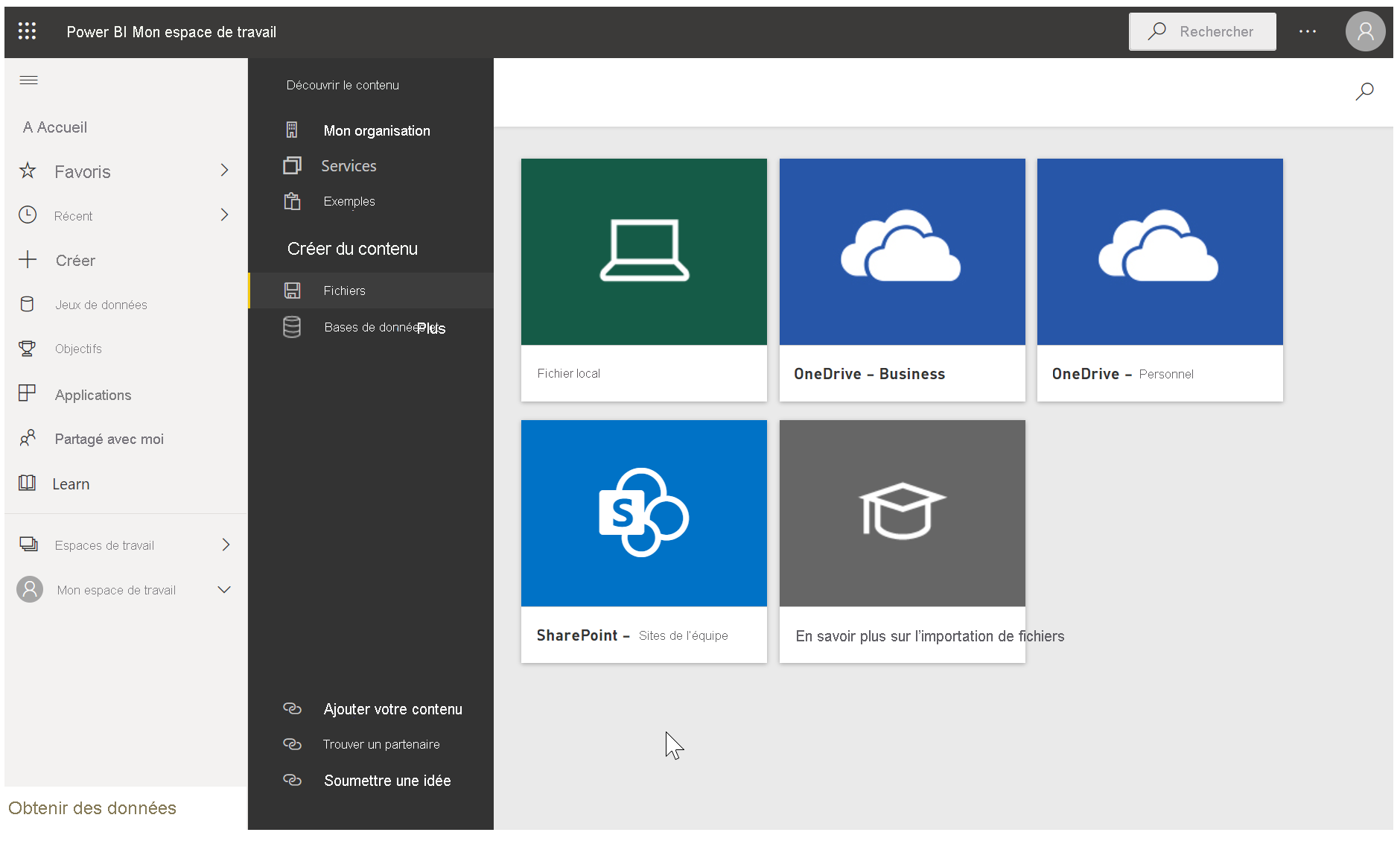
Une fois le fichier sélectionné, Power BI le charge.
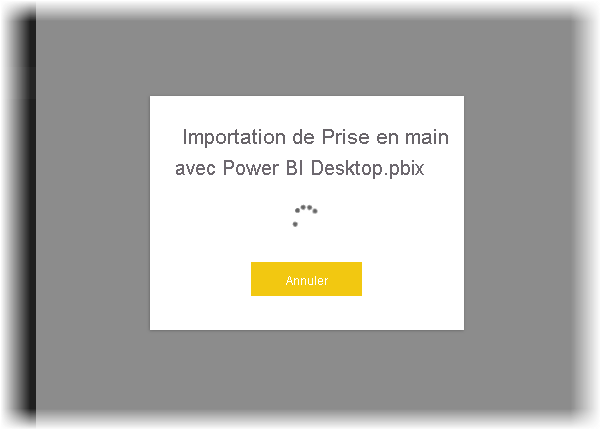
Une fois le fichier chargé, vous pouvez le sélectionner. Dans le service Power BI, sélectionnez Mon espace de travail dans le volet gauche, puis sélectionnez l’onglet Contenu pour afficher tous vos rapports.
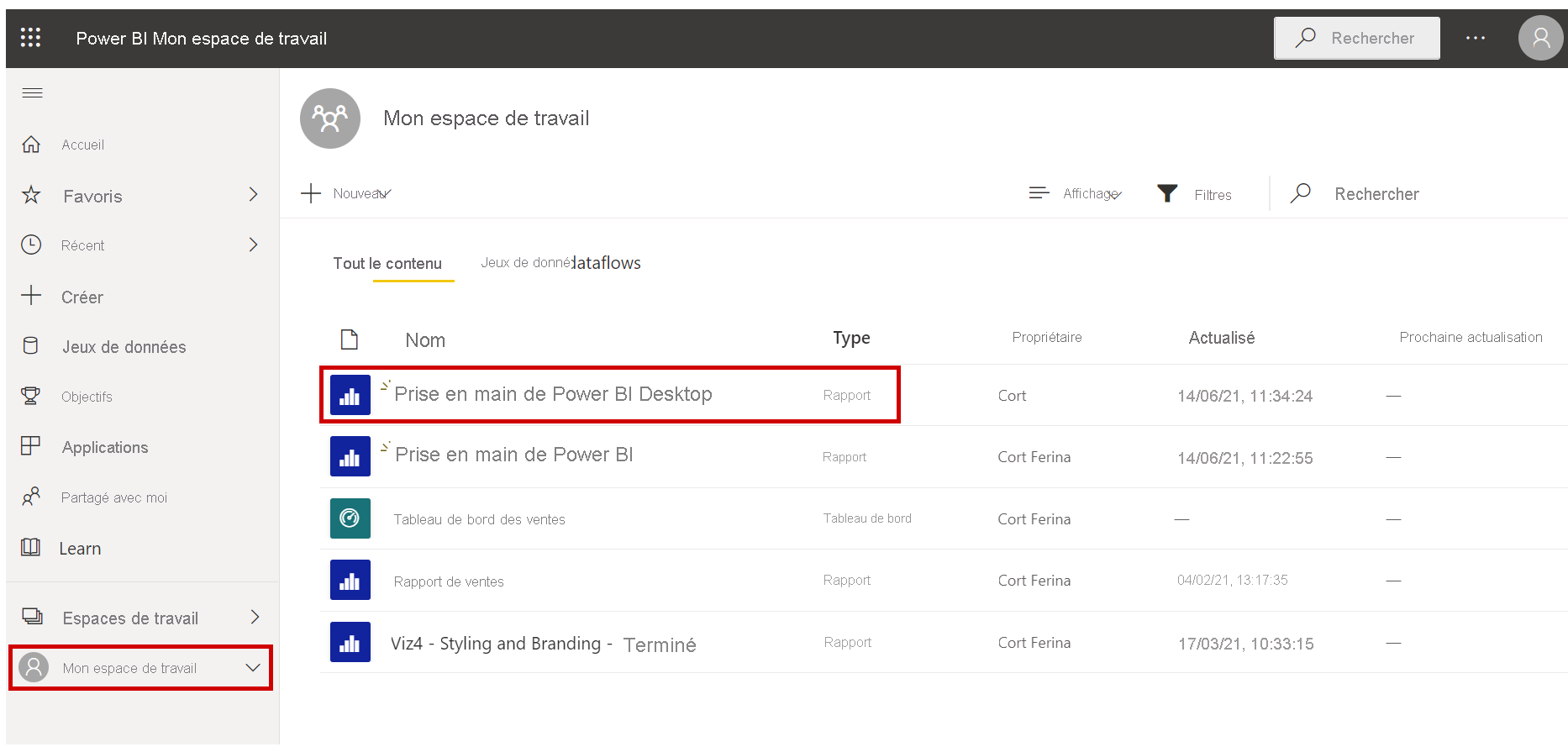
Quand vous sélectionnez le rapport (en cliquant sur son nom), le service Power BI en affiche la première page. Dans la partie gauche de la page, vous pouvez sélectionner n’importe quel onglet pour afficher cette page du rapport.
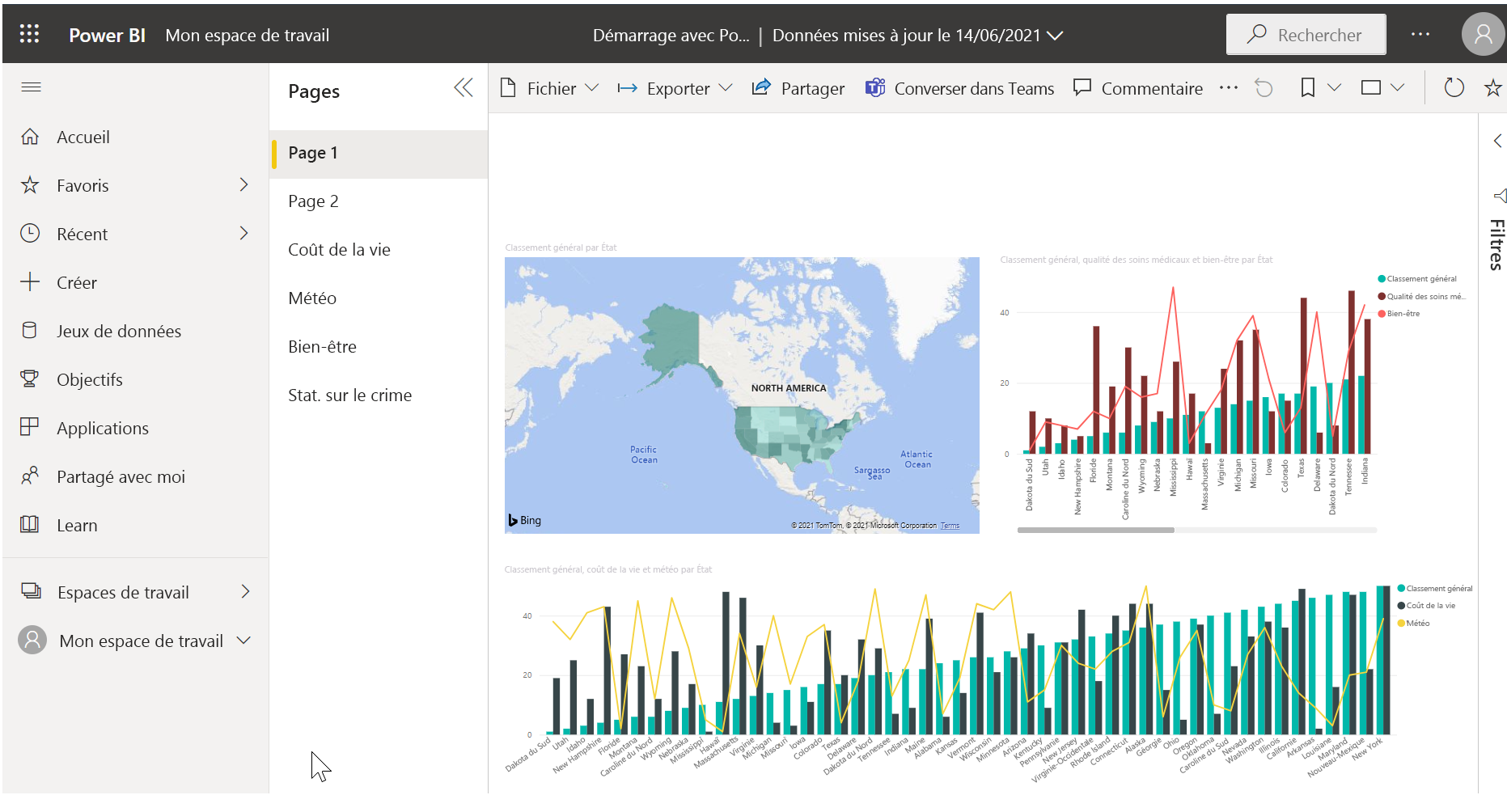
Vous pouvez apporter des modifications à un rapport dans le service Power BI en sélectionnant Modifier le rapport en haut du canevas du rapport.
Pour enregistrer votre rapport, sélectionnez Fichier> Enregistrer sous dans le service.
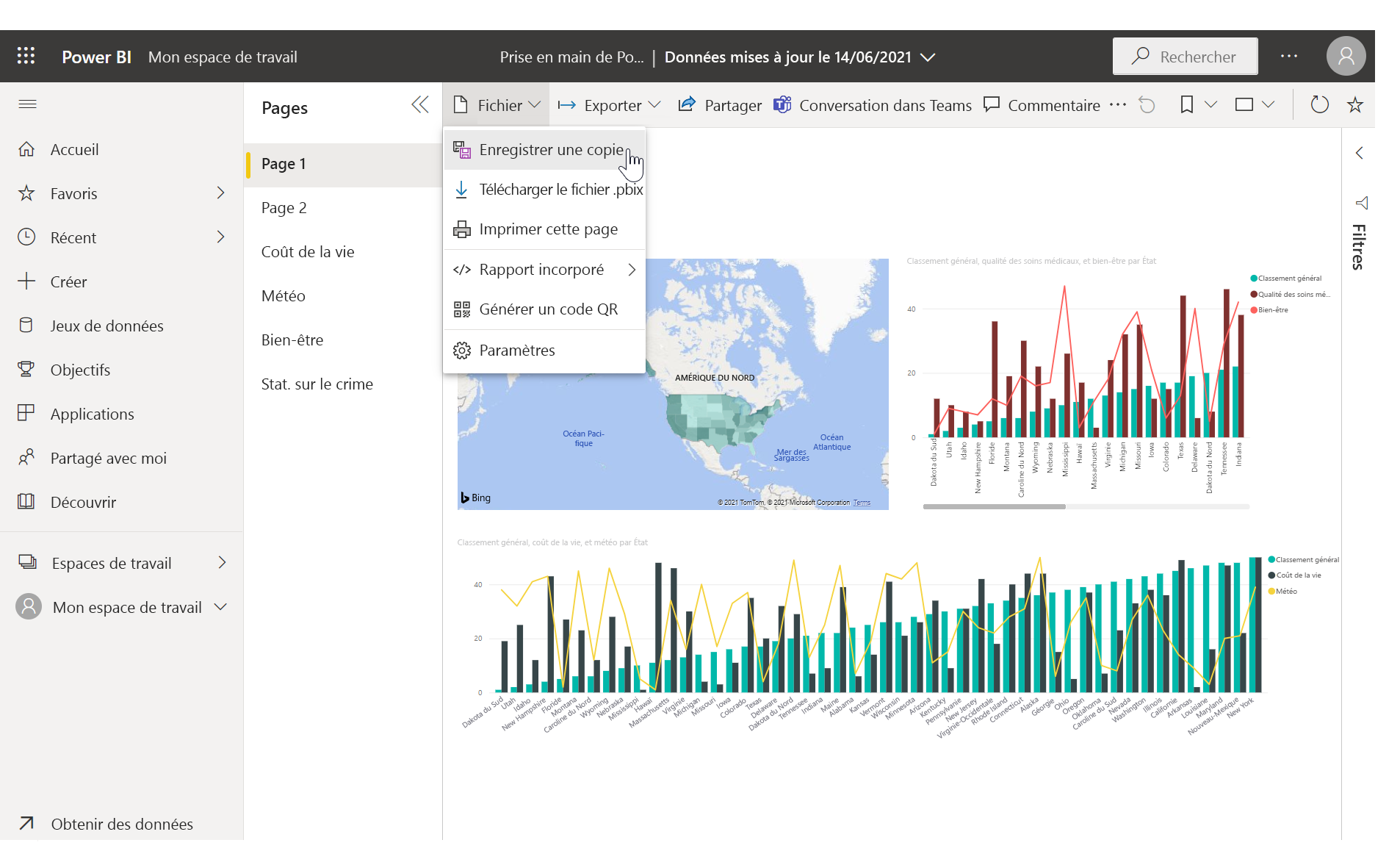
Enregistrer en tant que fichier PowerPoint
Vous pouvez également exporter votre rapport Power BI Desktop en tant que présentation PowerPoint. Vous pouvez ainsi partager votre rapport avec d’autres utilisateurs lors d’une présentation PowerPoint.
Dans le service Power BI, une fois le rapport chargé, sélectionnez Exporter > PowerPoint.
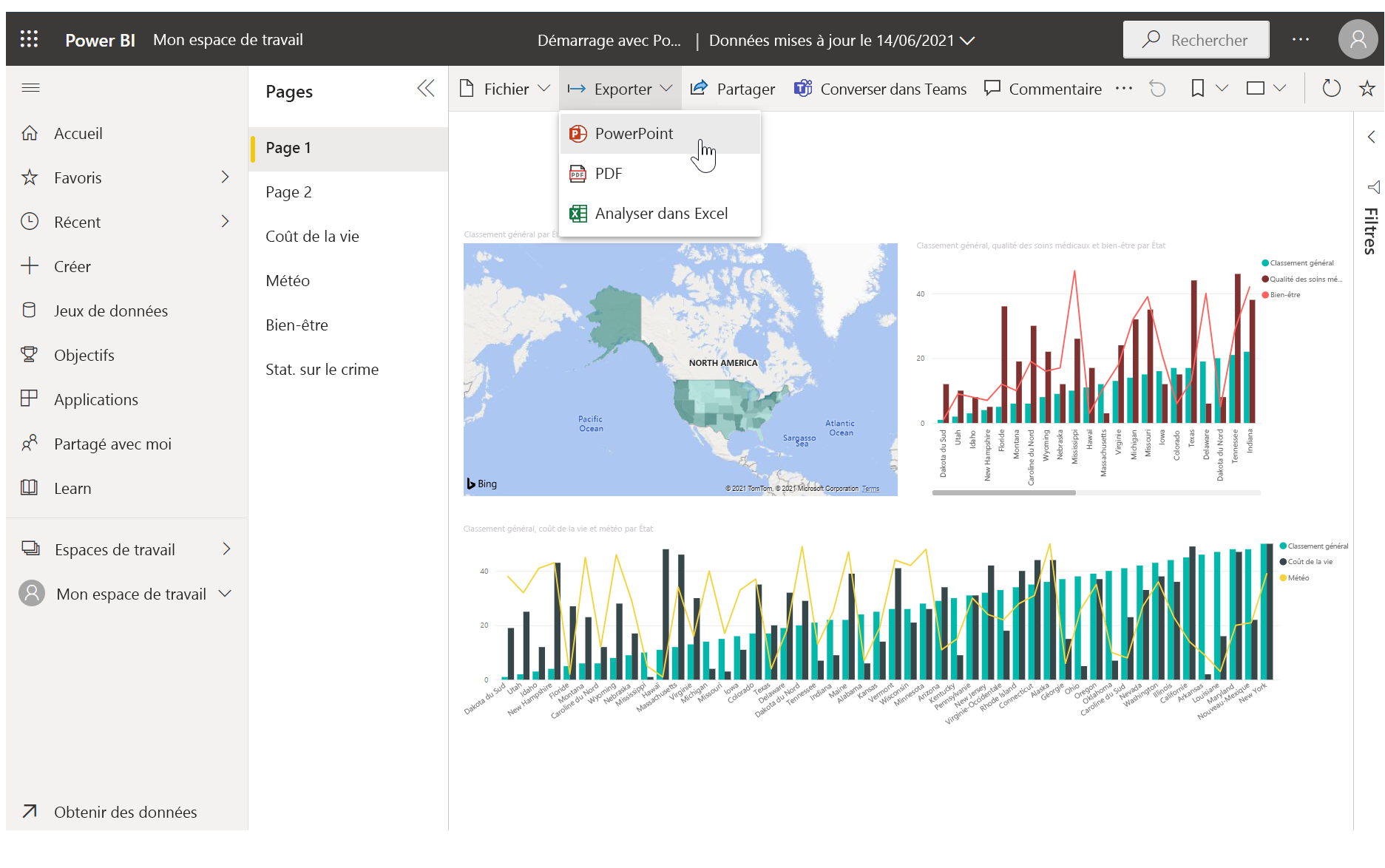
Une fois le processus d’exportation terminé, Power BI vous indique où le fichier PowerPoint a été enregistré et qu’il est prêt à être partagé avec d’autres utilisateurs.
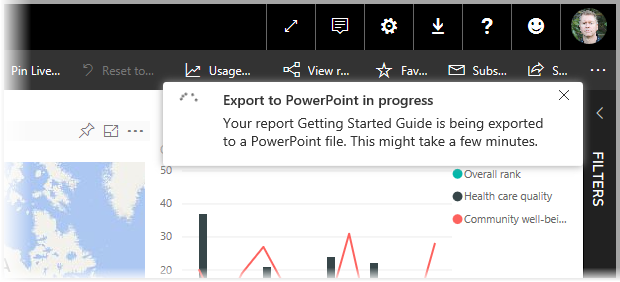
Maintenant que vous savez comment créer et partager des rapports, vous pouvez utiliser votre imagination pour raconter des histoires avec des données et les partager avec toute l’organisation.
Passons à l’unité suivante, où nous allons faire une synthèse de ce module.