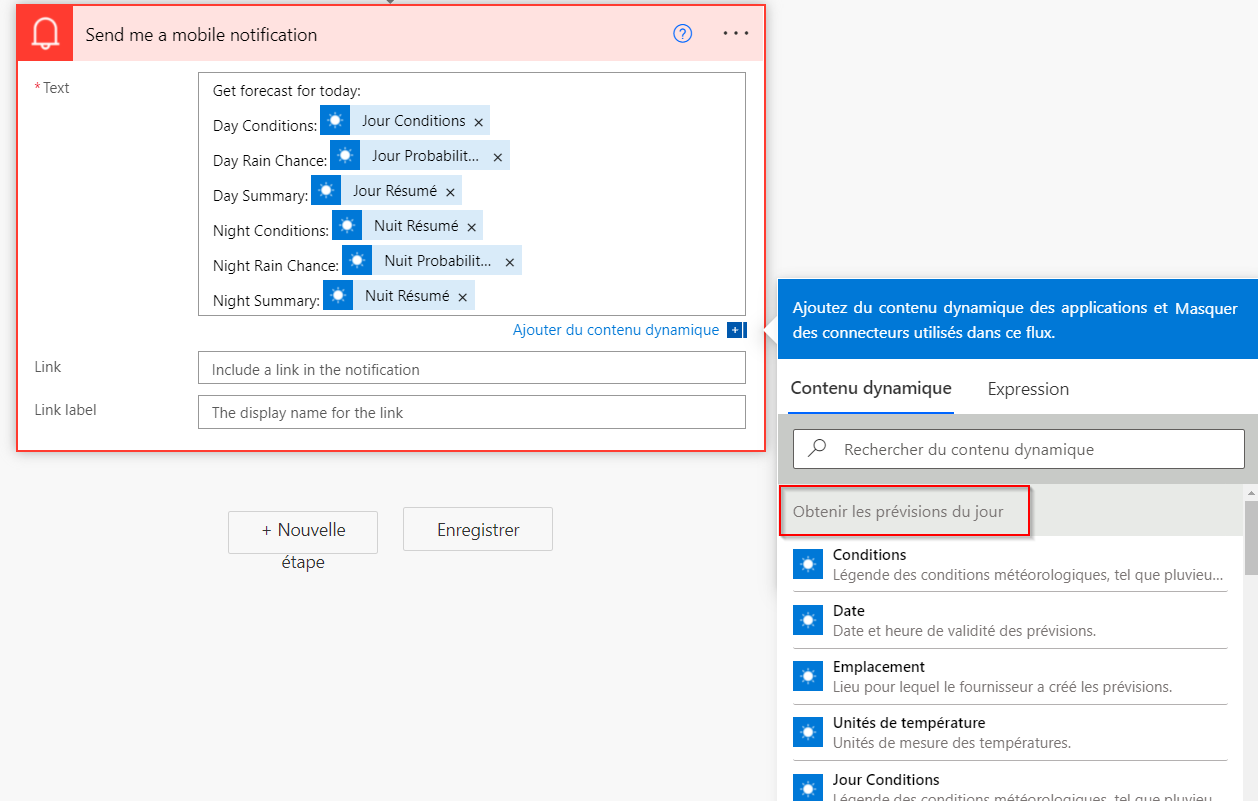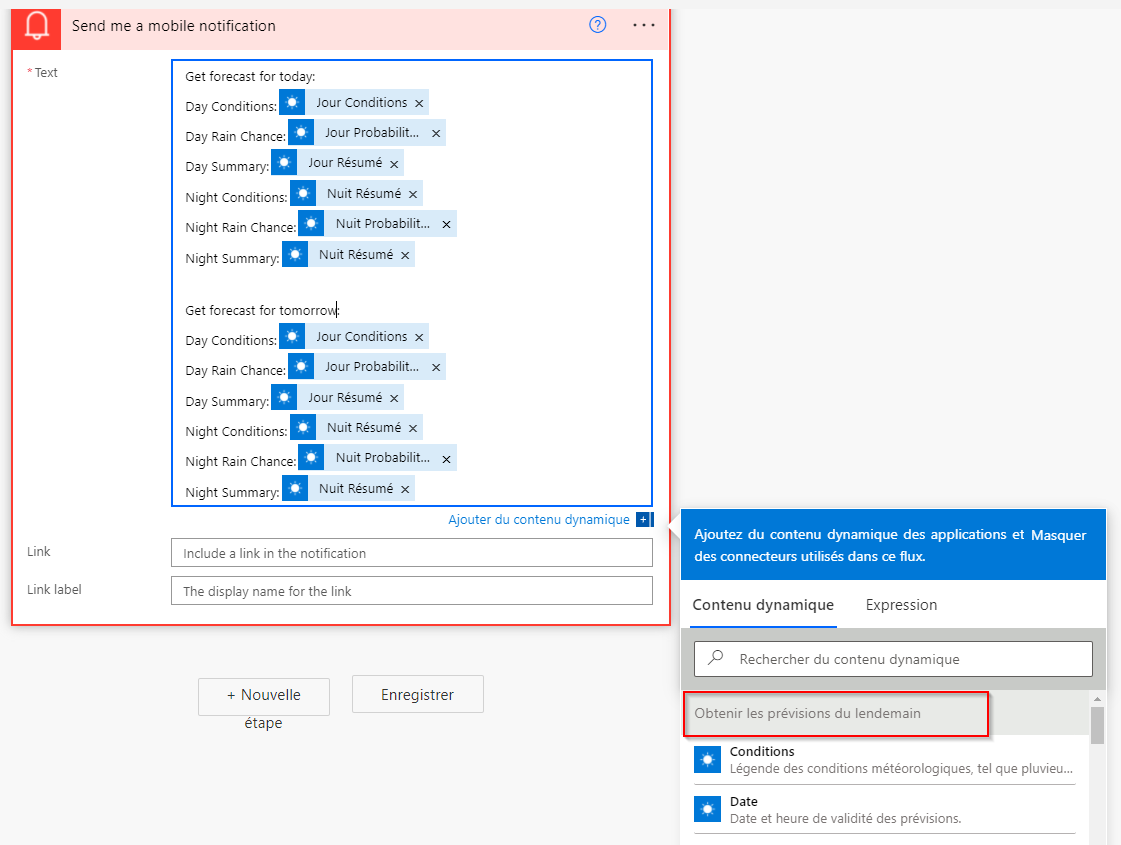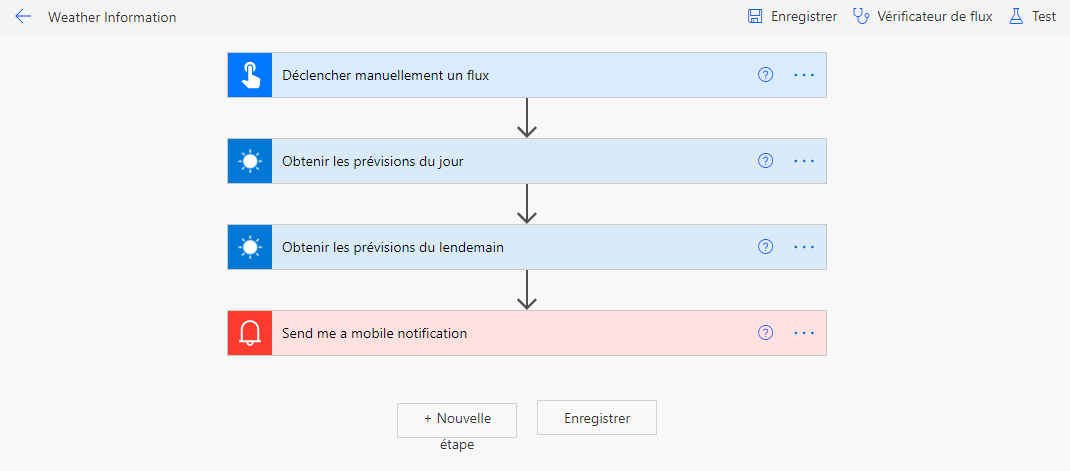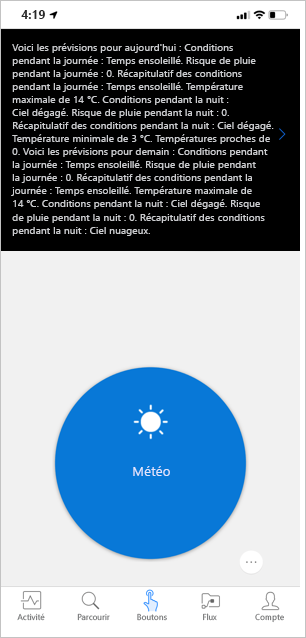Exercice : créer un bouton Power Automate de bulletin météo
Cet exercice montre comment créer un flux déclenché par un bouton vous informant des prévisions météo pour aujourd’hui et demain. Dans cet exercice, vous allez également découvrir comment modifier un flux de bouton et ajouter une autre étape pour envoyer une notification par e-mail avec les prévisions météo. Cet exemple utilise le connecteur MSN Météo.
Avant de commencer, vous vous posez peut-être la question suivante : quand dois-je créer un bouton Power Automate ? Il existe de nombreux exemples tels que l’exemple que vous allez découvrir dans ce module, mais un autre scénario courant consiste à créer un bouton pour envoyer un e-mail à votre responsable si vous êtes malade ou allez être en retard au travail. Ces scénarios ne nécessitent aucune intervention utilisateur : vous pouvez créer un bouton, ce qui vous permettra d’avertir votre responsable très rapidement et très facilement ou d’envoyer un e-mail d’une simple pression sur un bouton.
Mais comme indiqué précédemment, dans cet exemple, vous allez découvrir comment créer un bouton et recevoir une notification avec les prévisions météo pour aujourd’hui et demain.
Dans le volet de navigation à gauche, cliquez sur + Créer.
Cette page présente les différents moyens de créer un flux. Sélectionnez Flux de cloud instantané.
Ajoutez Informations météo comme nom de flux et sélectionnez l’option Déclencher manuellement un flux pour déclencher ce flux.
Cliquez sur Créer pour commencer à créer le flux.
Le déclencheur Déclencher manuellement un flux devrait déjà être ajouté. En haut à gauche de la page, Informations météo apparaît comme nom de votre flux.
Cliquez sur le bouton + Nouvelle étape.
Dans Choisir une action, si le connecteur MSN Météo n’est pas encore affiché, recherchez MSN et sélectionnez MSN Météo.

Sélectionnez Obtenir les prévisions du jour. Patientez jusqu’à ce que la connexion soit établie.
Sélectionnez le champ Emplacement, puis l’option Adresse complète dans la boîte de dialogue Contenu dynamique.
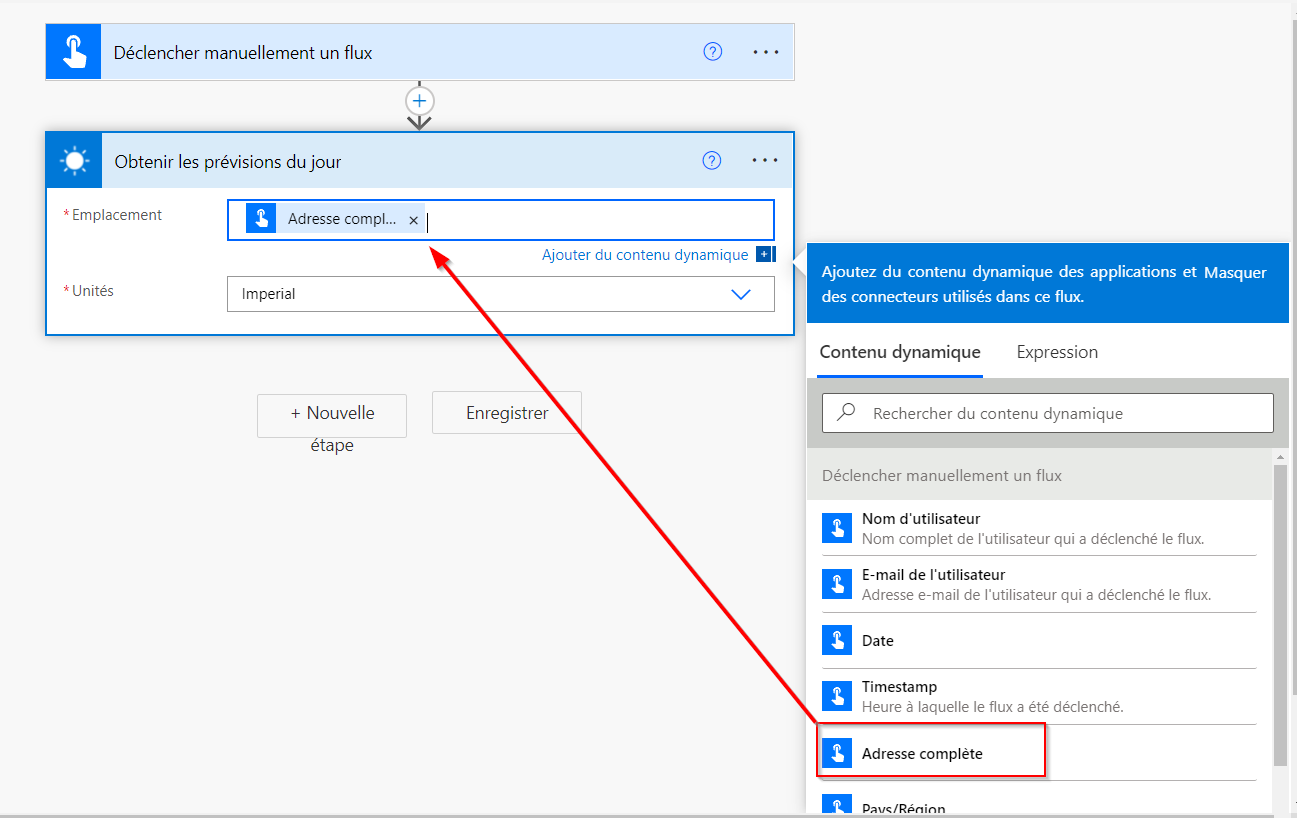
Laissez le champ Unités défini sur Impérial ou choisissez à la place Métrique.
Recliquez sur le bouton + Nouvelle étape.
Dans Choisir une action, si le connecteur MSN Météo n’est pas encore affiché, recherchez MSN et sélectionnez MSN Météo.

Sélectionnez Obtenir les prévisions du lendemain.
Sélectionnez le champ Emplacement, puis l’option Adresse complète dans la boîte de dialogue Contenu dynamique. Cette fois, vous devrez peut-être faire défiler la boîte de dialogue jusqu’en bas pour trouver Ville.
Laissez le champ Unités défini sur Impérial ou choisissez à la place Métrique.
Recliquez sur le bouton + Nouvelle étape.
Dans Choisir une action, sélectionnez l’option Notifications. Si vous ne voyez pas encore l’option Notifications, recherchez Notifications, puis sélectionnez-la.

Sélectionnez M’envoyer une notification mobile.
Dans le champ Texte, saisissez Voici les prévisions pour aujourd’hui :, puis, en utilisant une combinaison de texte saisi manuellement et de sélections d’options, vous pouvez créer une liste personnalisée d’actions. Vous pouvez sélectionner des options telles que les suivantes :
- Conditions pendant la journée,
- Risque de pluie pendant la journée,
- Résumé de la journée,
- Conditions pendant la nuit,
- Risque de pluie pendant la nuit,
- Résumé de la nuit,
- etc.
Assurez-vous que le contenu dynamique provient de l’action Obtenir les prévisions du jour.
Dans le même champ Texte, saisissez Voici les prévisions pour demain :, puis, à l’aide d’une combinaison de texte saisi manuellement et de sélections d’options, vous pouvez créer une liste personnalisée d’actions. Vous pouvez sélectionner des options telles que les suivantes :
- Conditions pendant la journée,
- Risque de pluie pendant la journée,
- Résumé de la journée,
- Conditions pendant la nuit,
- Risque de pluie pendant la nuit,
- Résumé de la nuit,
- etc.
Assurez-vous que le contenu dynamique provient de l’action Obtenir les prévisions du lendemain.
Sélectionnez l’option Vérification du flux disponible en haut à droite de la page, puis vérifiez que vous n’avez aucune erreur ni aucun avertissement. Cliquez sur Enregistrer.
La capture d’écran suivante montre un exemple du flux.
La capture d’écran suivante montre à quoi ressemble la notification de l’application Microsoft Power Automate.
Si le service de localisation n’a pas déjà été autorisé pour l’application, vous êtes invité à l’accepter lors de l’exécution de ce flux de bouton. Si vous ne l’acceptez pas, le flux échoue. Vous devez accéder aux paramètres de votre navigateur (qui varient d’un navigateur à l’autre) et accorder au flux Power Automate l’accès à votre localisation si vous l’avez refusé avant.
À présent, allons un peu plus loin dans cet exemple et envoyons une notification par e-mail au groupe Opérations avec les prévisions du jour.
Modifiez le flux et après l’action M’envoyer une notification mobile, cliquez sur + Nouvelle étape.
Dans la zone de texte Rechercher parmi les actions et les connecteurs, tapez envoyer un e-mail.
Sous Actions, sélectionnez Envoyer un e-mail (V2) - Office 365 Outlook.
Dans le champ À, je vais l’envoyer au groupe Opérations.
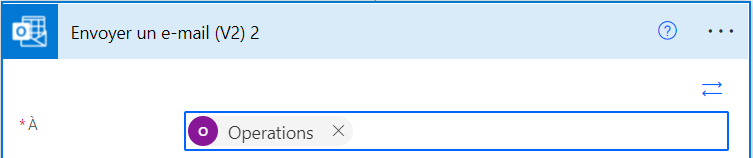
Dans le champ Objet, saisissez une combinaison de texte libre et de contenu dynamique pour créer un bref objet pour l’e-mail.
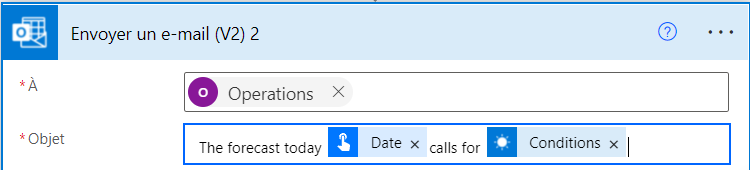
Dans l’encadré Corps, vous pouvez utiliser une combinaison de texte libre et de contenu dynamique pour créer un message différent de la notification mobile. Vous pouvez également copier les détails et les utiliser dans l’e-mail aujourd’hui : nous allons le faire dans cet exemple.
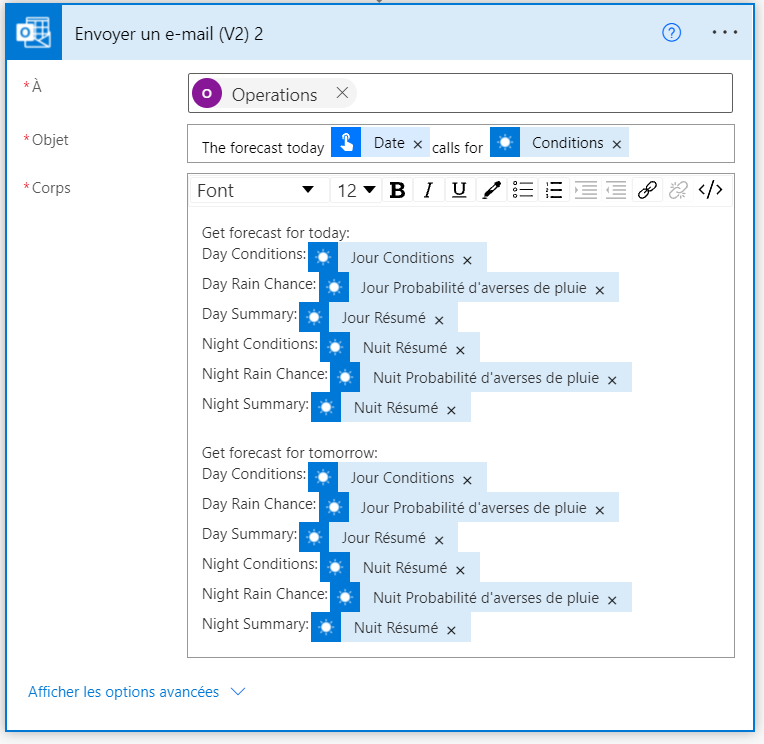
Enregistrez le flux ; le groupe Opérations va désormais recevoir un e-mail chaque fois que vous appuyez sur le bouton.