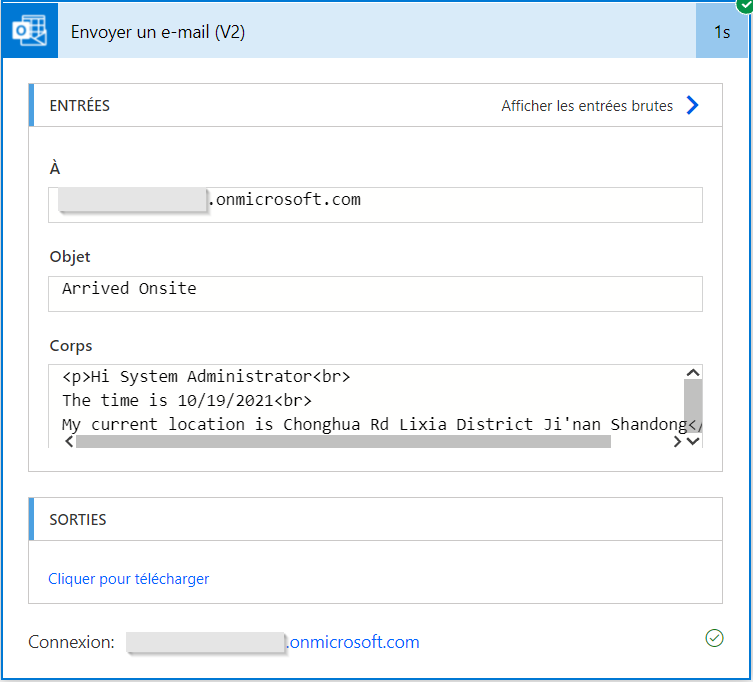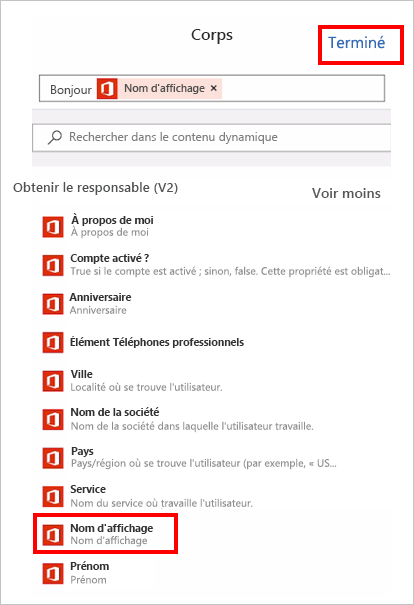Exercice : créer un bouton Power Automate qui envoie un e-mail avec votre emplacement
Êtes-vous un analyste du service après-vente qui est retardé pour le prochain rendez-vous en raison de la circulation ? Ou votre rendez-vous actuel a pris plus de temps que prévu et entraînera un retard pour le prochain ?
N’aimeriez-vous pas qu’il existe un moyen plus simple d’informer votre responsable de votre emplacement actuel afin que votre prochain rendez-vous puisse être remis à quelqu’un d’autre ?
Cette unité décrit comment créer un flux déclenché par un bouton envoyant un e-mail avec votre emplacement actuel à votre responsable. Le flux est entièrement créé dans l’application Power Automate sur votre smartphone.
Dans l’application Microsoft Power Automate, cliquez sur l’icône Flux, disponible dans la partie inférieure de l’application. Sélectionnez l’icône + en haut à droite de l’application.
Une option de menu glisse alors vers le haut depuis la partie inférieure de l’application. Sélectionnez l’option Créer à partir de zéro.
Dans l’option Connecteurs, sélectionnez Bouton de flux pour mobile. Si vous ne voyez pas l’option, recherchez-la avec Rechercher dans l’ensemble des connecteurs et des déclencheurs, puis sélectionnez-la quand vous la trouvez.
Dans le déclencheur Déclencher manuellement un flux, sélectionnez +, Ajouter une entrée, puis Texte. Sélectionnez Entrée, supprimez Entrée, puis saisissez Motif. Cliquez sur Terminé en haut à droite de la page.
Cliquez sur +, puis sur Nouvelle étape.
Cliquez sur Ajouter une action.
Recherchez Heure. Sélectionnez Date et heure, puis Convertir le fuseau horaire.

Sélectionnez Heure de base et l’option Horodatage dans Déclencher manuellement un flux, puis cliquez sur Terminé.
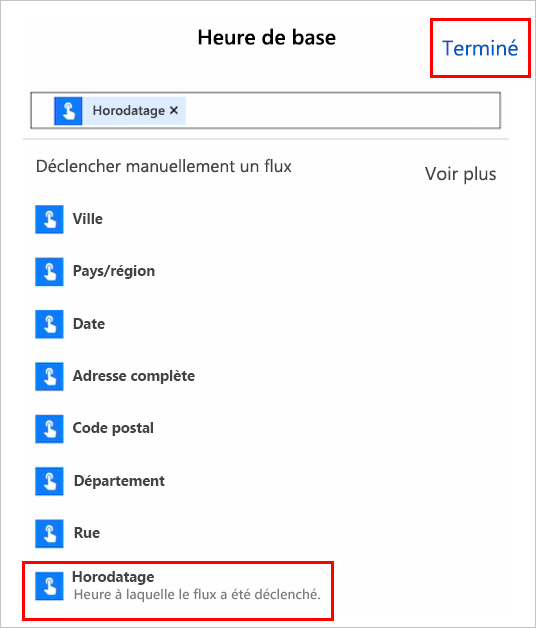
Pour Fuseau horaire source et Fuseau horaire de destination, sélectionnez le même fuseau horaire qui convient à votre emplacement géographique. Cet exemple utilise l’option (UTC-05:00) Est (É.-U. et Canada). Après avoir sélectionné le fuseau horaire, cliquez sur Terminé en haut à droite de l’écran.
Pour Chaîne de format, sélectionnez Modèle de date/heure général (heure courte) - 15/06/2009 13:45 (g).
Cliquez sur + Nouvelle étape.
Dans l’option Connecteurs, sélectionnez Utilisateurs d’Office 365. Si vous ne voyez pas l’option, recherchez-la avec Rechercher dans l’ensemble des connecteurs et des déclencheurs, puis sélectionnez-la quand vous la trouvez.
Sélectionnez Utilisateurs d’Office 365 - Obtenir le responsable (V2).
Sélectionnez E-mail de l’utilisateur dans Déclencher manuellement un flux, puis cliquez sur Terminé.

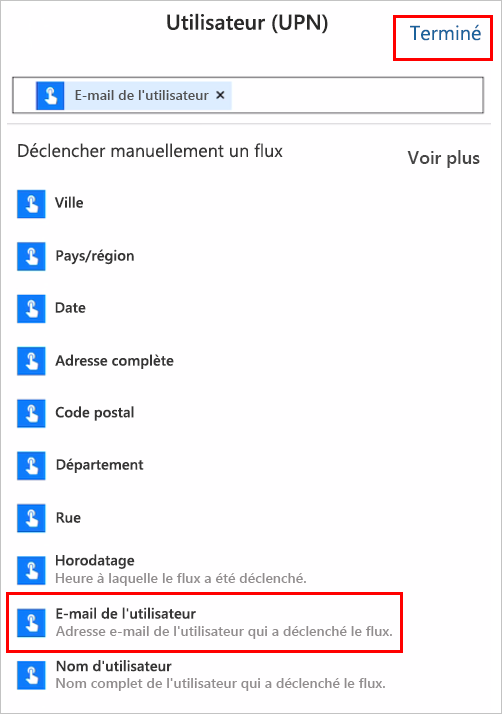
Cliquez sur + Nouvelle étape.
Cliquez sur Ajouter une action.
Dans l’option Connecteurs, sélectionnez Office 365 Outlook. Si vous ne voyez pas l’option, recherchez-la avec Rechercher dans l’ensemble des connecteurs et des déclencheurs, puis sélectionnez-la quand vous la trouvez.
Sélectionnez Office 365 Outlook - Envoyer un e-mail (V2).
Sélectionnez À. Dans l’option Obtenir le responsable (V2), sélectionnez Afficher plus et Messagerie, puis cliquez sur Terminé.
Sélectionnez Objet, saisissez Arrivé sur site, puis cliquez sur Terminé.
Sélectionnez Corps, puis saisissez le texte suivant :
HiEnsuite, en regard de l’option Obtenir le responsable (V2), sélectionnez Afficher plus. Sélectionnez Nom d’affichage, puis cliquez sur Terminé.
Sélectionnez de nouveau Corps, puis saisissez le texte suivant :
I have arrived at the location. The time is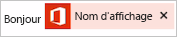
En regard de Convertir le fuseau horaire, cliquez sur Afficher plus, sélectionnez Heure convertie, puis cliquez sur Terminé.
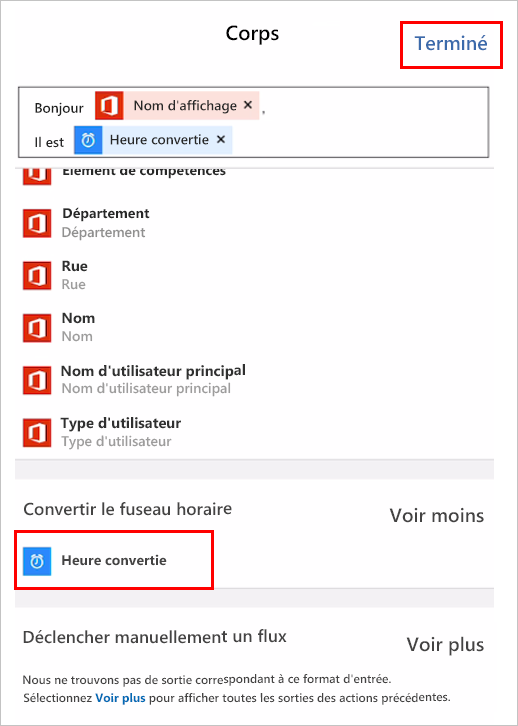
Sélectionnez de nouveau Corps, puis saisissez le texte suivant :

My current location is:Sélectionnez Déclencher manuellement un flux, puis Afficher plus et enfin Adresse complète. Cliquez sur Terminé.
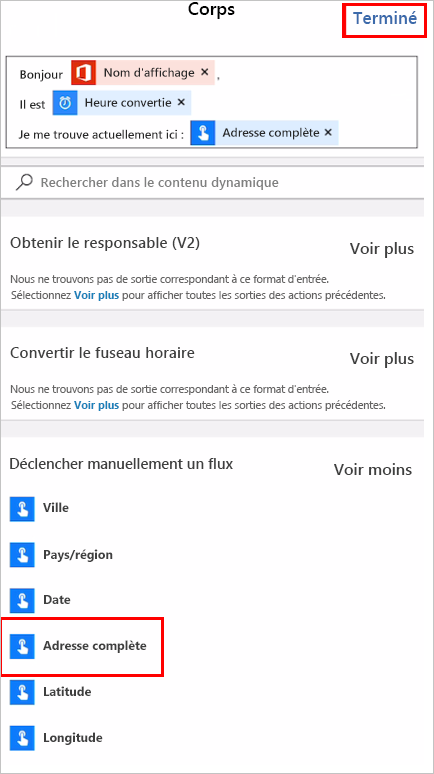
Donnez un nom à votre flux, par exemple Envoyer l’emplacement actuel au responsable, puis cliquez sur Créer en haut à droite de l’écran.
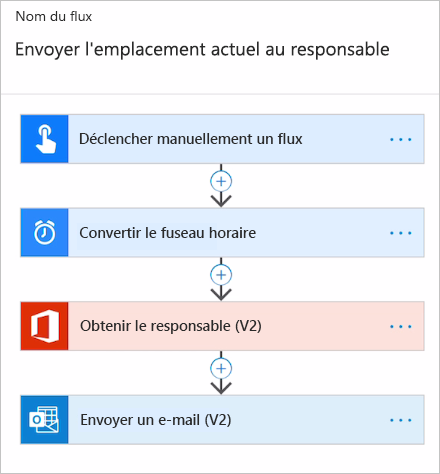
Sur l’écran suivant, cliquez sur Terminé.
Dans le menu horizontal inférieur, sélectionnez Boutons et votre nouvelle option Envoyer l’emplacement actuel au responsable.
Votre responsable recevra un e-mail.