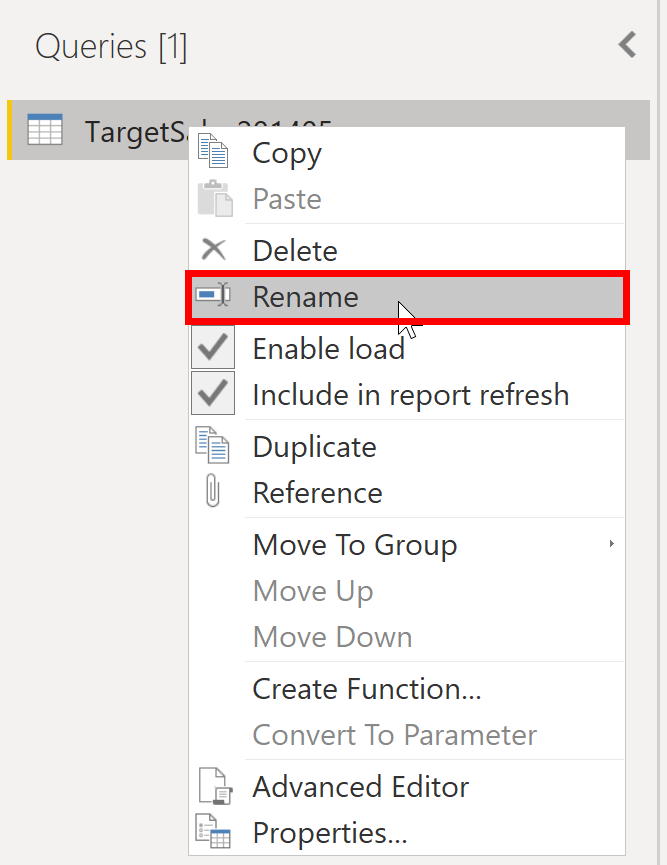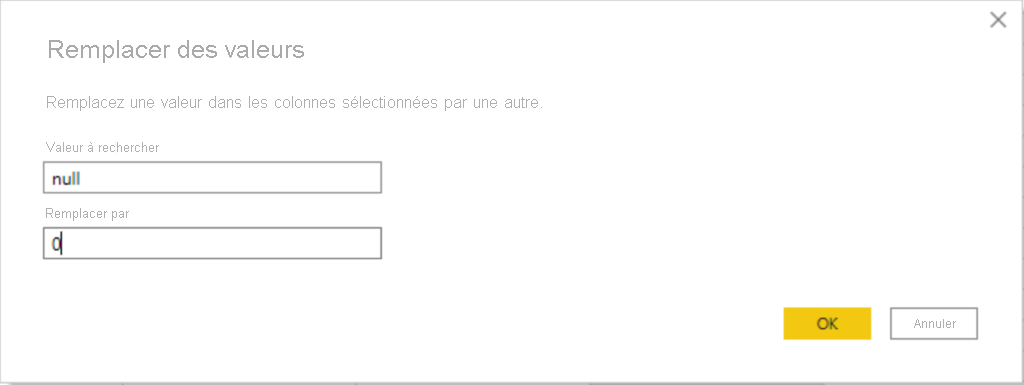Simplifier la structure des données
Quand vous importez des données depuis plusieurs sources dans Power BI Desktop, les données conservent leurs noms de table et de colonne prédéfinis. Vous pouvez changer certains de ces noms pour qu’ils soient dans un format cohérent, plus faciles à utiliser et plus parlants pour un utilisateur. Vous pouvez utiliser l’éditeur Power Query dans Power BI Desktop pour effectuer ces changements de noms et pour simplifier la structure de vos données.
Pour poursuivre le scénario précédent où vous avez mis en forme les données initiales dans votre modèle, vous devez prendre des mesures supplémentaires pour simplifier la structure des données des ventes et pour les préparer au développement de rapports pour l’équipe des ventes. Vous avez déjà renommé les colonnes, mais vous devez maintenant examiner les noms des requêtes (tables) pour déterminer si des améliorations peuvent y être apportées. Vous devez également examiner le contenu des colonnes et remplacer les valeurs nécessitant des corrections.
Renommer une requête
C’est une bonne pratique de changer les noms de requête inhabituels ou qui n’aident pas par des noms qui sont plus évidents ou qui sont plus familiers à l’utilisateur. Par exemple, si vous importez une table de faits de produits dans Power BI Desktop et que le nom de la requête est FactProductTable, vous pouvez le remplacer par un nom plus convivial, par exemple Products. De même, si vous importez une vue, celle-ci peut avoir un nom qui contient un préfixe v, comme vProduct. Les gens peuvent trouver ce nom obscur et confus : il est donc préférable de supprimer le préfixe.
Dans cet exemple, vous avez examiné le nom de la requête TargetSales et vous avez réalisé que ce nom n’était d’aucune aide, car vous aurez une requête de ce nom pour chaque année. Pour éviter toute confusion, vous devez ajouter l’année au nom de la requête.
Dans l’éditeur Power Query, dans le volet Requêtes à gauche de vos données, sélectionnez la requête que vous voulez renommer. Cliquez avec le bouton droit sur la requête et sélectionnez Renommer. Modifiez le nom actuel ou tapez un nouveau nom, puis appuyez sur Entrée.
Remplacer des valeurs
Vous pouvez utiliser la fonctionnalité Remplacer les valeurs dans l’éditeur Power Query pour remplacer une valeur par une autre valeur dans une colonne sélectionnée.
Dans cet exemple, vous voyez que dans la colonne Attribut, le mois « December » est mal orthographié. Vous devez corriger cette faute d’orthographe. Sélectionnez la colonne qui contient la valeur que vous voulez remplacer (dans le cas présent, Attribut), puis sélectionnez Remplacer les valeurs sous l’onglet Transformer.
Dans la zone Valeur à rechercher, entrez le nom de la valeur que vous voulez remplacer puis, dans la zone Remplacer par, entrez le nom de la valeur correcte et sélectionnez OK. Dans Power Query, vous ne pouvez pas sélectionner une cellule et changer une valeur, comme vous l’auriez fait dans Excel.
Vous pouvez passer en revue la liste des étapes que vous avez suivies pour restructurer et corriger vos données dans le volet Paramètres de la requête. Une fois que vous avez effectué toutes les étapes souhaitées, vous pouvez sélectionner Fermer et appliquer pour fermer l’Éditeur Power Query et appliquer vos modifications à votre modèle de données. Vous pouvez cependant effectuer d’autres actions pour nettoyer et transformer vos données.
Remplacer les valeurs Null
Vous risquez de constater parfois que vos sources de données contiennent des valeurs Null. Par exemple, le montant des frais de transport sur une commande client peut avoir une valeur Null s’il est synonyme de zéro. Si la valeur reste Null, les moyennes ne seront pas calculées correctement. Une solution serait de remplacer les valeurs Null par zéro, ce qui produira une moyenne des frais de transport plus précise. Dans le cas présent, en suivant les mêmes étapes que celles que vous avez suivies précédemment, vous pourrez remplacer les valeurs Null par zéro.
Supprimer les doublons
Vous pouvez également supprimer les doublons des colonnes pour ne conserver que les noms uniques dans une colonne sélectionnée en utilisant la fonctionnalité Supprimer les doublons de Power Query.
Dans cet exemple, notez que la colonne Category Name contient des doublons pour chaque catégorie. Vous voulez donc créer une table avec des catégories uniques et l'utiliser dans votre modèle sémantique. Vous pouvez effectuer cette action en sélectionnant une colonne, en cliquant avec le bouton droit sur l’en-tête de la colonne, puis en sélectionnant l’option Supprimer les doublons.
Il peut être judicieux de copier la table avant de supprimer les doublons. L’option Copier se trouve en haut du menu contextuel, comme illustré dans la capture d’écran suivante. Copier la table avant de supprimer les doublons vous permet de comparer les tables et d’utiliser les deux tables si nécessaire.
Bonnes pratiques pour nommer les tables, les colonnes et les valeurs
Les conventions de nommage pour les tables, les colonnes et les valeurs n’ont pas de règle fixe ; nous vous recommandons cependant d’utiliser le langage et les abréviations couramment utilisés au sein de votre organisation, sur lesquels tout le monde s’accorde et considère comme terminologie commune.
Une bonne pratique est de donner aux tables, aux colonnes et aux mesures des termes métier descriptifs, et de remplacer les traits de soulignement (« _ ») par des espaces. Soyez cohérent avec les abréviations, les préfixes et les mots comme « nombre » et « ID ». Des abréviations trop courtes peuvent prêter à confusion si elles ne sont pas couramment utilisées au sein de l’organisation.
De plus, en supprimant les préfixes ou les suffixes que vous pouvez utiliser dans les noms de table et en les nommant selon un format simple, vous limitez les risques de confusion.
Lors du remplacement de valeurs, essayez d’imaginer comment ces valeurs vont apparaître dans le rapport. Les valeurs trop longues peuvent être difficiles à lire et s’insérer dans un visuel. Les valeurs trop courtes peuvent être difficiles à interpréter. Éviter les acronymes dans les valeurs est également une bonne idée, à condition que le texte tienne sur le visuel.