Configurer les standards automatiques et les files d’attente d’appels
Implémentation des standards automatiques
L’implémentation de la conception dans le diagramme précédent est présentée dans les étapes qui suivent. Cette implémentation utilise la synthèse vocale pour les scripts. Téléphonie Teams dispose d’un moteur de synthèse vocale intégré. Il vous appartient d’enregistrer des invites audio à l’aide d’un logiciel d’enregistrement ou de demander à un artiste de voix-over professionnel d’utiliser vos scripts pour enregistrer des fichiers audio.
Les standards automatiques et les files d’attente d’appels peuvent être configurés via le Centre d’administration Teams, comme indiqué ci-dessous, ou avec PowerShell. Les ressources PowerShell se trouvent dans la section ressources de ce module.
Pour créer un standard automatique, accédez au centre d’administration Teams sous Voix et sélectionnez Standards automatiques :
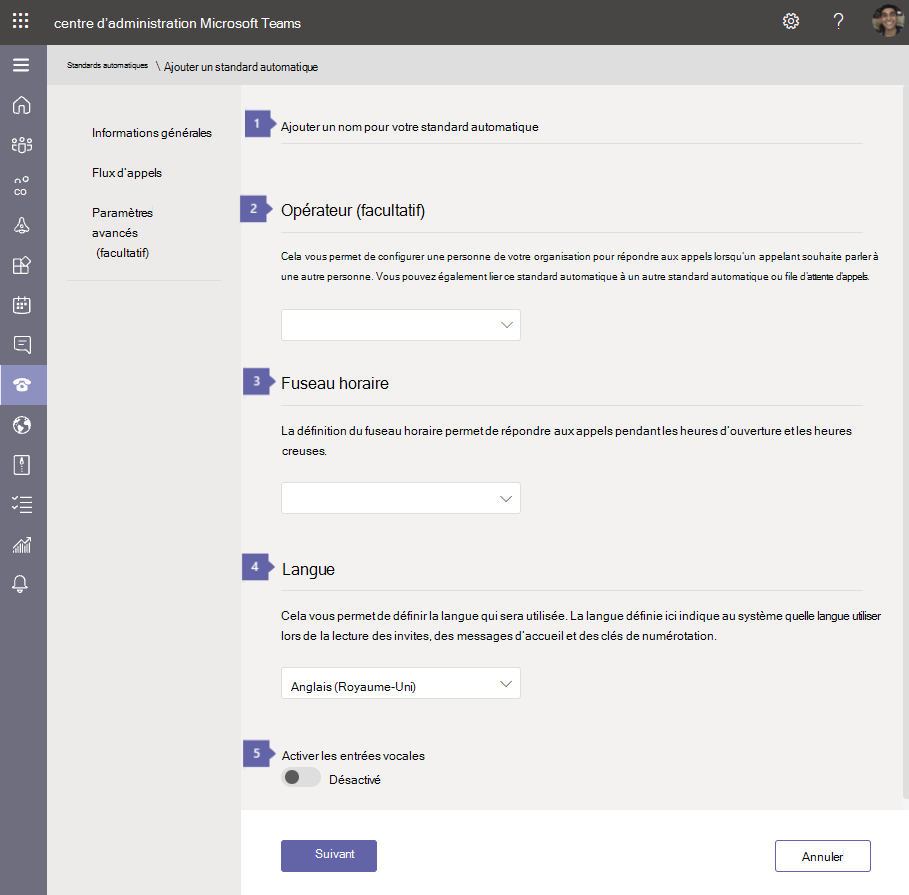
Donnez le nom du standard automatique : Contoso – Top AA.
Dans la liste Opérateur, sélectionnez une personne de votre organisation, par exemple : Julia Wolfe.
Sélectionnez le Fuseau horaire pour ce standard automatique, par exemple : (UTC-04:00) Heure d'été de l'Est (États-Unis et Canada)
Choisissez la langue que vous souhaitez utiliser pour les invites, les messages d’accueil, etc., par exemple : anglais (Royaume-Uni).
La sélection de Activer les entrées vocales active les commandes vocales dans les menus. Elle permet également aux appelants de dire « Opérateur » et d'être transférés directement vers l'opérateur.
Ensuite, vous pouvez configurer Flux d’appel pour le menu principal.

Dans le champ Commencez par lire un message d’accueil, tapez le message que vous souhaitez lire à l’appelant. Par exemple : Bienvenue dans Contoso.
Dans la section Acheminer l’appel, tapez le message que l’appelant entendra avant d’entendre les options.
À partir des options de menu Définir, ajoutez chacune des options souhaitées, par exemple :
Le nom qui sera lu est Planification, qui sera Envoyé à, Julie Wolfe.
Le nom qui sera lu est Facturation, qui est Envoyer à l’application vocale et déclenchera le standard automatique Facturation.
Le nom qui sera lu est Heures, qui est Envoyer à l’application vocale et déclenchera le standard automatique Heures et emplacements.
Pour la recherche dans l’annuaire, sélectionnez Composer par nom
Le message d’accueil de l’entreprise est généralement défini uniquement dans le menu principal. Un standard automatique imbriqué passe généralement directement à l’invite personnalisée.
À partir de là, vous pouvez généralement laisser les valeurs par défaut définies pour les flux d’appels en dehors des heures d’ouverture, les flux d’appels personnalisés pendant les jours fériés et l’étendue de numérotation.
Standards automatiques imbriqués
Les standards automatiques imbriqués n’ont généralement pas de numéros de téléphone associés ou un message d’accueil d’entreprise, et ils sont accessibles uniquement comme indiqué par le standard automatique main.
Configurez les informations générales pour les standards automatiques imbriqués à l’aide de noms différents, mais des mêmes paramètres de fuseau horaire, de langue, de reconnaissance vocale et d’opérateur.
Tester et modifier les standards automatiques
Une fois que vous avez enregistré votre standard automatique, il est répertorié dans la page Standards automatiques du Centre d’administration. La page affiche également certaines des options que vous avez configurées. La meilleure façon de tester l’implémentation consiste à appeler le numéro configuré pour un standard automatique et à choisir des options pour accéder à chacun des nouveaux standards automatiques. Vous pouvez rapidement passer un appel de test à votre standard automatique avec le bouton Tester dans le volet Action. Si vous souhaitez modifier un standard automatique, sélectionnez-le, puis dans le volet Action, sélectionnez Modifier.
Mettre en œuvre une file d'attente d'appels
Examinons les étapes de la mise en œuvre d'une file d'attente d'appels.
Dans le Centre d’administration Microsoft Teams, sélectionnez Files d’attente d’appels vocaux>, puis + Ajouter une file d’attente :
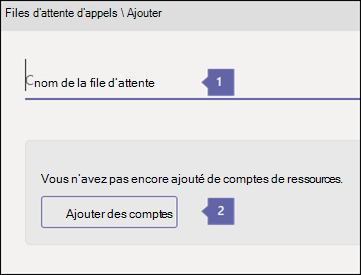
Nom de la file d’attente d’appels : entrez un nom complet descriptif pour la file d’attente des appels. Ce nom est obligatoire et peut contenir jusqu'à 64 caractères, espaces compris. Ce nom est affiché dans la notification de l'appel entrant.
Ajouter des comptes : toutes les files d’attente d’appels doivent avoir un compte de ressource. Les comptes de ressources ne sont pas tenus de disposer d'un numéro de service ou d'un numéro de téléphone gratuit.
Ensuite, définissez le message d'accueil :

Message d’accueil: message d’accueil facultatif lu pour les personnes qui appellent le numéro de file d’attente des appels. Vous pouvez télécharger un fichier audio (formats .wav, .mp3 ou .wma).
Musique en attente : vous pouvez utiliser la musique en attente par défaut fournie avec la file d’attente des appels. Vous pouvez également télécharger un fichier audio aux formats .wav, mp3 ou .wma pour l'utiliser comme musique d'attente personnalisée.
Vous pouvez maintenant sélectionner les options de réponse aux appels:
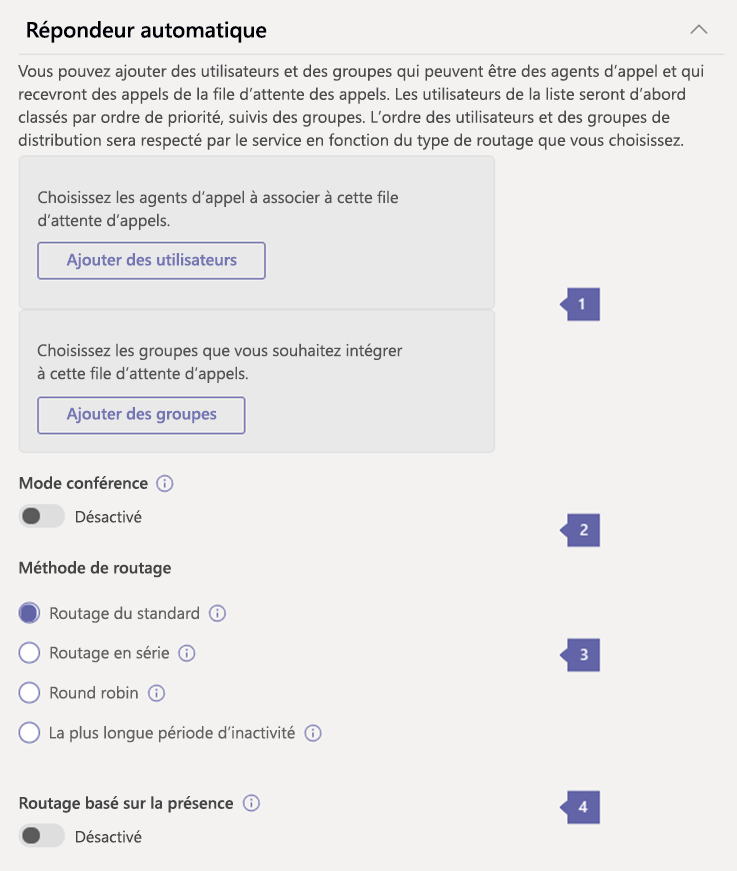
Appeler des agents et des groupes : pour ajouter des agents individuels directement, sans les ajouter à un groupe, sélectionnez Ajouter des utilisateurs. Placez les agents individuels dans l'ordre dans lequel vous voulez qu'ils reçoivent l'appel. Vous pouvez ajouter jusqu'à 20 agents individuels (pour en ajouter plus de 20, mettez-les dans un groupe).
Mode conférence - Le mode conférence réduit considérablement le temps nécessaire pour qu'un appelant soit mis en relation avec un agent, après que ce dernier ait accepté l'appel. Si vous avez plusieurs files d’attente d’appels, vous pouvez activer le mode conférence sur une partie ou l’ensemble de vos files d’attente d’appels ; l’activation ou la désactivation du mode de conférence sur une file d’attente d’appels n’a aucun impact sur les autres files d’attente d’appels
Méthode de routage : vous pouvez choisir Préposé, Série, Le plus longtemps inactif ou Tourniquet comme méthode de distribution. Toutes les files d'attente d'appels, nouvelles ou existantes, ont le routage des préposés sélectionné par défaut. Lorsque le routage par standardiste est utilisé, le premier appel dans la file d'attente fait sonner tous les standardistes en même temps. Le premier téléconseiller à décrocher reçoit l'appel.
Routage basé sur la présence : le routage basé sur la présence utilise les status de disponibilité des agents pour déterminer si un agent doit être inclus dans la liste de routage des appels pour la méthode de routage sélectionnée. Les agents dont le status de disponibilité est défini sur disponible sont inclus dans la liste de routage des appels et peuvent recevoir des appels. Les agents dont le status de disponibilité est défini sur tout autre status sont exclus de la liste de routage des appels et ne reçoivent pas d’appels tant que leur status de disponibilité n’est pas redevenir disponible.
Choisissez les options d'exclusion de l'agent :
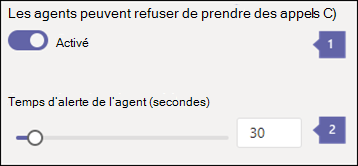
L’agent peut refuser d’obtenir des appels . Vous pouvez choisir d’autoriser les agents de file d’attente d’appels à refuser de prendre des appels à partir d’une file d’attente particulière en activant cette option. En activant cette option, tous les agents de cette file d'attente peuvent commencer ou arrêter de recevoir des appels de cette file d'attente à volonté. Vous pouvez révoquer le privilège d'exclusion de l'agent à tout moment en décochant la case, ce qui a pour effet de réinscrire automatiquement les agents dans cette file d'attente (paramètre par défaut pour tous les agents).
Paramètre d’alerte de l’agent : définit la durée pendant laquelle un agent est averti d’un appel avant que les méthodes de routage Série ou Tourniquet ne passent à l’agent suivant. Le paramètre par défaut est de 30 secondes, mais il peut être réglé jusqu'à 3 minutes.
Enfin, vous pouvez définir les options de traitement des débordements.
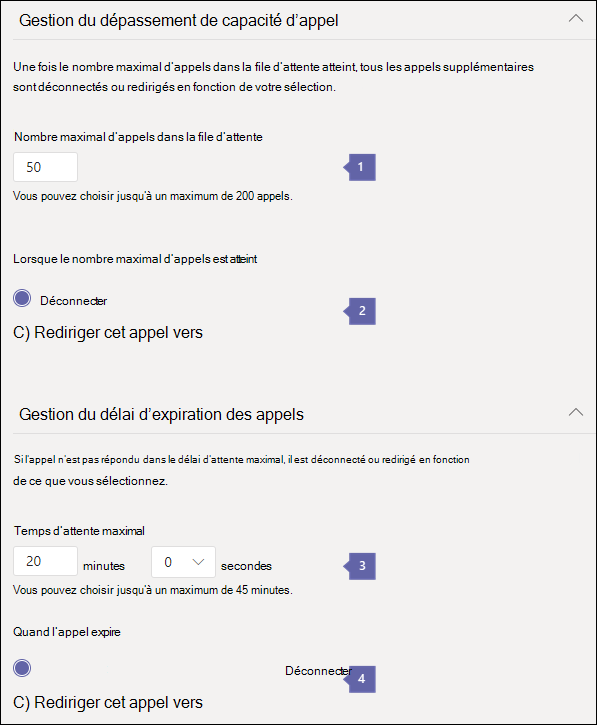
Nombre maximal d’appels dans la file d’attente : utilisez cette option pour définir le nombre maximal d’appels pouvant attendre dans la file d’attente en même temps. La valeur par défaut est 50, mais elle peut aller de 0 à 200. Lorsque cette limite est atteinte, l'appel est traité de la manière que vous avez définie dans le paramètre Lorsque le nombre maximum d'appels est atteint ci-dessous.
Lorsque le nombre maximal d’appels est atteint : lorsque la file d’attente d’appels atteint sa taille maximale (définie à l’aide du paramètre Nombre maximal d’appels dans la file d’attente), vous pouvez choisir ce qui se passe pour les nouveaux appels entrants.
Délai d’expiration de l’appel : délai d’attente maximal : vous pouvez également déterminer le temps pendant lequel un appel peut être mis en attente dans la file d’attente avant son expiration et doit être redirigé ou déconnecté. L'endroit où il est redirigé dépend de la façon dont vous avez défini le paramètre Quand un appel expire. Vous pouvez régler une durée de 0 à 45 minutes.
Lorsque l’appel expire : lorsque l’appel atteint la limite que vous avez définie sur la durée pendant laquelle un appel peut attendre dans le paramètre de file d’attente, vous pouvez choisir ce qui se passe à l’appel.
Enregistrez la file d’attente des appels.
Modifier et tester vos files d’attente d’appels
Une fois que vous avez enregistré votre file d’attente d’appels, elle est répertoriée dans la page files d’attente d’appels du Centre d’administration Teams. Cet affichage vous permet de voir brièvement certaines des options que vous avez configurées. La meilleure façon de tester l'implémentation est d'appeler le numéro configuré pour la file d'attente des appels.