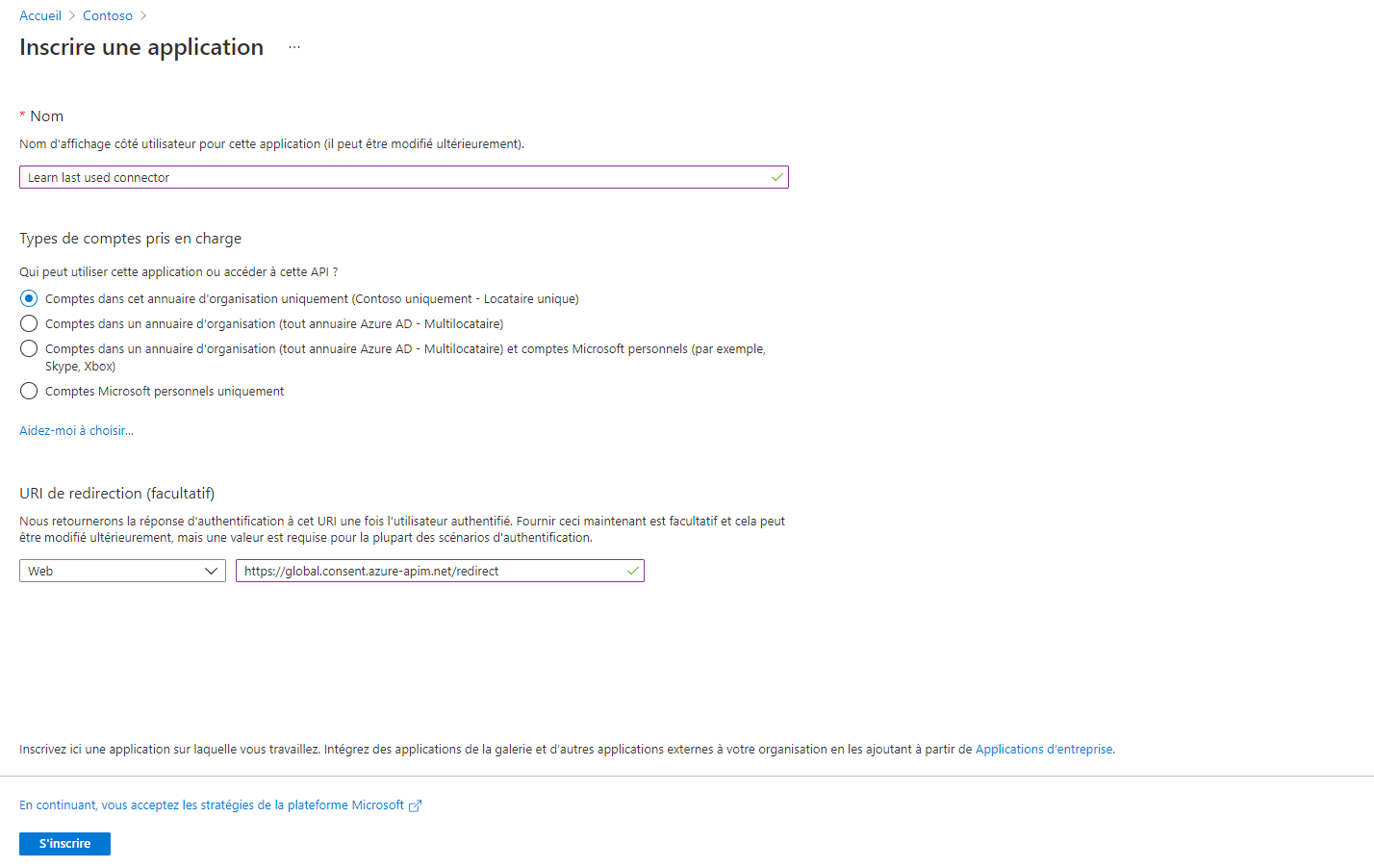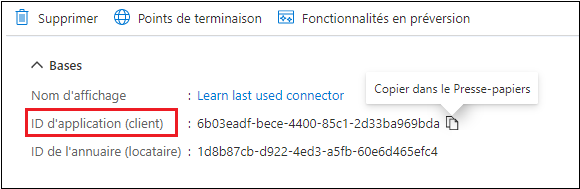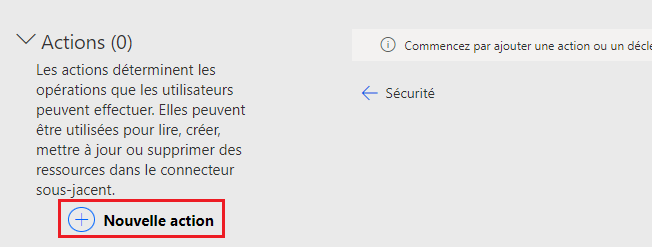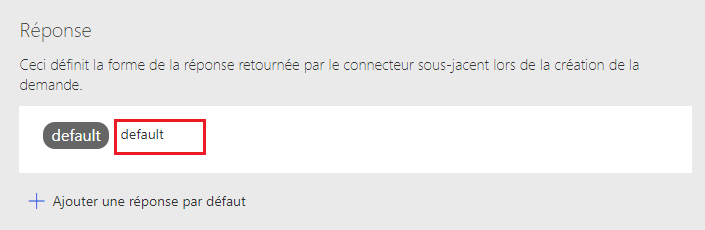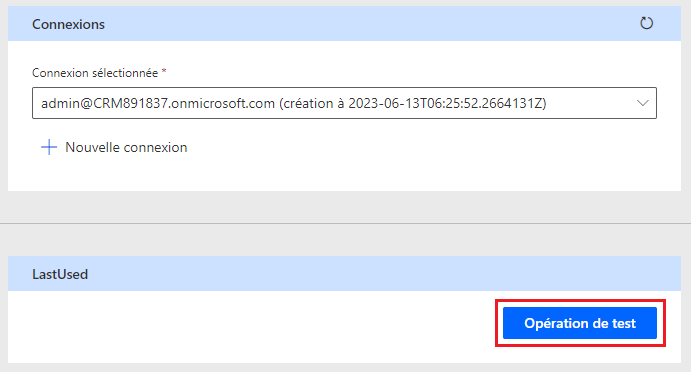Exercice : utiliser l’API Graph à partir d’un connecteur personnalisé
Dans cet exercice, vous allez créer un connecteur personnalisé et découvrir comment le configurer pour accéder à l’API Microsoft Graph à l’aide de l’authentification Microsoft Entra ID. Comme l’accent est mis sur l’authentification, cet exercice ne configure qu’une seule action appelée Dernière utilisation.
Important
Utilisez un environnement de test avec Microsoft Dataverse approvisionné. Si vous ne disposez pas d’un environnement de test, vous pouvez vous inscrire pour bénéficier de l’offre Communauté.
Tâche 1 : créer une solution
Pour créer une solution, procédez comme suit :
Accédez à Power Apps Maker Portal et veillez à vous trouver dans l’environnement approprié.
Cliquez sur Solutions > + Nouvelle solution.
Saisissez Graphique Contoso pour Nom d’affichage, sélectionnez Éditeur par défaut CDS pour Éditeur, puis cliquez sur Créer. Remarque : Lorsque vous travaillez sur un vrai projet, il est préférable de créer votre propre éditeur personnalisé.
Ne quittez pas cette page après avoir cliqué sur Créer.
Tâche 2 : tester l’API à l’aide de l’Afficheur Graph
Dans cette tâche, l’Afficheur Graph va vous permettre d’effectuer une action d’API que vous allez configurer dans le connecteur personnalisé.
Dans un nouvel onglet de navigateur, accédez à l’Afficheur Graph.
Cliquez sur Se connecter.
Connectez-vous avec vos informations utilisateur.
Lisez les autorisations demandées, puis continuez si vous êtes d’accord.
Assurez-vous que le verbe GET est sélectionné, ajoutez /insights/used à l’URL, puis cliquez sur Exécuter la requête.
Vous devriez obtenir une erreur 403 indiquant que l’Afficheur Graph ne dispose pas de votre autorisation pour effectuer cette action.
Cliquez sur l’onglet Modifier les autorisations pour octroyer l’autorisation à l’Afficheur Graph.
Sélectionnez Consentement pour Sites.Read.All.
Lisez les autorisations demandées, puis continuez si vous êtes d’accord.
Recliquez sur Exécuter la requête.
Vous devriez maintenant obtenir le statut OK - 200.
Ouvrez un nouvel onglet de session de navigateur.
Accédez au Stockage cloud personnel OneDrive et connectez-vous.
Cliquez sur + Nouveau, puis sélectionnez Document Word. Vous créez ce document afin d’avoir du contenu dans votre liste Dernière utilisation.
Saisissez du texte test dans le fichier Word. Le document sera enregistré automatiquement.
Retournez à l’Afficheur Graph.
Réexécutez la même requête.
Vous devriez à présent obtenir une réponse avec des valeurs. Si vous ne voyez pas de réponse, revenez au document que vous avez créé dans OneDrive et apportez des modifications, puis revenez et réexécutez la requête.
Sélectionnez la réponse JSON, cliquez avec le bouton droit de la souris, sélectionnez Copier, puis enregistrez la réponse.
Vous aurez besoin de cette réponse plus tard dans cet exercice pour configurer la réponse dans le connecteur personnalisé.
Tâche 3 : enregistrer une nouvelle application et ajouter des autorisations
Dans cette tâche, vous allez configurer une nouvelle application permettant d’accéder à l’API Graph à partir du connecteur personnalisé. Vous allez également configurer les autorisations pour les actions spécifiques de l’API Graph, de la même façon que vous avez modifié les autorisations dans l’Afficheur Graph.
Accédez à Microsoft Azure et connectez-vous avec vos informations d’identification utilisateur administrateur.
Cliquez sur Afficher le menu du portail, puis sélectionnez Microsoft Entra ID.
Cliquez sur Inscription d’application > + Nouvelle inscription.
Saisissez Connaître le dernier connecteur utilisé pour le Nom, sélectionnez Web et saisissez
https://global.consent.azure-apim.net/redirectpour l’URI de redirection, puis cliquez sur S’inscrire.Cliquez sur Autorisations de l’API, puis sur + Ajouter une autorisation.
Sélectionnez Microsoft Graph.
Cliquez sur Autorisations déléguées.
Recherchez des sites, puis développez Sites.
Sélectionnez Sites.Read.All et Sites.ReadWrite.All, puis cliquez sur Ajouter des autorisations.
Vous devriez maintenant disposer de trois autorisations d’API. Cliquez sur Certificats et secrets.
Cliquez sur + Nouvelle clé secrète client.
Saisissez Action du dernier connecteur utilisé pour Description, sélectionnez 90 jours pour Date d’expiration, puis cliquez sur Ajouter.
Copiez la Valeur et enregistrez-la pour plus tard, car elle ne s’affichera plus. Vous allez utiliser ce secret utilisateur lors de la création du connecteur.
Sélectionnez Vue d’ensemble.
Copiez l’ID d’application (client) et enregistrez-le dans votre Bloc-notes. Vous utiliserez cet ID client lors de la création du connecteur.
Tâche 4 : créer un connecteur personnalisé
Pour créer un connecteur personnalisé, procédez comme suit :
Accédez au portail d’administration Power Apps et veillez à vous trouver dans l’environnement approprié.
Cliquez sur Solutions, puis sélectionnez la solution Graphique Contoso que vous avez créée à la Tâche 1 : créer une solution pour l’ouvrir.
Cliquez sur + Nouveau, puis sélectionnez Automatisation > Connecteur personnalisé.
Entrez Graphique Contoso pour Nom du connecteur.
Faites défiler vers le bas, entrez graph.microsoft.com pour Hôte et /v1.0 pour URL de base.
Sélectionnez Sécurité.
Sélectionnez OAuth 2.0 pour Authentification.
Sélectionnez Microsoft Entra ID pour Fournisseur d’identité.
Collez l’ID que vous avez copié à partir d’Azure dans le champ ID client, puis collez la Valeur que vous avez copiée à partir d’Azure dans le champ Clé secrète client.
Entrez
https://graph.microsoft.compour URL de la ressource, puis sélectionnez Créer un connecteur.Ne quittez pas cette page.
Tâche 5 : ajouter l’action
Dans cette tâche, vous allez configurer le conseil de la dernière action utilisée appelée API Graph.
Cliquez sur Définition > + Nouvelle action.
Entrez Dernière utilisation pour Résumé et LastUsed pour ID d’opération.
Accédez à la section Demande et cliquez sur + Importer à partir de l’exemple.
Sélectionnez Get pour le verbe, entrez /me/insights/used pour l’URL, puis cliquez sur Importer.
Faites défiler vers le bas et sélectionnez la réponse par défaut.
Cliquez sur + Importer à partir de l’exemple.
Collez la réponse que vous avez copié à partir de l’Afficheur Graph dans le champ Corps, puis cliquez sur Importer.
Cliquez sur Mettre à jour le connecteur.
Ne quittez pas cette page.
Tâche 6 : tester le connecteur
Pour tester le connecteur, procédez comme suit :
Cliquez sur l’onglet Test, puis sur + Nouvelle connexion.
Fournissez vos informations d’identification.
Lisez les autorisations demandées, puis continuez.
Cliquez sur Actualiser les connexions.
Sélectionnez Opération de test.
Vous devriez voir s’afficher un statut 200 et la réponse doit ressembler à l’image suivante.