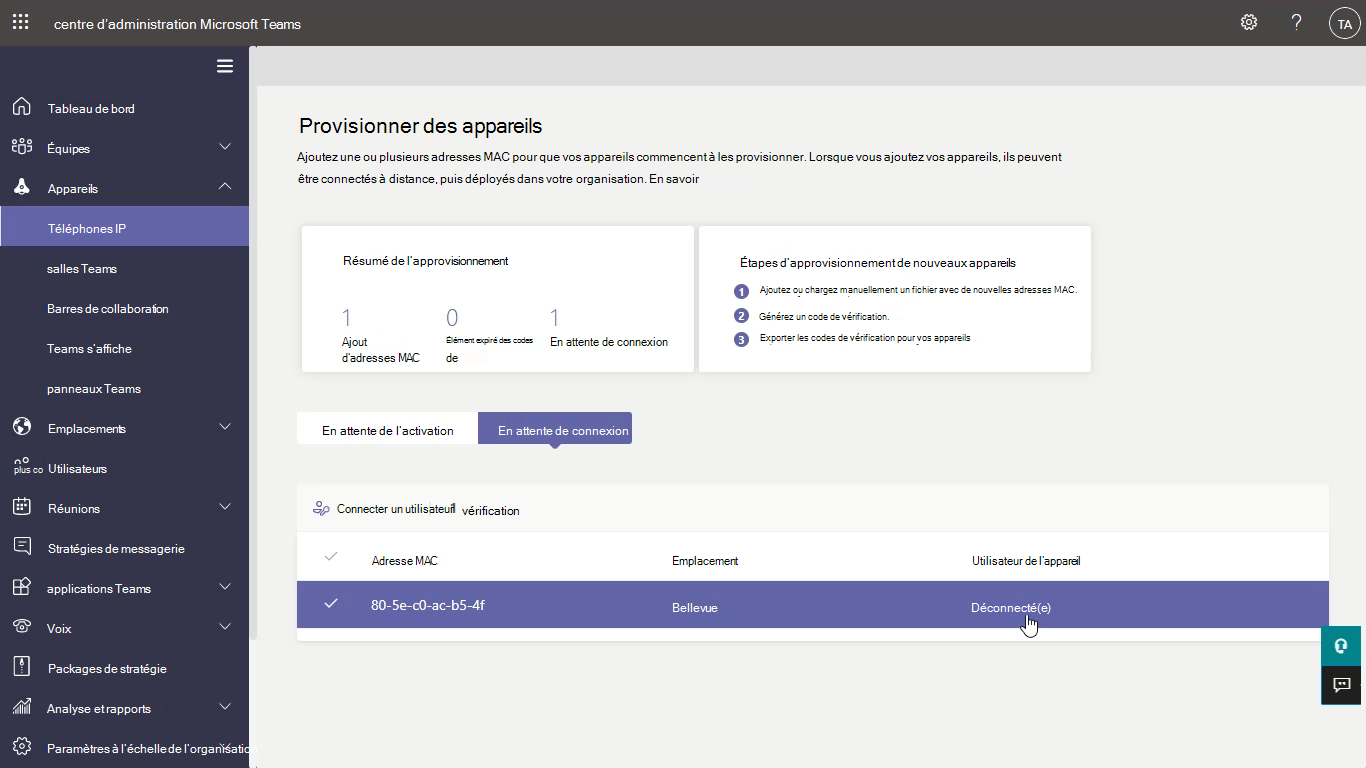Approvisionnement à distance et connexion pour Teams Phone
Les administrateurs informatiques peuvent approvisionner et se connecter à distance à un appareil Android Teams. Cela est utile lors du déploiement d’appareils sur de nombreux bureaux et de la réduction de la nécessité de la première connexion et de la configuration par l’utilisateur final. Il permet aux techniciens de fournir des informations sur l’appareil et des codes de vérification aux administrateurs informatiques qui peuvent ensuite, une fois qu’un appareil est alloué à l’utilisateur peu de temps après, s’assurer que l’appareil est prêt à être utilisé.
Pour approvisionner un appareil à distance, l’administrateur doit charger les ID MAC des appareils en cours d’approvisionnement et créer un code de vérification. L'ensemble du processus peut être réalisé à distance depuis le centre d'administration de Teams.
Prérequis pour l’approvisionnement à distance
Avant de pouvoir utiliser les fonctionnalités d’approvisionnement à distance, vous devez utiliser des appareils compatibles avec l’approvisionnement à distance et exécuter un microprogramme compatible. Si vous réaffectez des appareils, vérifiez que les mises à jour sont appliquées avant de tenter de réinitialiser et d’utiliser l’approvisionnement à distance. Si vous achetez de nouveaux appareils, vérifiez auprès du fournisseur que le niveau correct de mises à jour du microprogramme est déjà appliqué.
Exécution de l’approvisionnement à distance
Pour approvisionner à distance un nouvel appareil, effectuez les étapes suivantes dans l’ordre écrit :
Accédez au Centre d’administration Teams à https://admin.teams.microsoft.com
Connectez-vous au Centre d’administration Teams avec un compte doté du rôle d’administrateur Teams.
Sélectionnez et développez Appareils.
Sélectionnez Ensuite Provisionner un nouvel appareil dans l’onglet Actions .
Dans la fenêtre Approvisionner de nouveaux appareils , vous pouvez ajouter manuellement l’adresse MAC ou charger un fichier.
Pour ajouter manuellement une adresse MAC d’appareil, sous l’onglet En attente d’activation , sélectionnez Ajouter un ID MAC.
Dans l’image suivante, vous pouvez voir le portail du Centre d’administration Microsoft Teams dans la fenêtre Approvisionner de nouveaux appareils avec la section Ajouter des ID MAC mise en évidence.
Entrez l’ID MAC, entrez un emplacement qui permet aux techniciens d’identifier l’emplacement d’installation des appareils et de sélectionner Appliquer lorsque vous avez terminé.
Pour charger un fichier avec plusieurs adresses MAC, sous l’onglet En attente d’activation , sélectionnez Charger les ID MAC. Téléchargez le modèle de fichier, entrez les ID et les emplacements MAC, puis enregistrez le fichier.
Ensuite, sélectionnez Sélectionner un fichier, puis Charger.
Vous avez besoin d’un code de vérification pour que les appareils puissent effectuer l’activation. Le code de vérification est généré en masse ou au niveau de l'appareil et est valable pendant 24 heures. Sous l’onglet En attente d’activation , sélectionnez un ID MAC existant. Un mot de passe est créé pour l'adresse MAC et est affiché dans la colonne Code de vérification.
Fournissez la liste des ID MAC et des codes de vérification aux techniciens sur le terrain. Vous pouvez exporter les détails directement dans un fichier et partager ce fichier avec le technicien qui effectue le travail d'installation proprement dit. Cette procédure peut accélérer considérablement les déploiements et réduire la charge administrative.
Provisionner l'appareil
Lorsque l’appareil est sous tension et connecté au réseau, vous pouvez, en tant qu’ingénieur ou technicien sur site, provisionner l’appareil à l’emplacement où il sera utilisé à l’avenir. Ces étapes sont effectuées sur l’appareil Teams et sont identiques entre différents fournisseurs.
Sélectionnez Provisionner l’appareil dans l’écran Paramètres , comme illustré dans l’image ci-dessous.
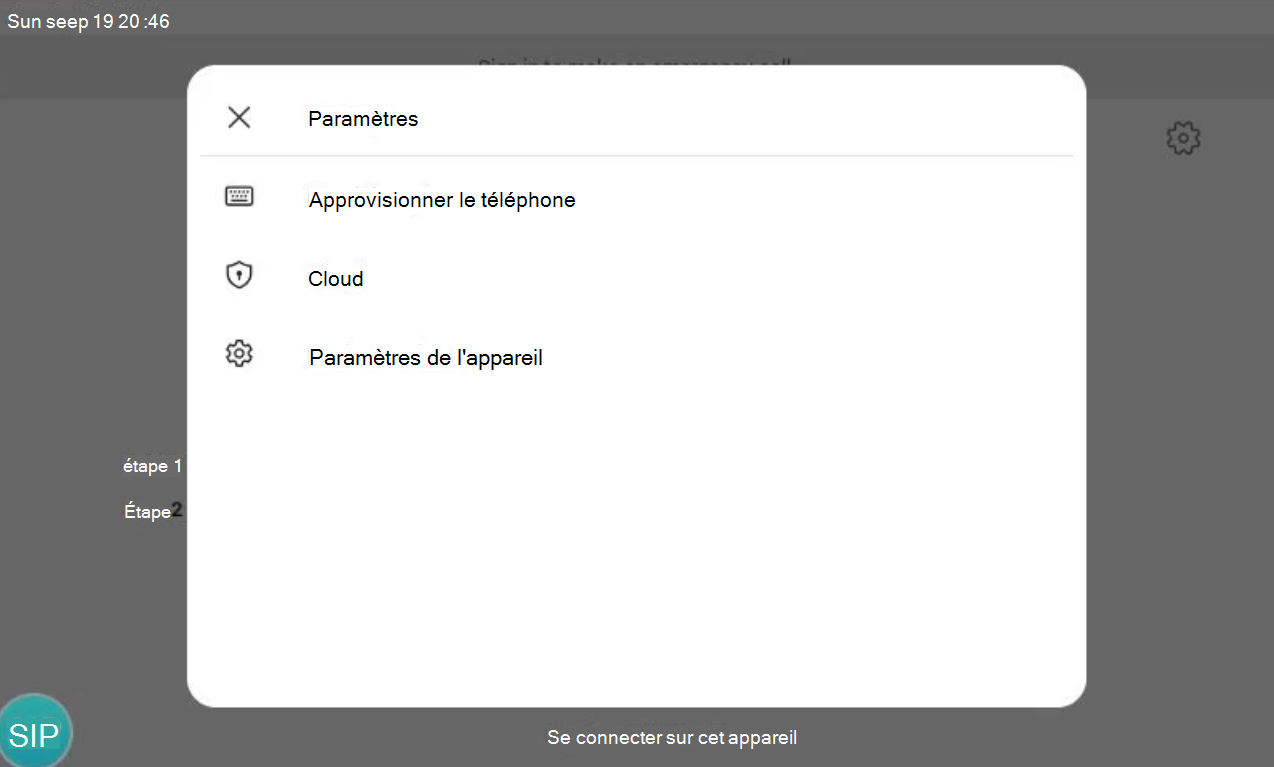
Entrez ensuite le code de vérification spécifique à l’appareil dans le champ d’entrée fourni.
Une fois l’appareil correctement configuré, le nom des locataires’ s’affiche sur la page de connexion. Sur l’image suivante, vous pouvez voir à quoi ressemble la page et comment vous ou un technicien sur site êtes guidé pour terminer la procédure d’installation.
De retour dans le Centre d’administration Microsoft Teams, l’appareil approvisionné s’affiche sous l’onglet De connexion en attente . Démarrez le processus de connexion à distance en sélectionnant l’appareil individuel. Sélectionnez un appareil dans l’onglet En attente de connexion .
Suivez les instructions de la section connexion d'un utilisateur, puis sélectionnez Fermer.
Vous avez terminé l’approvisionnement d’un appareil et vous êtes prêt pour l’utilisateur.