Labo : utiliser la gestion des stocks
Lisez ceci avant de commencer le labo.
Important
Pour ce labo, vous NE POUVEZ PAS vous connecter avec vos propres informations d’identification. Pour vous connecter à votre environnement de labo avec les informations d’identification correctes, procédez comme suit :
Veillez à être connecté à Microsoft Learn.
Sélectionnez Lancer le mode Machine virtuelle ou Se connecter pour lancer le mode Machine virtuelle dans cette unité.
Dans l’onglet Ressources de l’encadré du labo, cliquez sur l’icône T en regard de Mot de passe dans l’encadré MININT, afin que le mot de passe administrateur de la machine virtuelle soit saisi pour vous.
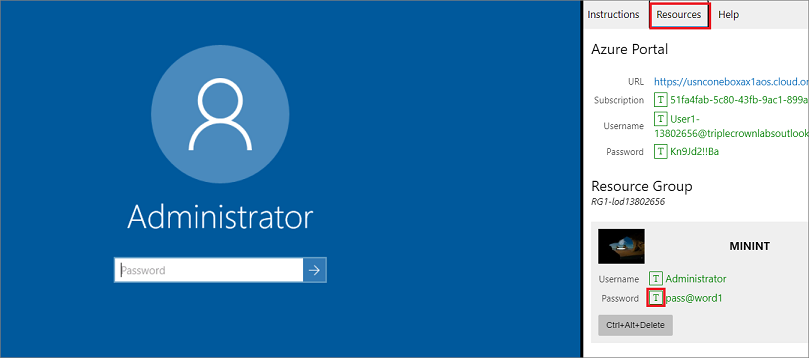
Appuyez sur Entrée.
Microsoft Edge s’ouvre alors. Attendez qu’il accède à la page Connexion des applications de finances et d’opérations.
Sur la page Connexion de Microsoft dans les applications de finances et d’opérations, placez le curseur de votre souris dans le champ Nom d’utilisateur.
Dans l’onglet Ressources de l’encadré du labo, cliquez sur l’icône T en regard de Nom d’utilisateur sous l’en-tête Portail Azure, puis appuyez sur Entrée.
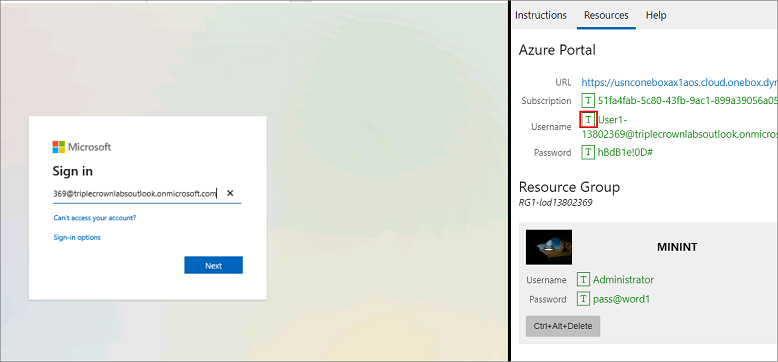
Le curseur de votre souris se situe maintenant sur la page Mot de passe.
Dans l’onglet Ressources de l’encadré du labo, cliquez sur l’icône T en regard de Mot de passe sous l’en-tête Portail Azure, puis appuyez sur Entrée.
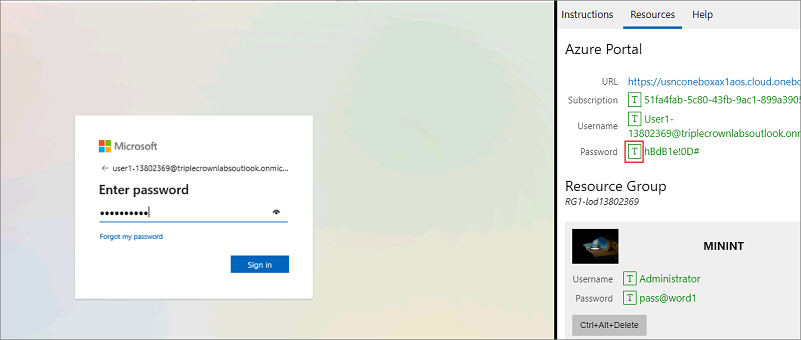
Ne restez pas connecté et ne stockez pas le mot de passe sur la machine virtuelle.
Cliquez sur Accepter sur la page Autorisations demandées.
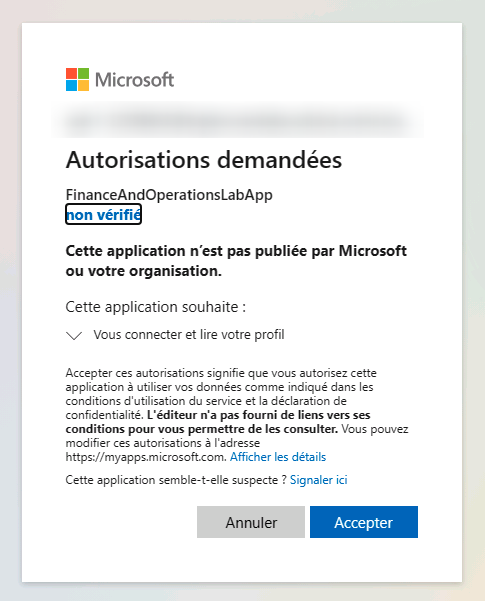
Pour consulter les instructions du labo, cliquez sur l’onglet Instructions dans la barre latérale du labo.
Vous pouvez maintenant commencer à travailler sur ce labo.
Scénario : créer une disposition d’entrepôt
Pour ce labo, vous devez créer un entrepôt dans la société USMF.
Cet entrepôt a le format suivant pour son emplacement : Allée-Rack-Étagère, qui sera représenté avec des valeurs numériques telles que 001-01-01.
L’emplacement par défaut est 450 X 250 X 200 en largeur, profondeur et hauteur.
Définir la capacité d’emplacement par défaut
- Ouvrez la société USMF.
- Accédez à Gestion des stocks > Configuration > Paramètres de gestion des stocks et de l’entrepôt.
- Sélectionnez l’onglet Emplacements.
- Dans le champ Largeur standard, saisissez 450.
- Dans le champ Profondeur standard, saisissez 250.
- Dans le champ Hauteur standard, saisissez 200.
- Cliquez sur Enregistrer.
- Fermez la page.
Définir le format du nom de l’emplacement
- Accédez à Gestion des stocks > Configuration > Décomposition du stock > Entrepôts.
- Cliquez sur Nouveau.
- Dans le champ Entrepôt, saisissez 17.
- Dans le champ Nom, saisissez Matières premières.
- Dans le champ Site, cliquez sur le bouton de liste déroulante pour ouvrir la zone de recherche.
- Dans la liste, recherchez et sélectionnez le site 1.
- Développez la section Noms d’emplacement. Les options de cette section définissent le format par défaut des noms d’emplacement. Pour cet exemple, vous allez inclure le numéro d’allée, le numéro de rayon et le numéro d’étagère.
- Définissez l’option Inclure allée sur Oui.
- Définissez l’option Inclure rayon sur Oui.
- Dans le champ Format, pour le rayon, saisissez -##.
- Définissez l’option Inclure étagère sur Oui.
- Dans le champ Format, pour l’étagère, saisissez -##.
- Cliquez sur Enregistrer.
Définir les emplacements par défaut
- Dans le volet Actions, sélectionnez Entrepôt.
- Sélectionnez Assistant Emplacement.
- Cliquez sur Suivant.
- Si vous ne pouvez pas désélectionner les options, cliquez sur Suivant. Si vous pouvez désélectionner des options, désélectionnez Quais de réception, Magasin prélèvement et Emplacements de stockage en gros
- Cliquez sur Suivant jusqu’à ce que le bouton Terminer s’affiche. Ainsi, tous les emplacements suggérés par le système sont acceptés.
- Cliquez sur Terminer.
- Fermez toutes les pages.
Scénario : créer une version d’évaluation des coûts, un groupe de modèles d’article et un groupe de numéros de suivi
En tant que magasinier de la société USMF, vous devez créer une version des coûts standard pour enregistrer les produits qui utilisent le groupe de modèles d’article avec le modèle de stock Standard. Vous devez également regrouper les articles en fonction du modèle de stock FIFO.
Par conséquent, vous devez créer un groupe de modèles d’article, une version des coûts et un groupe de numéros de suivi pour affecter les numéros de lot et de série.
Créer une version d’évaluation des coûts
- Accédez à Gestion des coûts > Paramétrage des stratégies de coût prédéterminé > Versions d’évaluation des coûts.
- Cliquez sur Nouveau.
- Dans le champ Type d’évaluation des coûts, sélectionnez Coût standard.
- Dans le champ Version, saisissez Année 2019.
- Dans le champ Nom, saisissez Évaluation des coûts année 2019.
- Dans le champ Bloquer l’activation, sélectionnez Non.
- Cliquez sur Enregistrer.
- Fermez la page.
Créer un groupe de modèles d’article
- Accédez à Gestion des stocks > Configuration > Stock > Groupes de modèles d’article.
- Cliquez sur Nouveau.
- Dans le champ Groupe de modèles d’article, saisissez STDN.
- Dans le champ Nom, saisissez Coût standard.
- Dans le champ Modèle de stock, saisissez Coût standard.
- Développez la section Stratégies de stock.
- Dans le champ Méthode de vérification fournisseur agréé, saisissez Aucune vérification.
- Cliquez sur Enregistrer.
- Cliquez sur Nouveau.
- Dans le champ Groupe de modèles d’article, saisissez FirstIn.
- Dans le champ Nom, saisissez Premier entré, premier sorti.
- Fermez la page.
Créer un groupe de numéros de suivi
- Accédez à Gestion des stocks > Configuration > Dimensions > Groupes de numéros de suivi.
- Cliquez sur Nouveau.
- Dans le champ Groupe de numéros, saisissez ASer.
- Dans le champ Nom, saisissez Auto-Serial.
- Sélectionnez Non dans le champ Date.
- Sélectionnez Non dans le champ N° de lot.
- Sélectionnez Oui dans le champ N° de souche de numéros.
- Dans le champ Code souche de N°, sélectionnez la souche de numéros de votre choix.
- Sélectionnez Oui dans le champ Mouvements de stock uniquement.
- Sélectionnez Oui dans le champ Lors de la mise à jour physique.
- Cliquez sur Nouveau.
- Dans le champ Groupe de numéros, saisissez USer.
- Dans le champ Nom, saisissez Unique-Serial.
- Sélectionnez Non dans le champ Date.
- Sélectionnez Non dans le champ N° de lot.
- Sélectionnez Oui dans le champ N° de souche de numéros.
- Dans le champ Code souche de N°, sélectionnez la souche de numéros de votre choix.
- Sélectionnez Oui dans le champ Mouvements de stock uniquement.
- Sélectionnez Oui dans le champ Lors de la mise à jour physique.
- Affectez à Par qté la valeur 1.
- Cliquez sur Nouveau.
- Dans le champ Groupe de numéros, saisissez Traitement par lots.
- Dans le champ Nom, saisissez Auto Batch.
- Sélectionnez Non dans le champ Date.
- Sélectionnez Non dans le champ N° de lot.
- Sélectionnez Oui dans le champ N° de souche de numéros.
- Dans le champ Code souche de N°, sélectionnez la souche de numéros de votre choix.
- Sélectionnez Oui dans le champ Mouvements de stock uniquement.
- Sélectionnez Non dans le champ Lors de la mise à jour physique.
- Fermez la page.
Scénario : utiliser un journal de mouvement
Dans USMF, vous devez mettre à jour manuellement le stock disponible à l’aide d’un journal de mouvement de stock.
- Accédez à Gestion des stocks > Entrées de journal > Articles > Mouvement.
- Cliquez sur Nouveau.
- Dans le champ Nom, cliquez sur le bouton de liste déroulante pour ouvrir la zone de recherche.
- Sélectionnez Imov. Il est recommandé d’utiliser différents modèles de noms de journal à des fins commerciales différentes.
- Dans le champ Compte de contrepartie, spécifiez la valeur 140200. Il s’agit du compte de contrepartie qui sera le compte par défaut sur les lignes de journal. Il est possible de remplacer la valeur par défaut pour affecter différents comptes de contrepartie pour chaque ligne.
- Cliquez sur OK.
- Cliquez sur Nouveau dans le raccourci Lignes de journal.
- Dans le champ Numéro d’article, cliquez sur le bouton de liste déroulante pour ouvrir la recherche.
- Sélectionnez l’article A0001.
- Cliquez sur l’onglet Dimensions de stock dans la section Détails de ligne.
- Dans le champ Site, cliquez sur le bouton de liste déroulante pour ouvrir la zone de recherche.
- Sélectionnez le site 1.
- Dans le champ Entrepôt, cliquez sur le bouton de liste déroulante pour ouvrir la zone de recherche.
- Sélectionnez l’entrepôt 13.
- Dans le champ Emplacement, cliquez sur le bouton de liste déroulante pour ouvrir la zone de recherche.
- Sélectionnez l’emplacement 13.
- Dans le champ Quantité, saisissez un nombre.
- Cliquez sur Enregistrer.
- Cliquez sur Valider.
- Paramétrez le curseur Transférer les erreurs dans un nouveau journal sur Non. Si vous activez cette option, toutes les lignes dont la validation échoue seront copiées dans un nouveau journal. Vous pouvez corriger les problèmes à l’aide des informations du journal, puis valider à nouveau les lignes.
- Cliquez sur OK.
- Fermez toutes les pages.
Scénario : utiliser un journal d’ajustement du stock
En tant que responsable d’entrepôt de la société USMF, vous devez ajuster les niveaux de stock des produits présents dans l’entrepôt.
- Accédez à Gestion des stocks > Entrées de journal > Articles > Ajustement de stock.
- Cliquez sur Nouveau.
- Dans le champ Nom, cliquez sur le bouton de liste déroulante pour ouvrir la zone de recherche.
- Sélectionnez le nom du journal d’ajustement du stock que vous souhaitez utiliser. Les autres champs seront renseignés en fonction de la configuration du nom du journal d’ajustement du stock que vous sélectionnez.
- Cliquez sur OK.
- Cliquez sur Nouveau dans le raccourci Lignes de journal.
- Dans le champ Numéro d’article, sélectionnez D0001.
- Dans le champ Site, cliquez sur le bouton de liste déroulante pour ouvrir la zone de recherche.
- Dans la liste, sélectionnez le site 1.
- Dans le champ Entrepôt, cliquez sur le bouton de liste déroulante pour ouvrir la zone de recherche.
- Dans la liste, sélectionnez Entrepôt 13. Si vous avez sélectionné un élément avec l’axe Emplacement comme axe analytique obligatoire, vous devez spécifier l’emplacement ici.
- Dans le champ Quantité, saisissez un nombre. Le champ Prix de revient spécifie le coût unitaire des entrées de stock. Si le coût n’est pas spécifié pour le numéro d’article, ou si vous souhaitez le modifier manuellement, c’est ici que vous pouvez le faire.
- Cliquez sur Valider.
- Cliquez sur OK.
- Cliquez sur Valider. Lorsque vous validez ce type de journal, une réception ou une sortie de stock est validée, le niveau de stock et les valeurs en stock sont modifiés et des écritures comptables sont créées.
- Cliquez sur OK.
- Fermez toutes les pages.
Scénario : utiliser un journal de transfert
En tant que magasinier de la société USMF, vous devez exécuter le processus de création et de validation d’un journal de transfert d’inventaire pour enregistrer le mouvement d’un article d’un emplacement dans un entrepôt vers un autre.
Dans cet exemple, vous allez transférer un article dans le même entrepôt, d’un emplacement faisant l’objet d’un contrôle de contenant vers un emplacement ne faisant pas l’objet d’un tel contrôle.
- Accédez à Gestion des stocks > Entrées de journal > Articles > Transfert.
- Cliquez sur Nouveau.
- Dans le champ Nom, saisissez ou sélectionnez ITrf.
- Cliquez sur OK.
- Cliquez sur Nouveau dans le raccourci Lignes de journal.
- Dans le champ Numéro d’article, saisissez ou sélectionnez A0001.
- Dans le champ Site d’origine, saisissez ou sélectionnez 2.
- Dans le champ Site de destination, saisissez ou sélectionnez 2.
- Dans le champ Entrepôt d’origine, saisissez ou sélectionnez 24.
- Dans le champ Entrepôt de destination, saisissez ou sélectionnez 24.
- Dans le champ Emplacement d’origine, saisissez ou sélectionnez FL-001.
- Dans le champ Emplacement de destination, saisissez ou sélectionnez BULK-001.
- Dans le champ Quantité, saisissez un nombre.
- Cliquez sur l’onglet Dimensions de stock dans le raccourci Détails de ligne.
- Dans le champ Plaque d’immatriculation sous DES DIMENSIONS DE STOCK, entrez ou sélectionnez 24.
- Cliquez sur Enregistrer.
- Cliquez sur Valider.
- Cliquez sur OK.
- Sélectionnez Stock dans le raccourci Lignes de journal.
- Sélectionnez Transactions.
- Fermez toutes les pages.
Scénario : utiliser un journal d’inventaire
En tant que magasinier de la société USMF, vous devez exécuter le processus de création et de publication d’un journal d’inventaire pour compter un article spécifique dans un emplacement de l’entrepôt.
- Accédez à Gestion des stocks > Entrées de journal > Inventaire des articles > Comptage.
- Cliquez sur Nouveau.
- Dans le champ Nom, cliquez sur le bouton de liste déroulante pour ouvrir la zone de recherche.
- Dans la liste, sélectionnez l’icône Journal d’inventaire de stock. Les autres champs seront renseignés en fonction de la configuration du nom du journal d’inventaire de stock que vous sélectionnez.
- Dans le champ Collaborateur, cliquez sur le bouton de liste déroulante pour ouvrir la zone de recherche.
- Dans la liste, sélectionnez le collaborateur que vous souhaitez utiliser.
- Sélectionnez l’option Sélectionner.
- Cliquez sur OK.
- Cliquez sur Nouveau dans le raccourci Lignes de journal.
- Dans le champ Numéro d’article, cliquez sur le bouton de liste déroulante pour ouvrir la recherche.
- Dans la liste, recherchez et sélectionnez A0001.
- Dans le champ Site, cliquez sur le bouton de liste déroulante pour ouvrir la zone de recherche.
- Dans la liste, recherchez et sélectionnez le site 2.
- Dans le champ Entrepôt, cliquez sur le bouton de liste déroulante pour ouvrir la zone de recherche.
- Dans la liste, recherchez et sélectionnez l’entrepôt 24.
- Dans le champ Emplacement, cliquez sur le bouton de liste déroulante pour ouvrir la zone de recherche.
- Dans la liste, recherchez et sélectionnez l’emplacement BULK-001.
- Dans le champ Compté, saisissez un nombre.
- Si vous tapez un nombre compté différent du nombre indiqué dans le champ Disponible, le champ Quantité est mis à jour pour afficher l’écart.
- Cliquez sur Enregistrer.
- Cliquez sur Valider. Lorsque vous validez un journal d’inventaire de stock, si le montant compté diffère du montant indiqué dans le champ Disponible, une réception ou une sortie de stock est validée, le niveau de stock et les valeurs en stock sont modifiés et des écritures comptables sont créées.
- Cliquez sur OK.
- Fermez toutes les pages.
Fermer l’environnement du labo
- Cliquez sur Terminé dans le volet Instructions de la barre latérale du labo.
- Dans la fenêtre Le labo est terminé, cliquez sur Continuer, puis Quitter pour revenir à l’unité suivante du module.