Exercice : configurer la comptabilité et les paramètres de journal
Lisez ceci avant de commencer l’exercice.
Important
Pour cet exercice, vous NE POUVEZ PAS vous connecter avec vos propres informations d’identification. Pour vous connecter à votre environnement de labo avec les informations d’identification correctes, procédez comme suit :
Veillez à être connecté à Microsoft Learn.
Sélectionnez Lancer le mode Machine virtuelle ou Se connecter pour lancer le mode Machine virtuelle dans cette unité.
Dans l’onglet Ressources de l’encadré du labo, cliquez sur l’icône T en regard de Mot de passe dans l’encadré MININT, afin que le mot de passe administrateur de la machine virtuelle soit saisi pour vous.
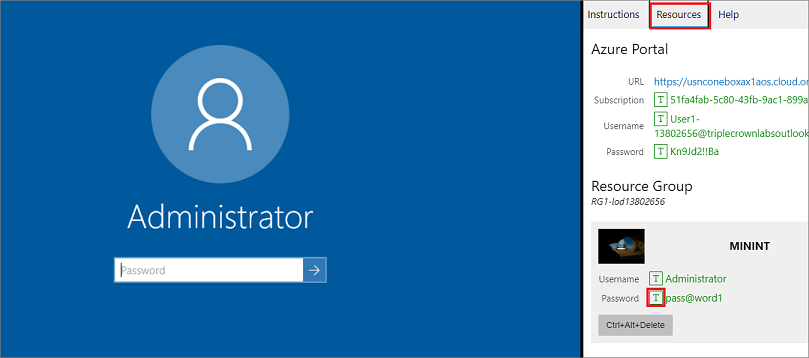
Appuyez sur Entrée.
Microsoft Edge s’ouvre alors. Attendez qu’il accède à la page Connexion des applications de finances et d’opérations.
Sur la page Connexion de Microsoft dans les applications de finances et d’opérations, placez le curseur de votre souris dans le champ Nom d’utilisateur.
Dans l’onglet Ressources de l’encadré du labo, cliquez sur l’icône T en regard de Nom d’utilisateur sous l’en-tête Portail Azure, puis appuyez sur Entrée.
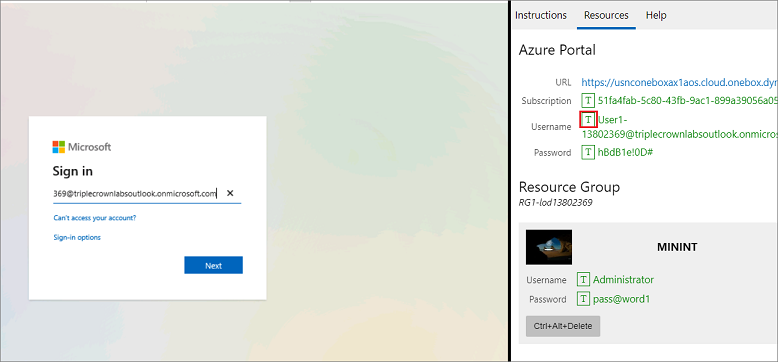
Le curseur de votre souris se situe maintenant sur la page Mot de passe.
Dans l’onglet Ressources de l’encadré du labo, cliquez sur l’icône T en regard de Mot de passe sous l’en-tête Portail Azure, puis appuyez sur Entrée.
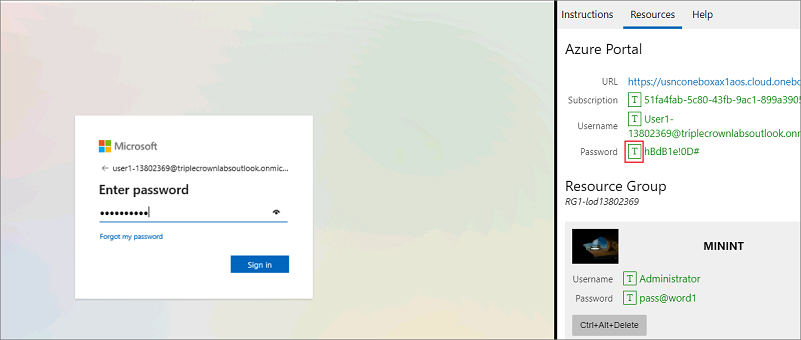
Ne restez pas connecté et ne stockez pas le mot de passe sur la machine virtuelle.
Cliquez sur Accepter sur la page Autorisations demandées.
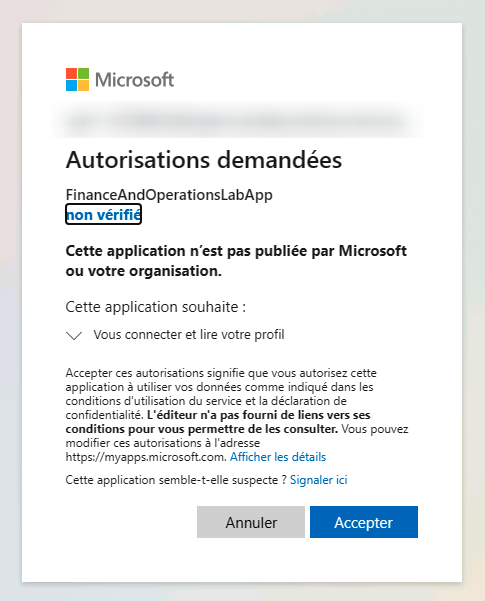
Pour consulter les instructions du labo, cliquez sur l’onglet Instructions dans l'encadré du labo.
Vous pouvez maintenant commencer à travailler sur cet exercice.
Scénario
Vous êtes le consultant fonctionnel de la société USMF chargé de configurer les noms feuille, les descriptions de feuille et les descriptions par défaut que vos utilisateurs professionnels doivent utiliser lors de la validation de feuilles.
Créer des noms feuille
Les Noms feuille sont définis pour une tâche spécifique en fonction de leur type et de leur objectif. Une fois configurés, les utilisateurs peuvent alors choisir la feuille qu’ils souhaitent utiliser sous le nom que vous avez défini ici. Voyons comment créer un Nom feuille.
- Accédez à Comptabilité > Paramètres feuille > Noms feuille.
- Dans le volet Actions, cliquez sur Nouveau.
- Dans le champ Nom de la nouvelle feuille, saisissez Transport.
- Dans Description, saisissez Frais de transport.
- Sélectionnez le Type de feuille dans le menu déroulant. Sélectionnez Projet - dépenses.
- Sélectionnez une valeur dans le champ Souche de N° documents.
- Cliquez sur Enregistrer.
Créer des descriptions de feuille
Les Descriptions de feuille permettent à l’entreprise de s’assurer qu’elle sélectionne la feuille répondant à ses besoins. Créons une Description de feuille.
- Accédez à Comptabilité > Paramètres feuille > Descriptions de feuille.
- Dans le volet Actions, cliquez sur Nouveau.
- Dans le champ Identification, saisissez cc.
- Dans le champ Nom de recherche, saisissez cc.
- Dans le champ Description, saisissez Carte de crédit.
- Cliquez sur Enregistrer.
Créer des descriptions par défaut utilisées pour les validations automatiques dans la comptabilité
Les Descriptions par défaut sont créées pour faciliter les écritures automatiques dans la comptabilité, comme les paiements fournisseur. Créons une nouvelle Description par défaut pour vos utilisateurs.
- Accédez à Comptabilité > Paramètres feuille > Descriptions par défaut.
- Dans le volet Actions, cliquez sur Nouveau pour créer une description par défaut.
- Utilisez le menu déroulant du champ Description, puis sélectionnez Comptabilité - répartition générée.
- Sélectionnez en-us dans le menu déroulant Langue.
- Dans le champ Texte, vous pouvez utiliser des variables fixes. Celles-ci sont appelées dans le champ Référence situé en bas de l’écran. Par exemple, saisissez Facture%2.
- Cliquez sur Enregistrer.
Fermer l’environnement de l’exercice
- Sélectionnez Terminé dans le volet Instructions de l'encadré du labo.
- Dans la fenêtre L’exercice est terminé, cliquez sur Continuer, puis Quitter pour revenir à l’unité suivante du module.