Exercice - Déployer sur HoloLens 2, tester et désinstaller
Une fois que vous avez créé le terrain de base de votre expérience de parc éolien, que vous avez placé les ressources relatives aux éoliennes et que vous avez connecté votre jumeau numérique à Azure Digital Twins il est temps de voir le résultat ! Vous pouvez créer le projet pour HoloLens 2 et Windows Mixed Reality VR, ou utiliser directement l'éditeur Unity.
Si vous disposez d’un appareil Windows Mixed Reality VR configuré pour votre PC, appuyez sur le bouton de lecture de l'éditeur Unity pour lancer l’application sur votre casque. Si vous n’avez pas d’appareil HoloLens 2 ou de réalité mixte, appuyez sur le bouton de lecture de l’éditeur Unity pour interagir avec l’application via le simulateur d'interaction Mixed Reality Toolkit (MRTK). Ce module montre comment déployer votre application pour HoloLens 2. Une fois que vous avez testé l’application, créez des fonctionnalités supplémentaires dans votre expérience de réalité mixte.
Important
Quand vous ajustez vos paramètres de build, veillez à ajouter des scènes ouvertes si votre scène n’apparaît pas dans les scènes de la build. Sélectionnez la scène qui vous intéresse avant d’ajuster les paramètres. Sélectionnez la plateforme Windows universelle comme plateforme cible.

Une fois votre application déployée, vous pouvez mettre votre casque HoloLens 2 pour commencer à tester l’expérience. Le menu Démarrer sur HoloLens vous permet d’ouvrir des applications, de voir des informations d’état importantes et d’accéder à des outils comme la caméra. Pour ouvrir votre application à partir du menu Démarrer, sélectionnez une vignette d’application. Vous pouvez aussi prononcer le nom de l’application pour l’ouvrir.
Démarrer la simulation des appareils de la ferme éolienne
- S’il est fermé, démarrez Visual Studio et ouvrez DeviceSimulator.sln, qui se trouve dans le dossier functions et contient la solution DeviceSimulator.
- Exécutez le simulateur d’appareil en appuyant sur le bouton Play ou sur F5.
- Une fenêtre de commande s’ouvre et affiche des identifiants d’éolienne et des messages indiquant la connectivité et la récupération et création des appareils.
- Appuyez sur n’importe quelle touche pour commencer la simulation. Cette simulation génère une quantité significative de données qui simulent un fonctionnement réel. La valeur par défaut est toutes les cinq secondes. La consommation Azure a lieu.
Observer une vue d’ensemble des performances de la ferme éolienne
Placez votre appareil HoloLens 2 sur votre tête.
Lancez votre application.
Accédez au menu Vue d’ensemble du site. Lors de l’exécution de la build sur l’appareil HoloLens 2, regardez une de vos mains avec la paume à plat orientée vers le haut. Cette action affiche un panneau d’interface utilisateur flottant avec un bouton pour afficher le panneau Vue d’ensemble du site. Sélectionnez le bouton . Le panneau Vue d’ensemble du site flotte et vous suit au fil de votre navigation sur de la carte.
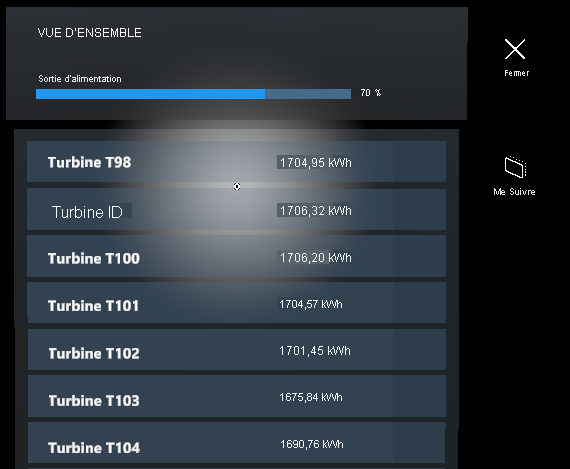
Centrez sur une éolienne. Utilisez des interactions proches ou lointaines pour sélectionner une éolienne dans la liste. Sélectionnez avec le pointeur ou le doigt pour centrer la carte sur le lieu où se trouve l’éolienne.
Effectuez un zoom avant sur la carte. Utilisez des interactions proches ou Far pour interagir avec la poignée du curseur à la base de la carte. Le déplacement du curseur modifie le niveau de zoom actuel de la carte.
Accéder aux éoliennes et afficher les détails
Accéder à des éoliennes individuelles et visualiser des détails en réalité mixte :
Utilisez le pointeur de la main pour viser un modèle d’éolienne de jumeau numérique sur la carte.
Utilisez un geste de clic pour sélectionner l’éolienne et afficher son panneau d’informations. Vous pouvez également afficher le panneau d’informations en sélectionnant le bouton associé dans le panneau Vue d’ensemble du site.

Arrêter le DeviceSimulator
L’arrêt du simulateur est important pour éviter des frais inutiles sur votre compte Azure.
Appuyez sur Ctrl+C dans la fenêtre de commandes ou sélectionnez Arrêter dans Visual Studio.
Important
Notez bien que cette simulation génère une quantité importante de données qui simulent des opérations réelles et que cela entraîne une consommation d’Azure. N’oubliez pas d’arrêter le simulateur dès lors qu’il n’est pas nécessaire, afin d’éviter des frais inutiles sur votre compte Azure.
Quitter l’application
- Pour quitter une application qui utilise une vue immersive, utilisez le geste Démarrer pour faire apparaître le menu Démarrer, puis sélectionnez le bouton Accueil de réalité mixte.
- Une fois que vous avez quitté l’application, fermez la fenêtre de l’application en utilisant l’icône Fermer en haut à droite de la fenêtre.
- Retirez votre appareil HoloLens 2.