Exercice - Identifier les événements de performances d’une ferme éolienne et réagir
Pour émuler des fonctionnalités réelles, utilisez un simulateur pour remplacer un appareil IoT réel dans votre pipeline de données pour votre parc éolien. Le simulateur envoie des données de télémétrie au hub IoT. Le hub IoT informe le service Azure Digital Twins, qui interface avec Azure SignalR Service. Les données sont ensuite extraites dans votre application de réalité mixte.
Dans le jumeau numérique de votre parc éolien, le simulateur envoie une mise à jour de propriété à Azure Digital Twins à la demande d’un utilisateur pour signaler une alerte. Cette alerte indique un événement opérationnel et s’affiche dans l’expérience de l’application de réalité mixte. L’utilisateur peut résoudre l’événement à l’aide de l’interface utilisateur, par exemple en appuyant sur un bouton. La communication entre Azure Digital Twins et votre jumeau numérique se produit via l’API REST Azure Digital Twins. Bien que cette information n’est pas une représentation exacte de l’architecture d’une solution réelle, elle simplifie l’implémentation du simulateur pour votre jumeau numérique dans ce module. Normalement, un appareil IoT ne communiquerait pas directement avec Azure Digital Twins. Il le ferait via Azure IoT Hub.
Le simulateur prédéfini que vous exécutez envoie la télémétrie toutes les cinq secondes depuis l’application console autonome à Azure Digital Twin. Cette télémétrie représente un état normal et a comme code d’événement turbine OK. Quand l’utilisateur déclenche une alerte sur le simulateur, il envoie une télémétrie modifiée qui représente une situation d’alerte. Le simulateur envoie une mise à jour de propriété à Azure Digital Twins. La mise à jour définit la propriété d’alerte sur True sur votre jumeau numérique pour une éolienne particulière. Le simulateur commence à interroger Azure Digital Twins à intervalles réguliers jusqu’à ce que la propriété Alert revienne à la valeur False, une fois que l’utilisateur a effacé l’alerte de l’application sur l’appareil. Une fois que l’alerte est traitée, le simulateur reprend l’envoi de la télémétrie normale, avec le code d’événement turbine OK.
Le simulateur de données se connecte à l’API REST d’Azure Digital Twin pour deux raisons :
- Pour envoyer une mise à jour de propriété à Azure Digital Twins. Autrement dit, la mise à jour de propriété pour activer l’état d’alerte de l’éolienne T102.
- Pour interroger l’état d’une alerte une fois qu’il est marqué par l’utilisateur, jusqu’à ce qu’elle soit traitée et que des flux de valeurs de télémétrie normaux soient repris.
Utilisez la solution Visual Studio DeviceSimulator pour simuler un parc éolien qui envoie des données de télémétrie à Azure Digital Twins. Votre jumeau numérique nouvellement configuré dans Unity reçoit des entrées et affiche les conditions d’exploitation sur le parc éolien.
Remarque
N’oubliez pas d’arrêter le simulateur dès lors qu’il n’est pas nécessaire, afin d’éviter des frais inutiles sur votre compte Azure.
Démarrer la simulation des appareils de la ferme éolienne
- Dans Visual Studio, ouvrez le fichier précédemment configuré
DeviceSimulator.sln. - Exécutez DeviceSimulator en appuyant sur le bouton Lire ou sur F5.
- Appuyez sur n’importe quelle touche pour commencer la simulation.
Observer une vue d’ensemble des performances de la ferme éolienne
Mettez votre appareil de réalité mixte.
Accédez au menu Vue d’ensemble du site. Quand vous exécutez la build sur l’appareil, regardez l’une de vos mains avec la paume à plat orientée vers le haut. Cette action affiche un panneau d’interface utilisateur flottant avec un bouton pour afficher le panneau Vue d’ensemble du site. Sélectionnez le bouton . Le panneau Vue d’ensemble du site flotte et vous suit au fil de votre navigation sur de la carte.
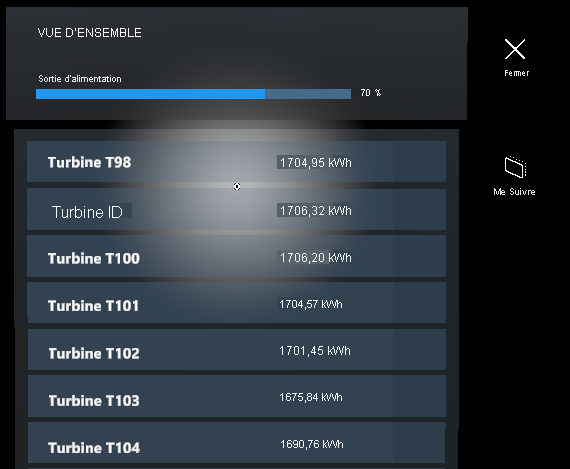
Le DeviceSimulator est configuré pour envoyer à Azure Digital Twins des messages de télémétrie toutes les cinq secondes depuis l’application console qui s’exécute sur votre ordinateur. Par défaut, les lectures de la télémétrie sont envoyées avec un code d’événement :
Value: 100
Description: OK
Simuler un événement de givrage léger sur une éolienne
- Relevez la visière de votre HoloLens 2, ou enlevez votre casque de réalité mixte, puis retournez à votre PC.
- Dans la fenêtre DeviceSimulator, appuyez sur la barre d’espace de votre clavier. Cette action envoie une alerte de givrage léger à l’éolienne T102. L’objet Azure Digital Twins qui représente l’éolienne T102 reçoit une mise à jour pour sa propriété Alert, qui est définie sur
True.
Un nouveau code d’événement est renvoyé à votre application par la connexion Azure Digital Twins sur votre appareil avec la lecture de la télémétrie :
Value: 400
Description: Light icing (rotor bl. ice sensor)
Observer l’alerte pour l’éolienne T102
- Rabaissez la visière de votre HoloLens 2, ou remettez votre casque de réalité mixte, puis reprenez votre expérience immersive.
- Dans l’application de réalité mixte, sélectionnez l’éolienne T102. Une icône d’alerte apparaît au-dessus de l’éolienne dans la carte et en regard des panneaux de l’interface utilisateur pour l’éolienne T102, mettant en évidence une condition d’alerte.
Pour cet exercice, une action est effectuée hors connexion pour résoudre le problème sur le site. Par exemple, vous pouvez envoyer un technicien à l’emplacement de l’éolienne. Pour simuler des conditions de fonctionnement normales, effacez l’alerte et replacez le jumeau numérique à un fonctionnement entièrement opérationnel, sélectionnez l’éolienne en surbrillance, puis résolvez l’alerte à partir du panneau de l’éolienne.
Effacer l’alerte pour l’éolienne T102
Sélectionnez le bouton Envoyer la commande de réinitialisation. Cette action envoie un message à Azure Digital Twin pour définir la propriété Alerte sur False pour le jumeau numérique pour l’éolienne T102.
Valider la mise à jour de l’alerte pour l’éolienne T102
Observez le panneau de l’interface utilisateur qui affiche un message confirmant que la mise à jour a réussi.
Relevez la visière de votre HoloLens 2, ou enlevez votre appareil de réalité mixte, puis retournez à votre PC.
Notez le message écrit dans l’application console DeviceSimulator, indiquant que la mise à jour a réussi.
Observez l’application console DeviceSimulator envoyant des messages de télémétrie normaux, ou sans alerte, avec le code d’événement 100 au lieu de 400, et avec Turbine OK comme description pour l’éolienne T102.
Remarque
Les propriétés d’un jumeau numérique peuvent être examinées directement dans Azure Digital Twins. Utilisez l’application web Azure Digital Twins Explorer ou une commande Azure CLI pour parcourir les propriétés d’un jumeau numérique.
Arrêter le DeviceSimulator
Appuyez sur Ctrl+C dans la fenêtre de commande ou sur le bouton Arrêter dans Visual Studio.
Quitter l’application
- Rabaissez la visière de votre HoloLens 2, ou remettez votre casque de réalité mixte, puis reprenez votre expérience immersive.
- Pour quitter une application qui utilise une vue immersive, utilisez le geste Démarrer pour faire apparaître le menu Démarrer, puis sélectionnez le bouton Accueil de réalité mixte.
- Une fois que vous avez quitté l’application, fermez la fenêtre de l’application en utilisant l’icône Fermer en haut à droite de la fenêtre.