Exercice - Configurer l’environnement de l’exercice
Important
Ce module crée des ressources Azure. Si vous ne prévoyez pas de réutiliser ce module ou si vous ne le terminez pas, veillez à supprimer les ressources créées. Des instructions pour la suppression de toutes les ressources se trouvent à la fin du module.
Ce module part du principe que vous avez installé Azure CLI. Vous pouvez exécuter des commandes à partir d’une fenêtre d’invite de commandes ou de Windows PowerShell. Nous vous recommandons d’utiliser PowerShell.
Le module part également du principe que vous disposez d’un compte Azure. Vous devez disposer des rôles Contributeur et Administrateur de l’accès utilisateur dans le cadre de l’abonnement Azure, ou Propriétaire.
Important
Si vous appartenez à une organisation, vous devrez peut-être vous coordonner avec votre équipe informatique pour créer votre compte utilisateur Azure Active Directory (Azure AD) et lui octroyer les privilèges appropriés. Par ailleurs, les comptes invités associés à votre abonnement Azure ne répondent pas aux exigences minimales. Vous devez avoir un compte de membre.
La logique du modèle ARM a été intégrée dans un préfabriqué de connexion qui pilote un simulateur de données.
Télécharger la solution et le modèle ARM
Dans l’unité précédente, vous avez cloné ou téléchargé le référentiel à partir de GitHub.
Se connecter à Azure avec Azure CLI
Recherchez le script azuredeploy.bicep qui a été créé pour vous. En règle générale, ce fichier se trouve à la racine du dossier du référentiel.
À partir du menu Démarrer, ouvrez PowerShell. Toutes les commandes Azure CLI s’exécutent dans votre console PowerShell.
Remplacez le chemin d’accès actuel par l’emplacement du script azuredeploy.bicep identifié à l’étape 1.
cd <path for azuredeploy.bicep>Connectez-vous à Azure à l’aide de la commande az login. Cette commande ouvre une fenêtre de navigateur et vous invite à vous authentifier.
Remarque
Si la commande ne parvient pas à ouvrir la fenêtre de navigateur appropriée, utilisez cette commande :
az login --use-device-code. Ce flux de code d’appareil retourne un code unique. Ouvrez la page de connexion de l’appareil dans votre navigateur et saisissez le code affiché sur votre terminal.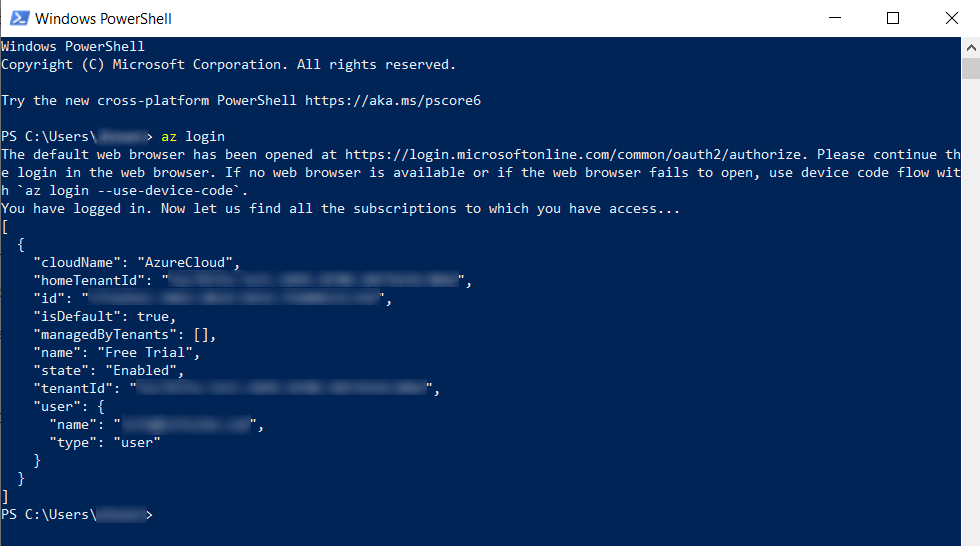
Définir des variables dans PowerShell
Définissez la variable
$projectname. Cette valeur correspond au nom unique de base pour les ressources Azure que vous créez dans le cadre de cet exercice. Des caractères aléatoires supplémentaires sont ajoutés au nom du projet. Vérifiez que vos valeurs sont placées entre des guillemets doubles.Remarque
Dans PowerShell, les variables commencent par le symbole
$.$projectname="myproj"Important
Le nom de votre projet comporte au maximum 14 caractères. Il ne peut contenir que des lettres minuscules, des chiffres et le caractère trait d’union.
Définissez le nom d’inscription de l’application, pouvant comporter au maximum 14 caractères. Il s’agit du nom de l’inscription d’application pour votre application de réalité mixte.
$appreg="myappreg"
Créer l’inscription de l’application
Exécutez la commande suivante pour créer un principal de service et configurez son accès aux ressources Azure.
az ad sp create-for-rbac --name ${appreg} --role Contributor --scopes /subscriptions/<SUBSCRIPTION-ID> > AppCredentials.txt
Les résultats de cette commande sont redirigés de la sortie standard vers le fichier texte AppCredentials.txt. La commande crée le fichier dans le même répertoire que celui où vous avez exécuté la commande. Toutes les erreurs susceptibles de se produire sont affichées dans votre console PowerShell. Ouvrez le fichier pour récupérer les informations d’identification qui vous permettront de configurer ultérieurement l’application du simulateur de télémétrie.
Remarque
Gardez ce fichier en lieu sûr car il contient des informations d’identification. Envisagez de supprimer le fichier après avoir suivi ce parcours d’apprentissage.

Obtenir l’identifiant objet de l’inscription d’application et l’identifiant utilisateur
Créez et définissez une variable pour le
ObjectIDdans PowerShell à l’aide de la commande suivante.$objectid=$(az ad sp list --display-name ${appreg} --query [0].objectId --output tsv)Vérifiez que la variable contient un identificateur unique (GUID) à l’aide de la commande
echo. Si ce n’est pas le cas, revoyez les étapes précédentes.echo $objectidCréez et définissez une variable pour l’identifiant utilisateur.
$userid=$(az ad signed-in-user show --query objectId -o tsv)Vérifiez que la variable contient un identificateur unique (GUID) à l’aide de la commande
echo. Si ce n’est pas le cas, revoyez les étapes précédentes.echo $userid
Créer un groupe de ressources Azure
Créez le groupe de ressources à l’aide de la commande az group create dans PowerShell :
az group create --name ${projectname}-rg --location eastus
Portez une attention particulière à l’emplacement. Cela doit être eastus. Cette région figure parmi les régions valides pour Microsoft.SignalRService/SignalR et Microsoft.DigitalTwins/digitalTwinsInstances.
Déployer le modèle ARM sur le groupe de ressources nouvellement créé
Déployez le fichier bicep fourni sur votre groupe de ressources et redirigez les résultats vers un fichier texte nommé ARM_deployment_out.txt. Cette opération peut prendre 10 à 15 minutes.
az deployment group create --template-file azuredeploy.bicep --resource-group ${projectname}-rg `
--parameters projectName=${projectname} userId=${userid} appRegObjectId=${objectid} `
> ARM_deployment_out.txt
Le fichier n’est fourni qu’à titre de référence. Il n’est pas nécessaire pour la suite de ce module.
Remarque
Il se peut que vous receviez plusieurs messages d’AVERTISSEMENT concernant le renommage d’URI valides indiquant que la sortie contient des informations d’identification et la disponibilité du type. Prenez simplement connaissance de ces avertissements, aucune action immédiate n’est requise. Les avertissements n’affectent pas ce module.
Conseil
Si pour une raison quelconque, vous deviez recréer les ressources Azure, veillez à supprimer toutes les instances précédentes de ressources et de groupes de ressources.
Installer l’extension Azure CLI
Installez l’extension azure-iot pour Azure CLI dans PowerShell à l’aide de la commande az extension dans PowerShell.
az extension add --name azure-iot
Cette commande télécharge et installe l’extension. Si elle est déjà installée, la commande vous en avertit.
Interroger le déploiement Azure pour obtenir des paramètres de configuration importants
Interrogez le déploiement Azure à l’aide de la commande az deployment group show dans PowerShell. Cette commande redirige les résultats vers un fichier nommé Azure_config_settings.txt, qui se trouve dans le même répertoire que celui dans lequel vous exécutez la commande.
az deployment group show --name azuredeploy --resource-group ${projectname}-rg `
--query properties.outputs.importantInfo.value > Azure_config_settings.txt
Interroger le déploiement Azure pour obtenir le paramètre de connexion du groupe de ressources
Utilisez la commande az iot hub connection-string show pour interroger le IoT Hub au sujet du paramètre de chaîne de connexion du groupe de ressources. Vous utiliserez cette valeur ultérieurement dans le module.
az iot hub connection-string show --resource-group ${projectname}-rg >> Azure_config_settings.txtLa commande redirige les résultats et les ajoute au fichier nommé Azure_config_settings.txt, qui se trouve dans le même répertoire que celui dans lequel vous avez exécuté la commande. Vous avez créé ce fichier dans la section précédente. Les deux symboles
>indiquent que la commande ajoute plutôt que de remplacer.Vérifiez le contenu du fichier texte généré dans PowerShell. Cette commande permet d’afficher plusieurs paramètres de configuration clés qui seront utilisés ultérieurement dans ce module.
get-content Azure_config_settings.txt
