Exercice - Visualiser et interagir avec des données opérationnelles simulées en utilisant SignalR
Important
Il faut savoir que cette simulation génère une quantité significative de données qui simulent un fonctionnement réel. La consommation Azure a lieu. N’oubliez pas d’arrêter le simulateur dès lors qu’il n’est pas nécessaire, afin d’éviter des frais inutiles sur votre compte Azure.
Utilisez la solution Visual Studio s pour simuler une ferme éolienne en fonctionnement. Envoyez des données de télémétrie à Azure Digital Twins, où votre jumeau numérique nouvellement configuré dans Unity reçoit une entrée et affiche les conditions de fonctionnement d’une ferme éolienne.
Démarrer la simulation des appareils de la ferme éolienne
Dans Visual Studio, ouvrez DeviceSimulator.sln.
Exécutez le simulateur d’appareil en appuyant sur le bouton Play ou sur F5.
Une fenêtre de console s’ouvre et affiche des identifiants d’éolienne et des messages indiquant la connectivité et la récupération et création des appareils.

Appuyez sur n’importe quelle touche pour commencer la simulation. Si tout est correctement configuré et connecté aux services Azure appropriés, une série de messages de console de streaming Message Received indique que le service Azure Digital Twins a confirmé la réception des données IoT simulées.
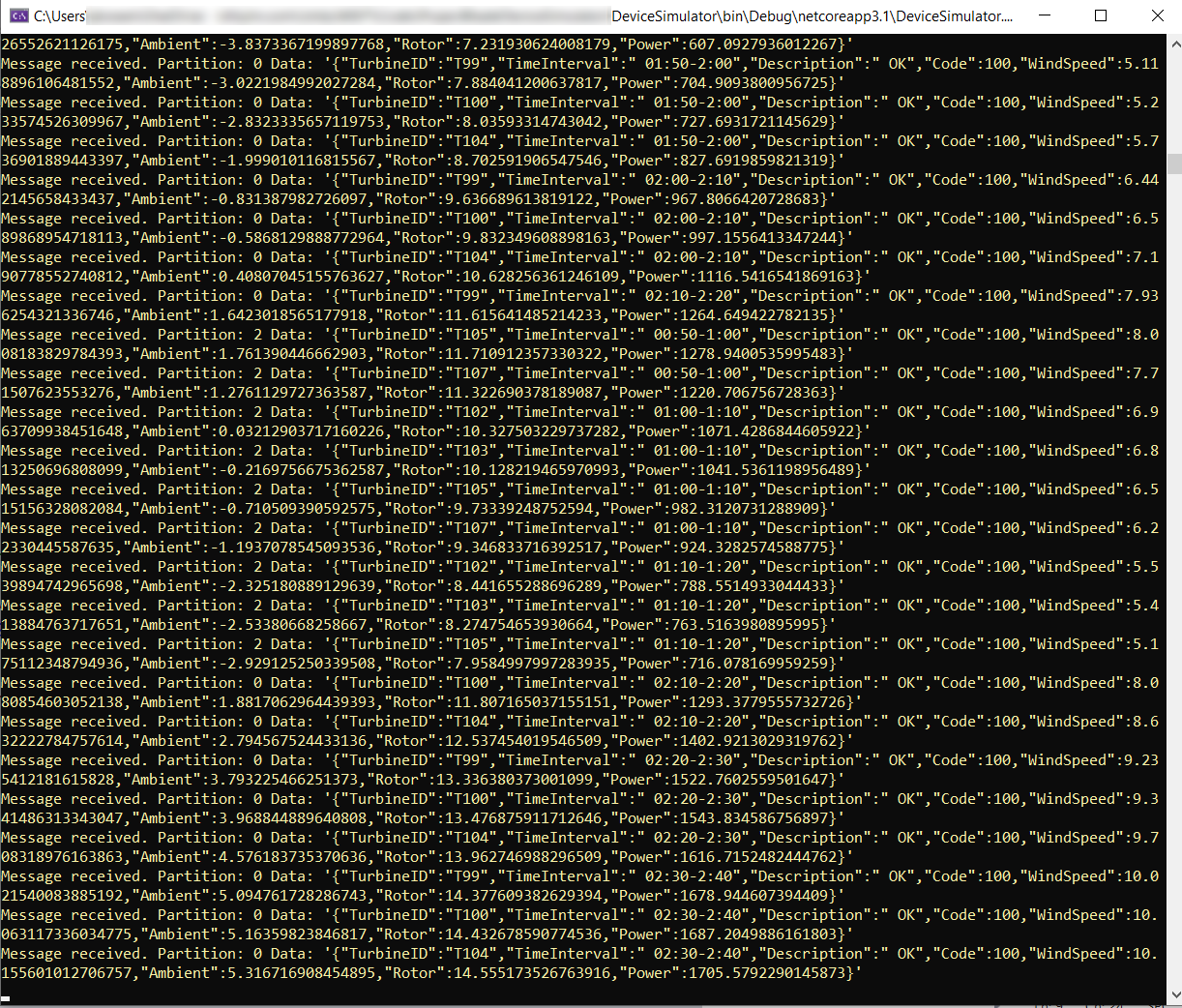
Lancer le jumeau numérique dans l’éditeur Unity
Appuyez sur le bouton Play dans l’éditeur Unity. L’éditeur passe automatiquement à l’onglet Game et commence à rendre votre scène. Les données dans les panneaux d’interface utilisateur reflètent les données générées à partir de l’application
DeviceSimulatoren cours d’exécution.Accédez à l’onglet Game en maintenant enfoncé le bouton droit de la souris pendant que vous naviguez. Déplacez la scène afin que le cercle blanc pointe sur une éolienne ou sur un nom d’éolienne dans le panneau Site Overview Menu : vous voyez alors le Turbine Panel avec des caractéristiques spécifiques pour cette éolienne.
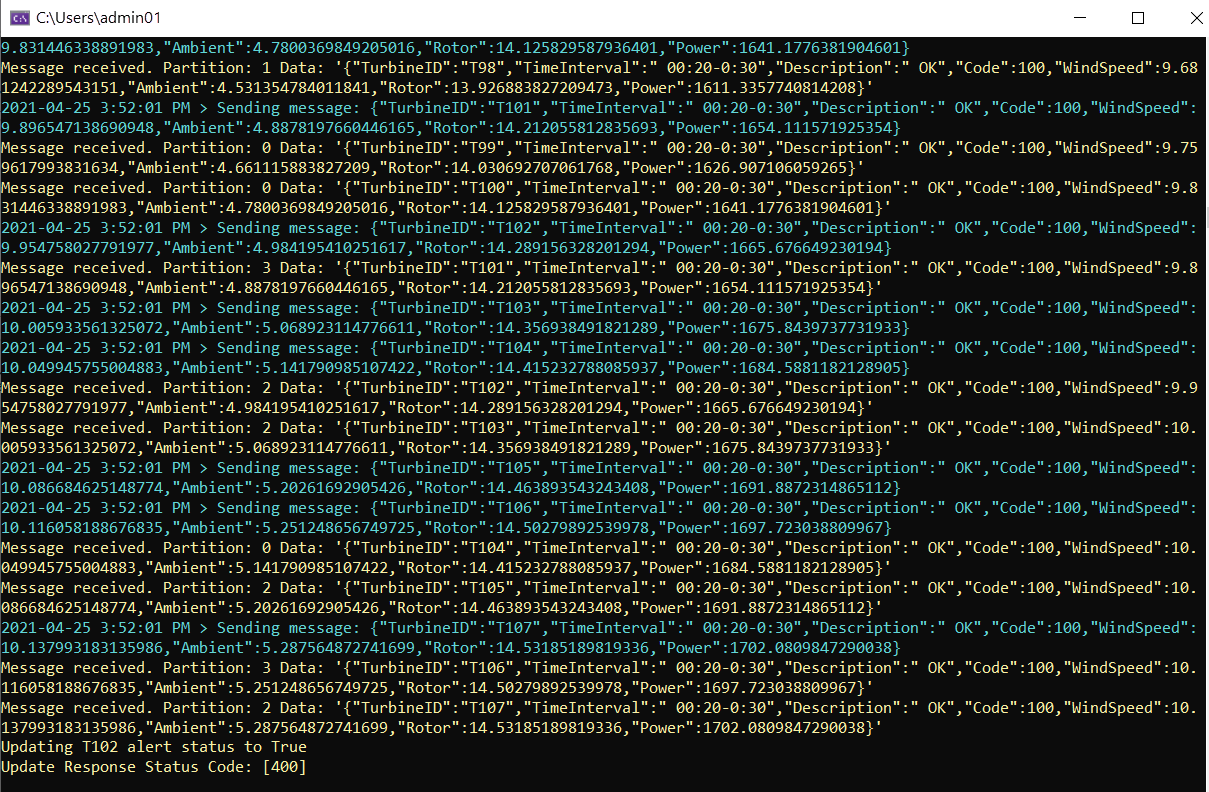
Observez ce qui se passe au niveau des données affichées dans le Site Overview Menu et le Turbine Panel de votre vue Game d’Unity.
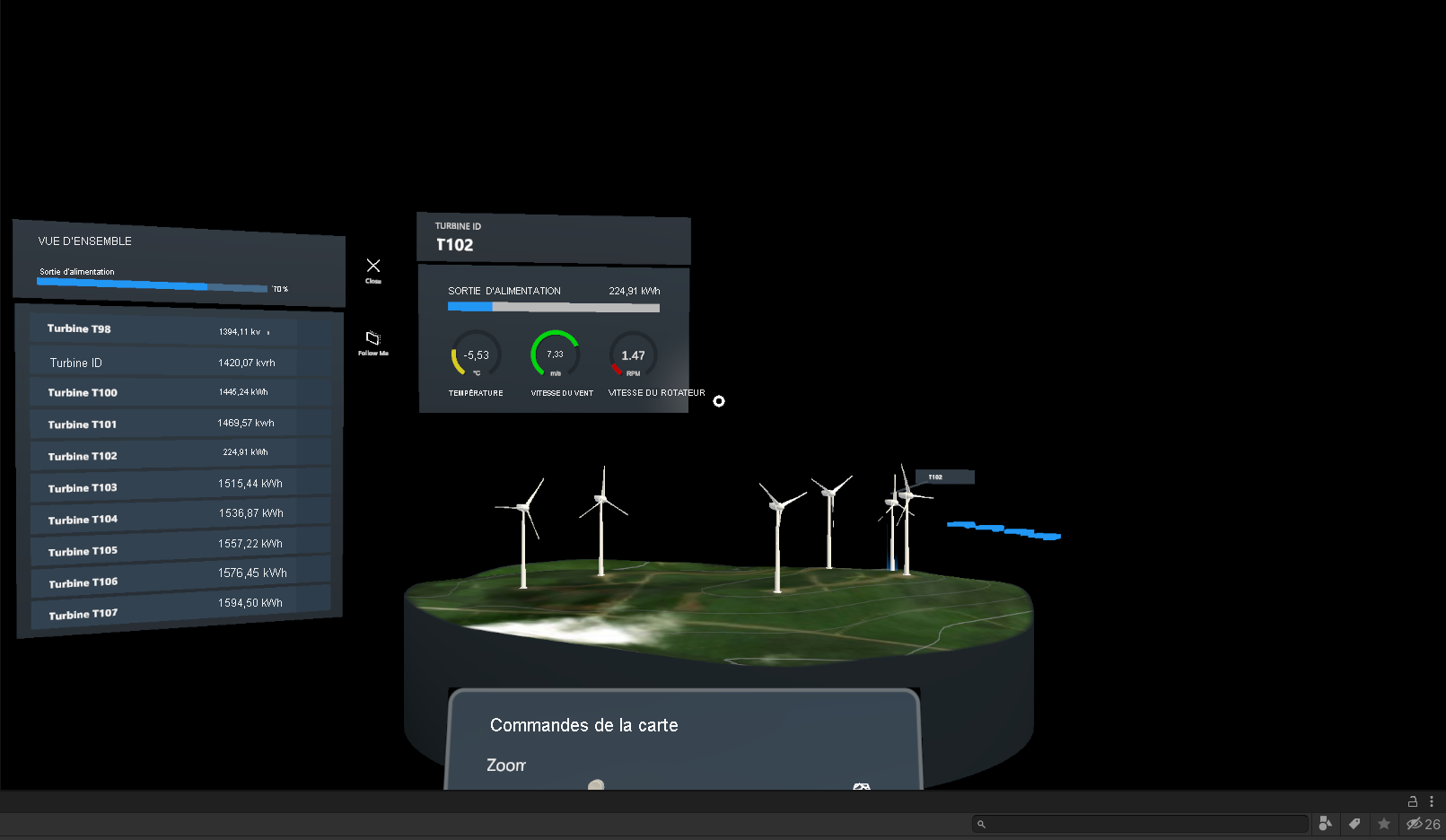
Observez les données de performances de l’éolienne en sélectionnant l’objet scriptable qui vous intéresse. Sélectionnez Ressources>ScriptableObjects>Données du site de l’éolienne>T103. Examinez les données entrantes dans la section Données de l’éolienne du panneau Inspecteur. Vous devez voir les données Intervalle de temps, Vitesse du vent, Température ambiante, Vitesse du rotor et Puissance fluctuer quand de nouveaux messages de télémétrie sont consommés par l’application.
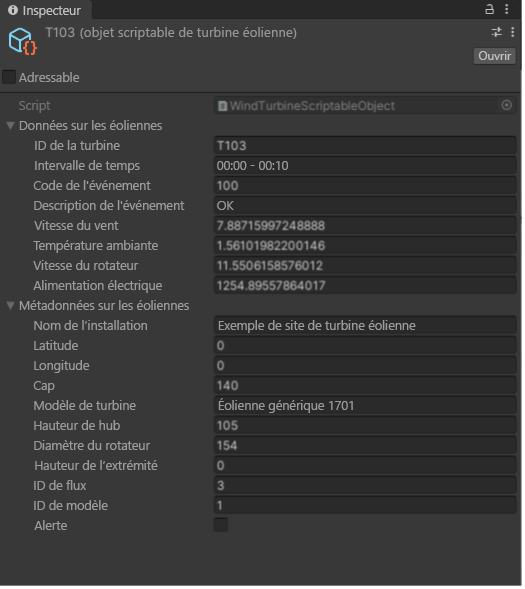
Arrêter le DeviceSimulator
L’arrêt du simulateur est important pour éviter des frais inutiles sur votre compte Azure. Appuyez sur Ctrl+C dans la fenêtre d’invite de commandes ou sélectionnez Arrêter dans Visual Studio.
