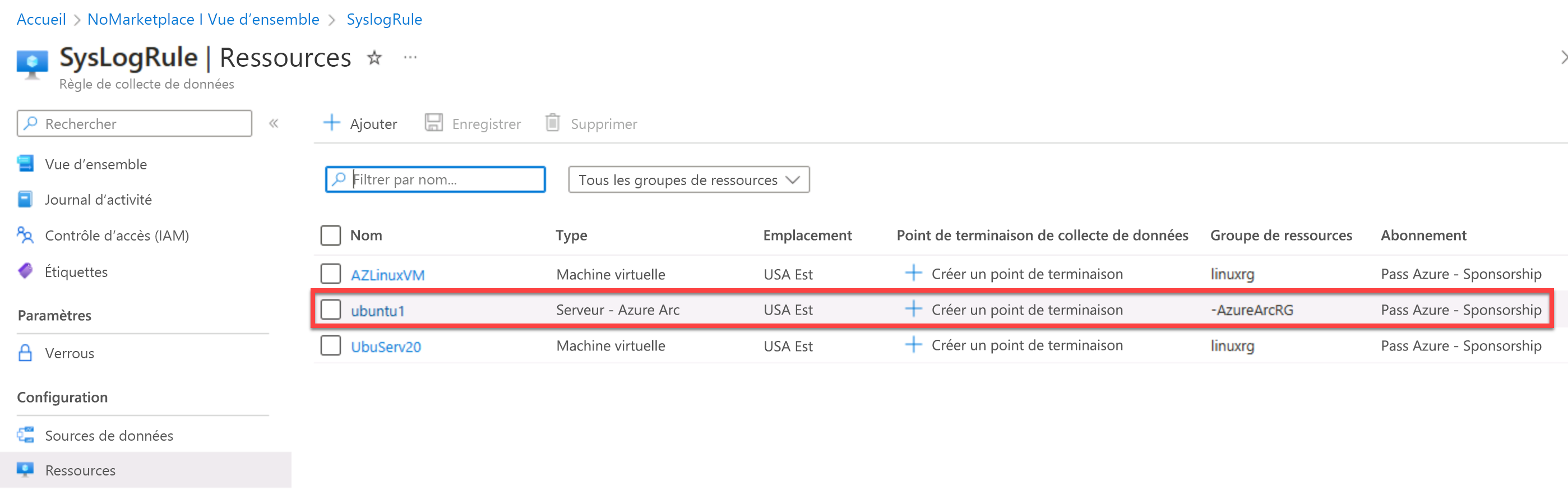Collecter des données à partir de sources Linux à l’aide de syslog
Configuration de l’agent Azure Monitor pour Syslog sur les machines Linux :
Pour une machine virtuelle Linux Azure :
Pour installer l’agent sur une machine virtuelle Linux Azure :
Dans le portail Azure, entrez Monitor dans la barre de recherche
Search resources, services, and docs.Dans Monitor, faites défiler le menu de gauche jusqu’à la section Paramètres, puis sélectionnez
Data Collection Rules.Dans Monitor | Règles de collecte de données, sélectionnez + Créer.
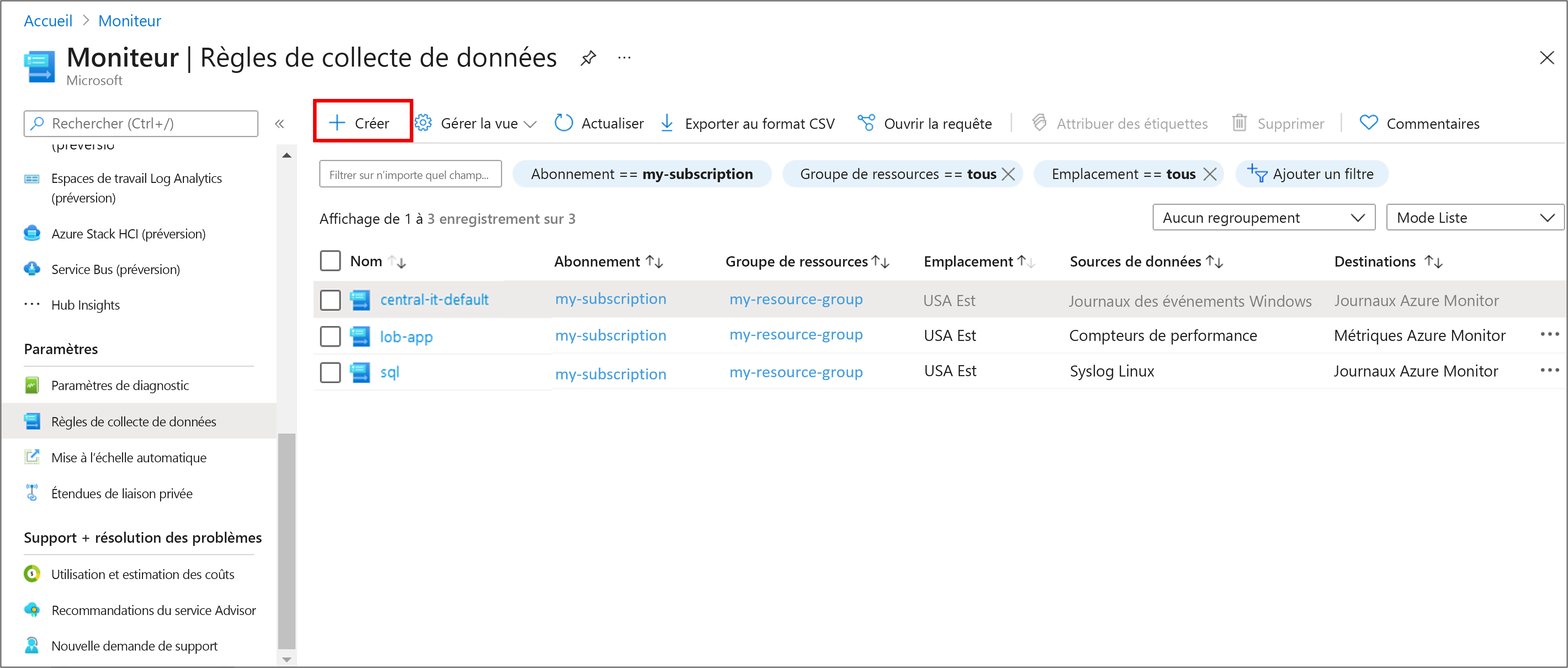
Sous l’onglet
Data Collection RuleInformations de base, entrez un nom de règle et spécifiez un abonnement, un groupe de ressources, une région et un type de plateforme. Pour cet exercice, sélectionnezLinuxen guise de type de plateforme.Sélectionnez Suivant : Ressources
Sous l’onglet
Data Collection RuleRessources, sélectionnez + Ajouter des ressources.Dans la page Sélectionner une étendue, développez la colonne Étendue pour les types
SubscriptionetResource groupjusqu’à ce que votre machine virtuelle cible s’affiche.Sélectionnez la machine virtuelle cible, puis sélectionnez Appliquer. Votre machine virtuelle Linux doit s’afficher en tant que ressource.
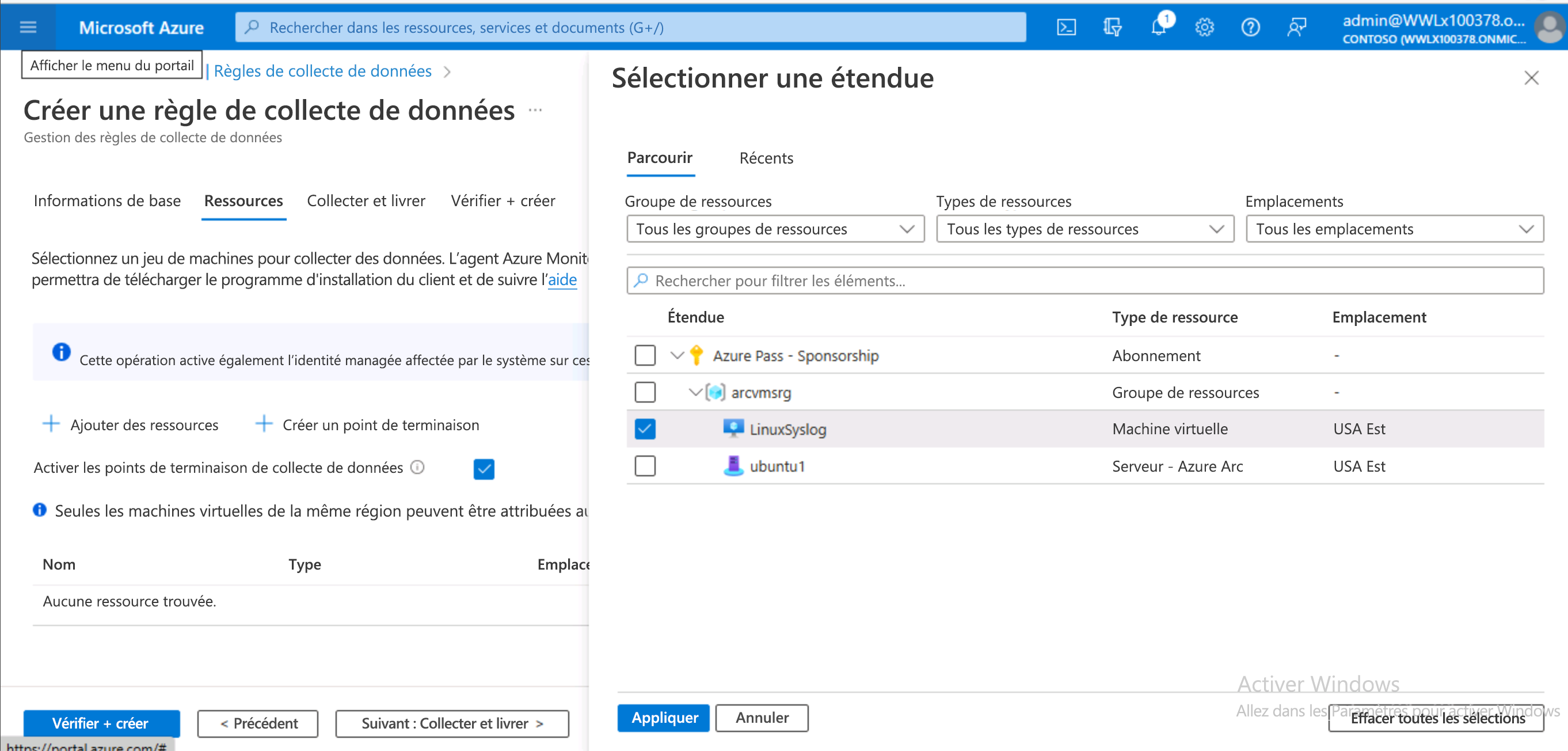
Sélectionnez Suivant : Collecter et livrer.
Sous l’onglet
Data Collection RuleCollecter et livrer, sélectionnez + Ajouter une source de données.Dans la page Ajouter une source de données, sélectionnez Syslog Linux dans le menu déroulant
Data source type*, puis sélectionnez Ajouter une source de données. Votre source de donnéesLinux SyslogetAzure Monitor LogscommeDestinations(s)doivent s’afficher.Sélectionnez Vérifier + créer, puis Créer une fois que Validation réussie s’affiche.
Notes
Ce processus lance l’installation de l’extension de l’agent Linux Azure Monitor.
Une fois le processus terminé, recherchez Machines Virtuelles dans le portail Azure et sélectionnez la machine virtuelle Linux que vous avez configurée en tant que ressource
Data Collection Rule.Dans la Vue d’ensemble de la
Virtual machine, faites défiler le menu de gauche jusqu’à la section Paramètres, puis sélectionnez Extensions + applications.Sous l’onglet Extensions, l’élément AzureMonitorLinuxAgent doit s’afficher.
Remarque
Si le provisionnement automatique de Microsoft Defender pour le cloud est activé, l’agent Linux Azure Monitor est installé par défaut en tant qu’extension au moyen d’une affectation Azure Policy.
Pour toute autre machine Linux :
Pour installer l’agent sur des machines virtuelles ou physiques Linux non-Azure :
Dans le portail Azure, entrez Arc dans la barre de recherche
Search resources, services, and docs.Dans Azure Arc, faites défiler le menu de gauche jusqu’à la section Infrastructure, puis sélectionnez Serveurs.
Sur la page Serveurs, sélectionnez + Ajouter.
Dans la page Ajouter des serveurs avec Azure Arc, recherchez la zone Ajouter un serveur unique et sélectionnez Générer un script.
Dans la page Ajouter des serveurs avec Azure Arc, sous l’onglet Prérequis, passez en revue les exigences et sélectionnez Suivant.
Dans la page Ajouter des serveurs avec Azure Arc, sous l’onglet Détails de la ressource, sélectionnez vos Abonnement et Groupe de ressources dans les menus déroulants sous Détails du projet.
Conseil
Sélectionnez une région Azure avant de créer des groupes de ressources.
Dans la page Ajouter des serveurs avec Azure Arc, sous l’onglet Détails de la ressource, sélectionnez votre Région, puis sélectionnez Linux dans le menu déroulant Système d’exploitation sous Détails du serveur.
Dans la page Ajouter des serveurs avec Azure Arc, sous l’onglet Détails de la ressource, sélectionnez la méthode de connectivité appropriée au moyen des cases d’option sous Méthode de connectivité, puis sélectionnez Suivant.
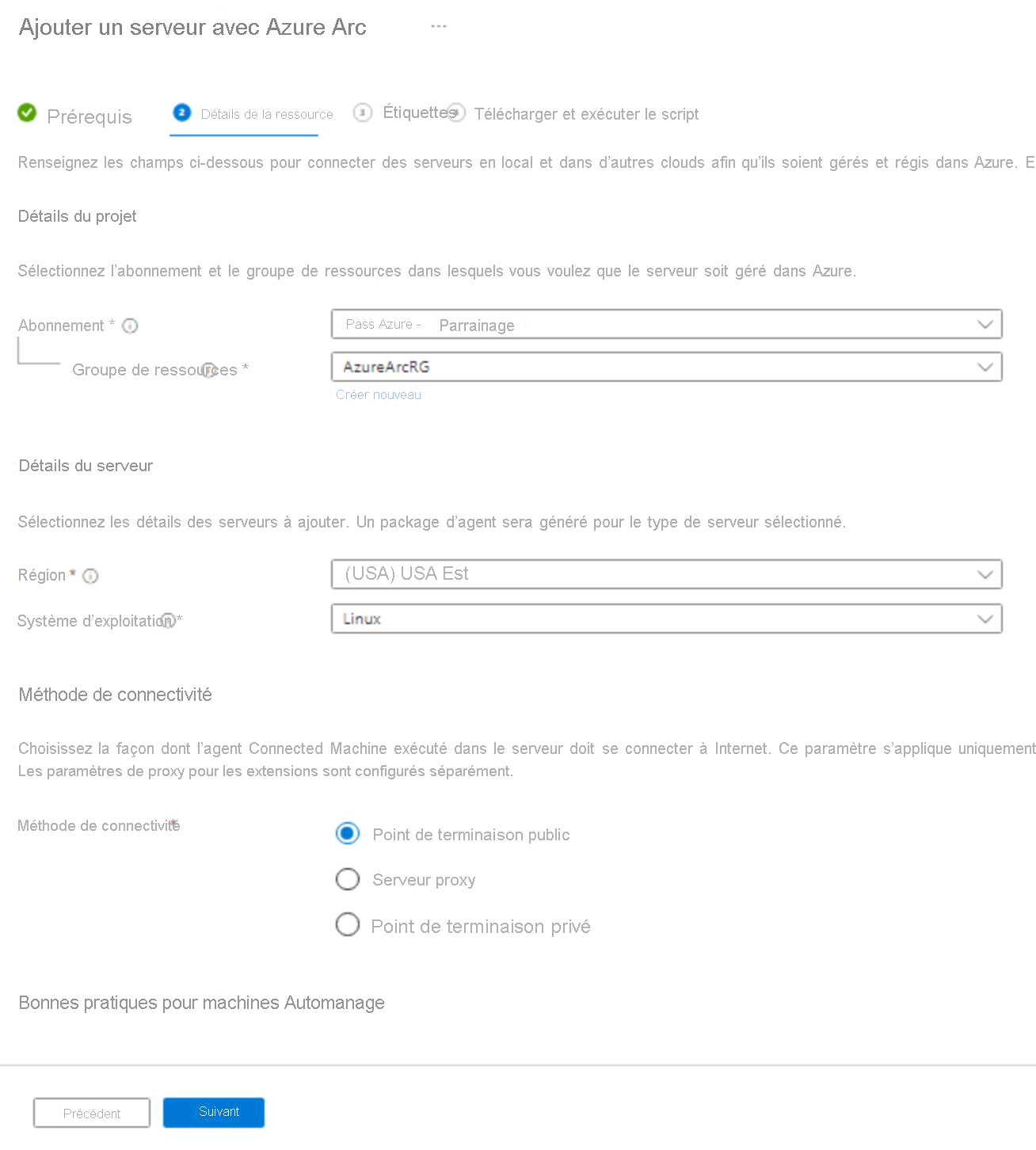
Dans la page Ajouter des serveurs avec Azure Arc, sous l’onglet Étiquettes, entrez
Physical locations tagssi nécessaire, puis sélectionnez Suivant.Dans la page Ajouter des serveurs avec Azure Arc, sous l’onglet Télécharger et exécuter le script, téléchargez le script ou copiez-le dans le Presse-papiers.
Conseil
Si vous utilisez un système Microsoft Windows avec Microsoft Azure, vous pouvez aisément copier et coller le script dans le Bloc-notes, puis vous connecter en mode ssh à votre machine Linux avec PowerShell pour exécuter le script dans une console Bash.
Ouvrez une
Bash consoleen tant qu’utilisateur administratif (root) sur votre machine Linux non-Azure et exécutez le script.Ce script effectue les opérations suivantes :
- Téléchargez un script d’installation à partir du Centre de téléchargement Microsoft.
- Configurez le gestionnaire de package pour utiliser et approuver le dépôt packages.microsoft.com.
- Téléchargez l’agent à partir du dépôt de logiciels Linux de Microsoft.
- Installez l’agent sur le serveur.
- Créez la ressource serveur avec Azure Arc et associez-la à l’agent.
Une fois le script terminé, vous devez voir un message indiquant
Latest version of azcmagent is installed.Dans la page Ajouter des serveurs avec Azure Arc, sous l’onglet Télécharger et exécuter le script, sélectionnez Fermer.
L’étape suivante consiste à connecter votre serveur
azcmagentLinux non-Azure à Azure Arc.Copiez et modifiez le script Bash suivant pour inclure les paramètres requis entre guillemets doubles :
azcmagent connect --resource-group "resourceGroupName" --tenant-id "tenantID" --location "regionName" --subscription-id "subscriptionID" --cloud "cloudName" if [ $? = 0 ]; then echo "\033[33mTo view your onboarded server(s), navigate to https://portal.azure.com/#blade/HubsExtension/BrowseResource/resourceType/Microsoft.HybridCompute%2Fmachines\033[m"; fiConseil
Vous pouvez utiliser les entrées d’exportation (variables) du script d’installation de l’agent que vous avez téléchargé ou copié pour renseigner les paramètres requis dans le script de connexion de l’agent.
Une fois la modification du script terminée, ouvrez une
Bash consoleen tant qu’utilisateur administratif (root) sur votre machine Linux non-Azure et exécutez le script.Le script teste la connectivité aux points de terminaison Azure, puis vous demande de vous connecter à
https://microsoft.com/deviceloginet d’entrer le code fourni pour vous authentifier.
Ouvrez un navigateur web et accédez à l’adresse comme indiqué, collez ou entrez le code dans le formulaire, puis sélectionnez Suivant pour vous connecter.
Dans la page Choisir un compte, sélectionnez votre
administrator account, puis sélectionnez Suivant. Fermez les onglets du navigateur quand vous avez terminé.Dans votre
Bash console, vous devriez voir un messageINFO Connected machine to Azure.Vérifiez que votre machine non-Azure est connectée à Azure Arc dans le portail Azure en entrant Arc dans la barre de recherche
Search resources, services, and docs.Dans Azure Arc, faites défiler le menu de gauche jusqu’à la section Infrastructure, puis sélectionnez Serveurs. Votre machine devrait apparaître avec un
StatusConnecté.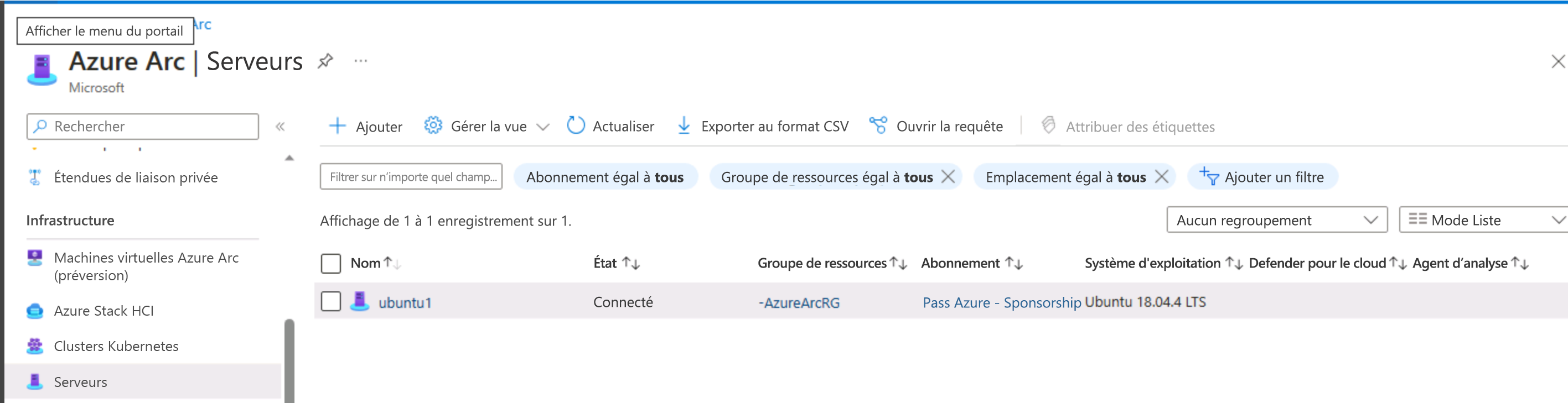
Remarque
Sélectionnez Actualiser si la machine Linux n’est pas affichée.
La tâche suivante consiste à ajouter votre serveur Linux nouvellement connecté à Azure Arc à la règle de collecte de données que vous avez créée pour Syslog.
Dans le portail Azure, entrez règle de collecte de données dans la barre de recherche
Search resources, services, and docs.Sélectionner votre règle de collecte de données Syslog
Dans votre
Data Collection Rule, faites défiler le menu de gauche jusqu’à la section Configuration et sélectionnez Ressources.Dans Ressources, sélectionnez + Ajouter.
Dans la page Sélectionner une étendue, développez la colonne Étendue jusqu’à ce que votre machine Linux Serveur - Azure Arc
Resource typenouvellement connectée s’affiche.Sélectionnez la machine Azure Arc Linux, puis sélectionnez Appliquer.
La machine virtuelle Azure Arc Linux est désormais incluse en tant qu’une des ressources
Data Collection Rule.