Utiliser des sources de données basées sur des actions
Les sources de données basées sur les actions diffèrent des sources de données tabulaires, plus courantes. Vous utilisez des fonctions pour interagir avec la source de données au lieu de simplement lire et écrire des données. Une différence importante entre les sources de données tabulaires et les sources de données basées sur des actions est que ces dernières ne peuvent pas être utilisées avec le contrôle Formulaires. Les formulaires utilisent uniquement des sources de données tabulaires. Cela ne signifie pas que les sources de données basées sur des actions peuvent uniquement lire des données. La plupart des sources de données basées sur des actions offrent des fonctions permettant de mettre à jour les données selon les besoins. Une source de données basée sur des actions peut également être utilisée pour des opérations telles que l’envoi d’e-mails ou d’autres notifications, allant au-delà de la simple lecture et écriture de données.
Dans les exemples suivants, vous apprendrez à
ajouter le connecteur Utilisateurs d’Office 365 à votre application ;
rechercher des utilisateurs ;
rechercher le responsable de l′utilisateur connecté ;
mettre à jour les informations de profil de l’utilisateur connecté.
Ajouter la source de données Utilisateurs d’Office 365
Dans cet exemple, vous allez ajouter à une application la source de données Utilisateurs d’Office 365, qui est une source de données basée sur des actions. Le processus est identique à l’ajout d’une source de données tabulaires.
Dans Power Apps Studio, cliquez sur Ajouter des données dans le ruban de menus supérieur.
Dans la zone de recherche, saisissez « Office 365 ».
La liste des options est alors filtrée. Sélectionnez Utilisateurs d’Office 365, puis la connexion de compte que vous souhaitez utiliser.
Vérifiez que la source de données a été ajoutée en recliquant sur le bouton Ajouter des données. Sous Dans votre application, vous devriez voir la connexion Office365Users que vous venez d’ajouter.
Vous venez d’ajouter la source de données Utilisateurs d’Office 365 à votre application.
Afficher une liste d’utilisateurs dans une galerie
La source de données étant ajoutée à votre application, vous pouvez afficher une liste des utilisateurs d’Office 365 dans une galerie.
Dans le ruban de menus, cliquez sur Insérer.
Sélectionnez Galerie.
Dans le menu déroulant, sélectionnez Vertical gallery.
Une fois votre nouvelle galerie sélectionnée, vous pouvez Sélectionner une source de données : sélectionnez Office365Users.
Notez que les données de vos utilisateurs d’Office 365 ne s’affichent pas dans votre galerie et que certains champs d’erreur s’affichent. En effet, la galerie présente uniquement les sources de données tabulaires. Vous pouvez toujours utiliser un connecteur basé sur des actions avec une galerie ; il vous suffit de modifier les données.
Dans la barre de formule, une propriété Items indique actuellement
Office365Users.Effectuez maintenant l’ajout suivant à votre propriété Items :
Office365Users.SearchUser()Notez que lorsque vous le faites, l’une des erreurs de votre galerie disparaît, car nous avons affecté une table de données à la galerie. À présent, nous devons simplement modifier les données de notre table représentées dans la galerie.
Dans le volet Galerie sur le côte droit de votre écran, redéfinissez la propriété Layout sur Titre et sous-titre. Notez que les erreurs disparaissent et que vous commencez à afficher des données dans votre galerie, même si ce n’est pas tout à fait ce que nous souhaitons.
À présent, cliquez sur le bouton Modifier en regard de la propriété Fields du volet, puis définissez le libellé Titre sur DisplayName.
Définissez le libellé Sous-titre sur Mail.
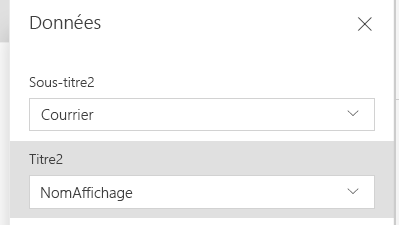
Maintenant, votre galerie montre les propriétés DisplayName et Mail de vos utilisateurs de Microsoft 365 comme si vous utilisiez une source de données tabulaires. En effet, cette fonction de la connexion de données Office365Users retourne des données tabulaires. Vous pouvez utiliser la sortie de ces données avec n’importe quelle fonction, comme SortByColumns ou Sum, qui accepte une table de données comme entrée.
Rechercher l’adresse e-mail du responsable de l’utilisateur connecté
Une autre utilisation courante de la source de données Office 365 consiste à rechercher le responsable de l’utilisateur. Avec les sources de données tabulaires, vous utiliseriez la fonction LookUp pour trouver ce type d’information. Avec cette source de données basée sur des actions, une fonction vous permet d’interroger directement les informations comme illustré dans l’exemple suivant.
Sélectionnez une zone en dehors de votre galerie à partir de l’exemple précédent.
Cliquez sur le bouton Insérer dans le ruban supérieur.
Sélectionnez Libellé de texte.
Dans la barre de formule, supprimez « Text », puis tapez la formule suivante :
Office365Users.ManagerV2(User().Email).mail
Remarque
Si vous recevez une erreur après avoir saisi cette formule, l’utilisateur n’a pas de responsable attribué dans Office 365.
Dans le libellé, vous voyez maintenant l’adresse e-mail du responsable de l’utilisateur actuel. Le tableau suivant présente une décomposition de la formule :
| Argument de la formule | Entrée dans la formule | Notes |
|---|---|---|
| id | User().Email | User() est une fonction intégrée qui retourne des informations sur l’utilisateur actuellement connecté, notamment FullName, Email et Image. |
| .property | La fonction retourne l’enregistrement d’utilisateur complet du responsable. Pour afficher uniquement l’adresse e-mail dans un libellé, utilisez la notation par points (.). |
Mettre à jour les informations de profil de l’utilisateur connecté
Une autre façon d’utiliser un connecteur basé sur des actions consiste à mettre à jour des données. Avec une source de données tabulaires, vous pouvez effectuer une mise à jour directement à l’aide d’une fonction Form ou Patch. Ces fonctionnalités ne sont pas compatibles avec les sources de données basées sur des actions. En effet, pour chaque source de données basée sur des actions, vous dépendez des fonctions fournies par ce connecteur. L’exemple suivant montre comment mettre à jour votre profil d’utilisateur Microsoft à l’aide de la fonction fournie.
Insérons un bouton sur l’écran de votre application canevas. Cliquez sur + Insérer dans le ruban supérieur, puis sélectionnez Bouton.
Pour la propriété OnSelect du contrôle Bouton, définissez la formule comme suit :
Office365Users.UpdateMyProfile({aboutMe: "Project manager with 5 years of technical project management experience."})
Ce processus met à jour votre profil Microsoft 365. Le tableau suivant présente une décomposition de la formule :
| Argument de la formule | Entrée dans la formule | Notes |
|---|---|---|
| Facultatif | {aboutMe: " Project manager with 5 years of technical project management experience."} |
Autres paramètres facultatifs : birthday, interests, mySite, pastProjects, schools, skills |
Un autre exemple consisterait à mettre à jour le profil en référençant un contrôle Saisie de texte sur l’écran. Si vous aviez un contrôle Saisie de texte sur l’écran nommé textinput1, la formule serait la suivante :
Office365Users.UpdateMyProfile({aboutMe: TextInput1.Text})
La source de données basée sur des actions Utilisateurs d’Office 365 est une source de données complète couramment utilisée dans de nombreuses applications. Prenez le temps de vous familiariser avec cette source de données. Pour en savoir plus, consultez Connecteurs.
Ces exemples montrent comment intégrer une source de données basée sur des actions à votre application. Les concepts peuvent être similaires aux sources de données tabulaires, comme lors de l’affichage des utilisateurs dans une galerie. Mais ils peuvent aussi être différents, comme lors de la réécriture du profil d’un utilisateur.
Dans l’unité suivante, vous allez en savoir plus sur Power Automate et découvrir comment l’intégrer à Power Apps.

