Utiliser Azure CLI
Azure CLI vous permet de taper des commandes et de les exécuter immédiatement à partir de la ligne de commande. Rappelez-vous que l’objectif global de l’exemple de développement de logiciel est de déployer de nouvelles builds d’une application web à des fins de test. Examinons les différents types de tâche que vous pouvez effectuer avec Azure CLI.
Quelles ressources Azure est-il possible de gérer avec Azure CLI ?
Azure CLI vous permet de contrôler presque tous les aspects de chaque ressource Azure. Vous pouvez travailler avec des groupes de ressources, du stockage, des machines virtuelles, Microsoft Entra ID, des conteneurs, le Machine Learning, etc.
Les commandes de l’interface CLI sont structurées en groupes et sous-groupes. Chaque groupe représente un service fourni par Azure, et les sous-groupes séparent les commandes pour ces services en regroupements logiques. Par exemple, le groupe storage contient des sous-groupes, dont account, blob et queue.
Par conséquent, comment trouver les commandes nécessaires ? Un moyen est d’utiliser az find, le bot d’IA qui utilise la documentation Azure pour vous donner des informations sur des commandes, l’interface CLI, etc.
Exemple : recherche les commandes les plus courantes liées au mot blob :
az find blob
Exemple : montre-moi les commandes les plus courantes d’un groupe de commandes Azure CLI, de type az vm :
az find "az vm"
Exemple : montre-moi les paramètres et les sous-commandes les plus courants d’une commande Azure CLI :
az find "az vm create"
Si vous connaissez déjà le nom de la commande souhaitée, l’argument --help pour cette commande vous donne des informations plus détaillées sur la commande et, pour un groupe de commandes, la liste des sous-commandes disponibles. Par conséquent, dans notre exemple de stockage, voici comment obtenir la liste des sous-groupes et des commandes permettant de gérer le stockage d’objets blob :
az storage blob --help
Comment créer une ressource Azure
Lorsque vous créez une nouvelle ressource Azure, il existe généralement trois étapes : connexion à votre abonnement Azure, création de la ressource et vérification que la création a abouti. L’illustration suivante présente une vue d’ensemble générale du processus.
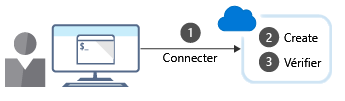
Chaque étape correspond à une commande Azure CLI différente.
Connecter
Comme vous utilisez une installation locale d’Azure CLI, vous devez vous authentifier pour pouvoir exécuter des commandes Azure, en utilisant la commande Azure CLI login.
az login
Azure CLI lance votre navigateur par défaut pour ouvrir la page de connexion à Azure. Si cela ne fonctionne pas, suivez les instructions de la ligne de commande et entrez un code d’autorisation à https://aka.ms/devicelogin.
Une fois la connexion réussie, vous êtes connecté à votre abonnement Azure.
Créer
Souvent, vous devrez créer un groupe de ressources avant de créer un service Azure. Nous allons donc utiliser les groupes de ressources comme exemple pour montrer comment créer des ressources Azure à partir de l’interface CLI.
La commande Azure CLI group create crée un groupe de ressources. Vous devez spécifier un nom et un emplacement. Le nom doit être unique dans votre abonnement. L’emplacement détermine où seront stockées les métadonnées de votre groupe de ressources. Vous pouvez utiliser des chaînes comme « USA Ouest », « Europe Nord » ou « Inde Ouest » pour spécifier l’emplacement, ou vous pouvez utiliser un mot équivalent comme westus, northeurope ou westindia. La syntaxe de base est :
az group create --name <name> --location <location>
Important
Vous n’avez pas besoin de créer un groupe de ressources quand vous utilisez le bac à sable Azure gratuit. Au lieu de cela, vous allez utiliser un groupe de ressources préalablement créé.
Vérifier
Pour de nombreuses ressources Azure, Azure CLI fournit une sous-commande list pour afficher les détails de la ressource. Par exemple, la commande group list répertorie vos groupes de ressources Azure. Ceci est utile pour vérifier si la création du groupe de ressources a abouti :
az group list
Pour obtenir une vue plus concise, vous pouvez mettre en forme le résultat sous forme de tableau :
az group list --output table