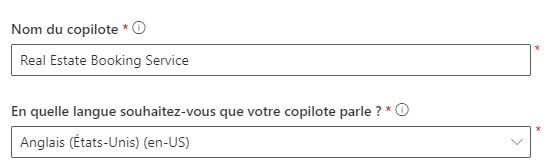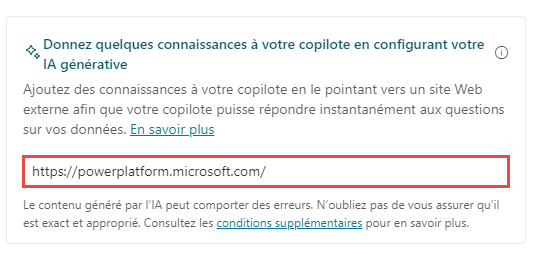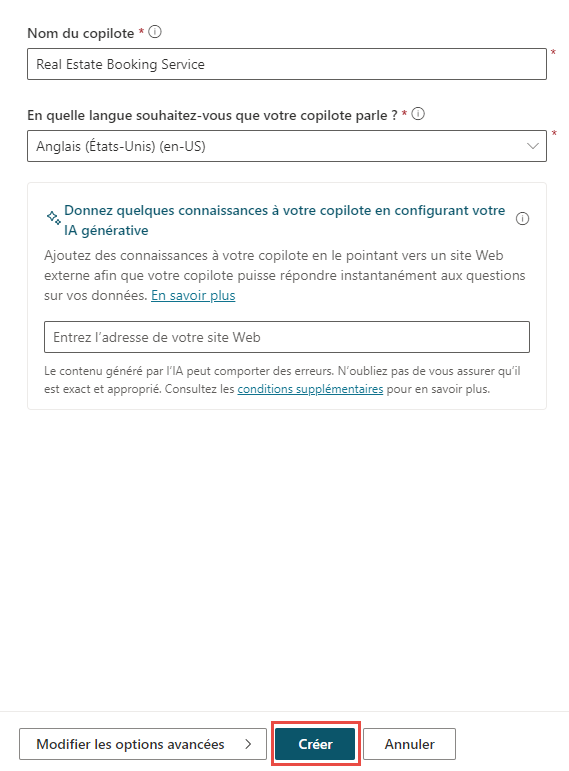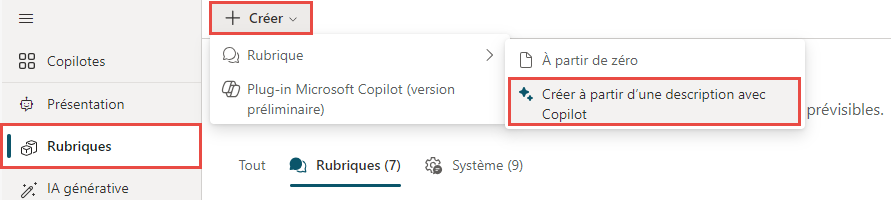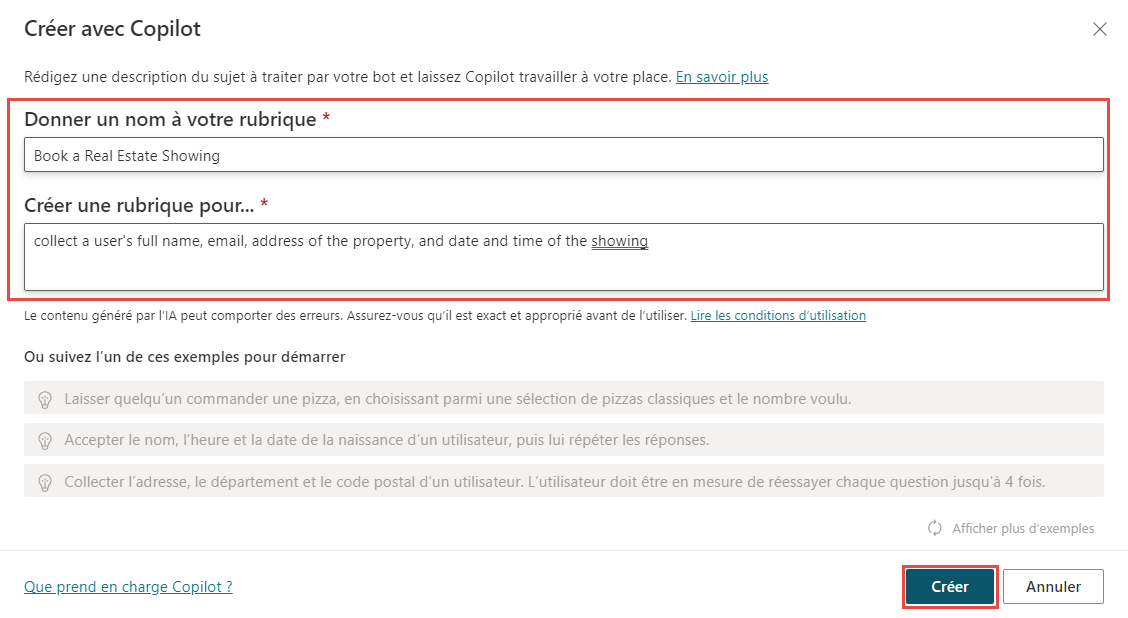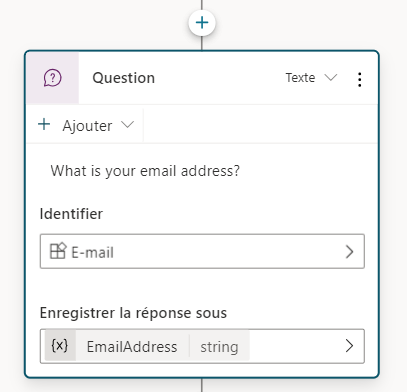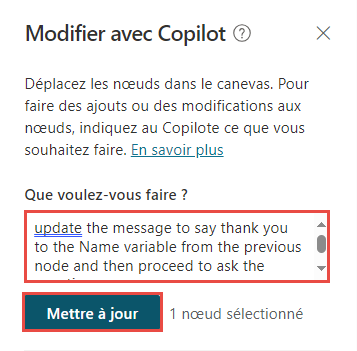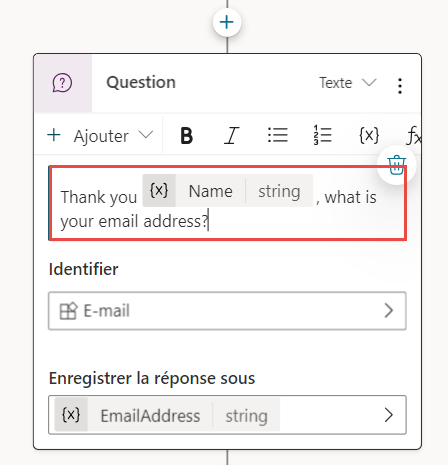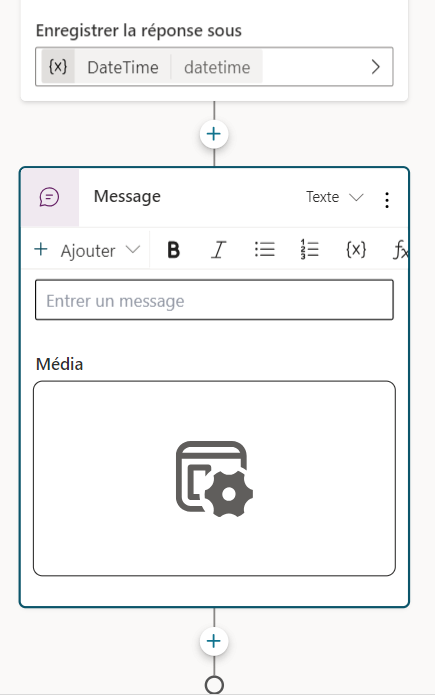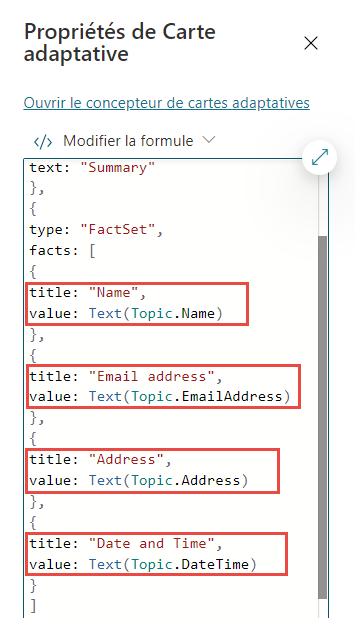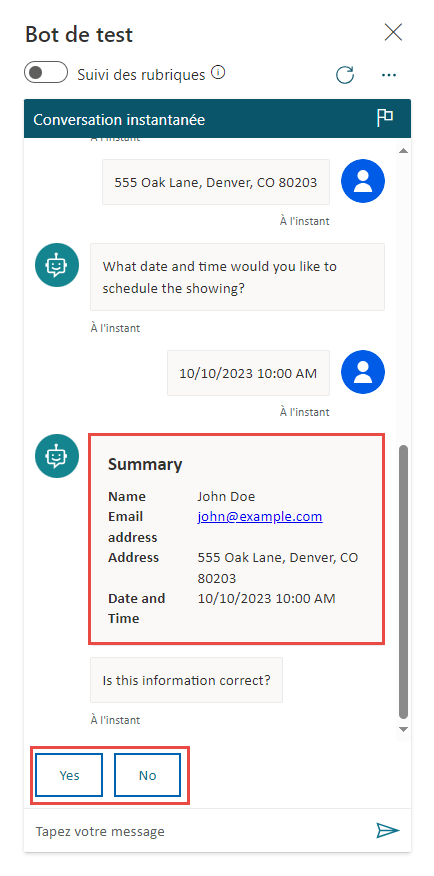Exercice : créer un copilote dans Microsoft Copilot Studio à l’aide des nouvelles fonctionnalités d’IA
Dans cet exercice, vous allez créer un copilote à l’aide de Copilot dans Microsoft Copilot Studio. De plus, vous allez découvrir comment améliorer les réponses de votre copilote à l’aide de la fonctionnalité Booster de conversation.
Connectez-vous à Microsoft Copilot Studio.
Vérifiez que vous vous trouvez dans l’environnement approprié et que celui-ci a été créé dans la région des États-Unis.
Sélectionnez Accueil dans le menu de navigation gauche, puis cliquez sur + Créer un copilote.
L’Assistant Créer un copilote s’ouvre alors. Cet Assistant vous permet de configurer votre copilote en le nommant, en sélectionnant la langue et en choisissant éventuellement si vous souhaitez dynamiser vos conversations avec des réponses génératives.
Nommez votre copilote Real Estate Booking Service, puis sélectionnez Français comme langue.
L’option Booster vos conversations avec des réponses génératives devrait également s’afficher.
Sur cette page, vous pouvez indiquer votre site web immobilier préféré. Par conséquent, une fois que vous avez créé le copilote, si celui-ci ne peut pas répondre à une question, il recherche la réponse sur le site web que vous avez indiqué. Cette approche est un excellent moyen de créer rapidement un copilote capable de répondre à plusieurs questions sans avoir à créer des rubriques manuellement.
Par exemple, vous pouvez indiquer le site web
https://powerplatform.microsoft.com/, comme illustré dans l’image suivante :Si un utilisateur demande : « Qu’est-ce que Microsoft Copilot Studio ? », le copilote recherche la réponse sur le site web, puis la présente à l’utilisateur, comme illustré dans l’image suivante :
Veillez à fournir un site web lié à un service immobilier. Si vous ne souhaitez pas utiliser cette fonctionnalité, vous pouvez la laisser vide. Vous ne ferez pas référence à cette fonctionnalité dans le reste du module.
Une fois le nom et la langue du copilote définis, cliquez sur Créer.
Remarque
Une fois que vous avez cliqué sur Créer, le processus de création du premier copilote dans un nouvel environnement peut prendre jusqu’à 15 minutes. Les copilotes suivants sont créés bien plus rapidement.
Une fois votre copilote créé, sélectionnez Rubriques dans le menu de navigation gauche, puis cliquez sur le menu déroulant Créer. Sélectionnez Rubrique>Créer à partir de la description avec Copilot.
Remarque
Si l’option Créer avec Copilot ne s’affiche pas, vous devez peut-être activer la prise en charge de la création intelligente :
Cliquez sur l’icône Paramètres dans le menu supérieur, puis sélectionnez Paramètres généraux.
Réglez le bouton bascule Prise en charge de la création intelligente avec Copilot sur Activé.
Une nouvelle fenêtre s’affiche alors pour vous inviter à Nommer votre rubrique et à fournir une description dans l’encadré Créer une rubrique pour...
Dans le champ Nommer votre rubrique, saisissez le texte suivant :
Book a Real Estate ShowingDans le champ Créer une rubrique pour..., saisissez le texte suivant :
collect a user's full name, email, address of the property, and date and time of the showingCliquez sur Créer.
Une nouvelle rubrique s’affiche avec les phrases déclencheurs générées.
Remarque
N’oubliez pas que votre contenu généré peut s’afficher différemment de ce qui est illustré dans ce labo.
Plusieurs nœuds Question, la sélection d’entités et la dénomination des variables doivent également s’afficher.
Recherchez, puis sélectionnez le nœud Question Quelle est votre adresse email ?
Cliquez sur l’icône Modifier avec Copilot dans la partie supérieure du canevas de création.
Dans le volet Modifier avec Copilot, dans le champ Que voulez-vous faire ?, saisissez le texte suivant :
update the message to say thank you to the Name variable from the previous node and then proceed to ask the questionCliquez sur Mettre à jour.
Le message doit être mis à jour pour inclure la variable Name du nœud Message qui le précède.
En plus d’ajouter de nouveaux nœuds, vous pouvez utiliser Copilot pour mettre à jour ceux existants.
Assurez-vous qu’aucun nœud n’est sélectionné en cliquant dans l’espace vide autour des nœuds. Dans le volet Modifier avec Copilot, dans le champ Que voulez-vous faire ?, saisissez le texte suivant :
summarize the information collected in an adaptive cardCliquez sur Mettre à jour.
Un nœud Message avec une carte adaptative est ajouté à la fin de la rubrique.
Sélectionnez la carte adaptative. Les propriétés de la carte adaptative devraient s’afficher sur le côté droit de l’écran.
La formule de votre carte adaptative devrait ressembler à celle ci-dessus. Si ce n’est pas le cas, vous pouvez copier-coller la formule ci-dessous :
{ type: "AdaptiveCard", body: [ { type: "TextBlock", size: "Medium", weight: "Bolder", text: "Summary" }, { type: "FactSet", facts: [ { title: "Full Name", value: Text(Topic.FullName) }, { title: "Email Address", value: Text(Topic.Email) }, { title: "Property Address", value: Text(Topic.PropertyAddress) }, { title: "Showing Date and Time", value: Text(Topic.ShowingDateTime) } ] }, { type: "TextBlock", text: "Thank you for providing the information." } ] }L’ouverture des propriétés de la carte adaptative entraîne la fermeture du volet Modifier avec Copilot. Vous devez donc cliquer sur l’icône pour le rouvrir. Dans le champ Que voulez-vous faire ?, saisissez le texte suivant :
add a multiple choice question to confirm if the user's information is correct with the option to select either "Yes" or "No"Cliquez sur Mettre à jour.
Un nouveau nœud Question est ajouté à la fin de la rubrique avec des options que l’utilisateur peut sélectionner.
Dans le coin supérieur gauche du canevas de création, renommez la rubrique en définissant son nom sur Rubrique Book Real Estate Showing.
Cliquez sur Enregistrer pour appliquer vos modifications.
Cliquez sur le bouton Tester votre copilote en bas de l’écran à gauche pour ouvrir le volet de test.
Lorsque le message Début de conversation s’affiche, votre copilote lance une conversation. En réponse, saisissez une phrase déclencheur pour la rubrique que vous avez créée :
I want to book a real estate showingLe copilote répond par la question « Quel est votre nom complet ? », comme illustré dans l’image suivante :
Saisissez le reste des informations :
Full name: <Your name> Email address: <Your email address> Address: 555 Oak Lane, Denver, CO 80203 Date and Time: 10/10/2023 10:00 AMUne fois les informations saisies, la carte adaptative affiche les informations que vous avez saisies, une question demandant si les informations sont correctes et les options Oui ou Non à sélectionner, comme illustré dans l’image suivante.
Après avoir sélectionné une option, vous pouvez développer davantage la rubrique pour enregistrer les données dans Dataverse via un flux Microsoft Power Automate ou en envoyant un e-mail à l’utilisateur avec les informations qu’il a saisies. Cependant, ces actions sortent du cadre de ce module.