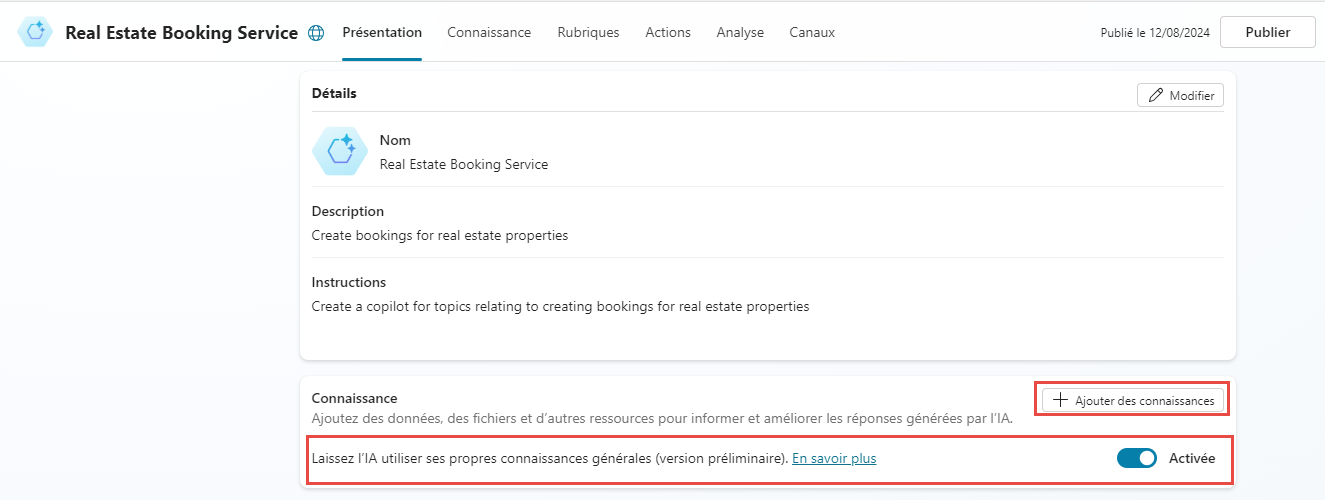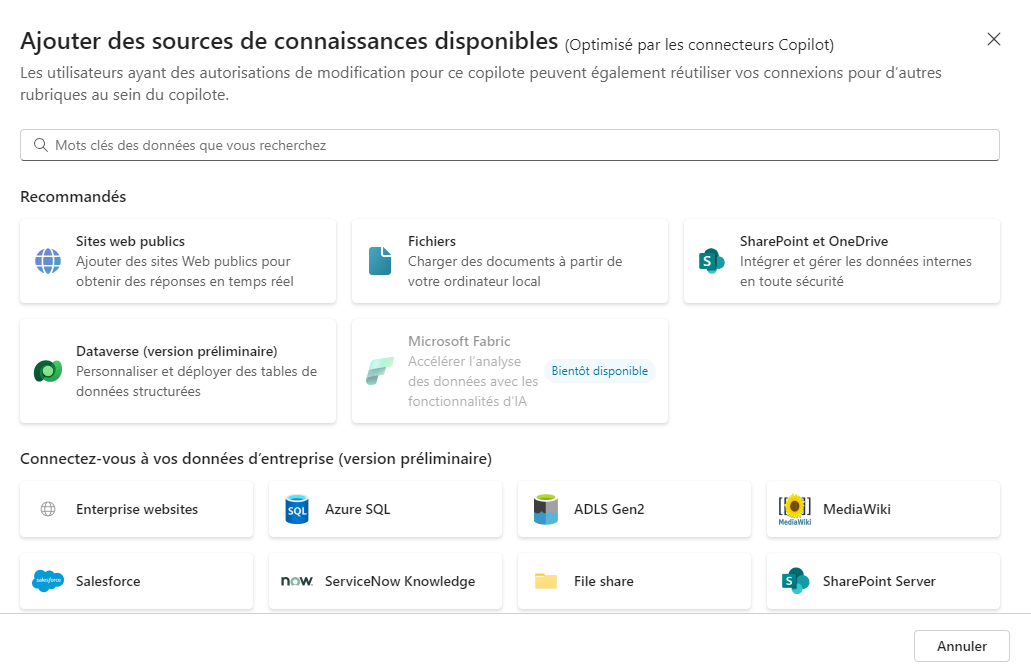Exercice : configurer l’IA générative
Dans cette unité, vous allez découvrir comment améliorer les réponses de votre copilote à l’aide de la fonctionnalité Réponses génératives.
Activer l’IA générative
Cliquez sur Paramètres en haut de l’écran à droite.
Cliquez sur l’onglet IA générative.
Sélectionnez Générative sous Comment votre copilote devrait-il décider comment répondre ?
Sélectionnez Moyenne pour Modération du contenu Copilot.
Cliquez sur Enregistrer.
Utiliser des réponses génératives dans la rubrique Optimisation conversationnelle
Sélectionnez votre copilote dans le volet Copilot sur le côté gauche de l’écran pour revenir à l’onglet Vue d’ensemble.
Cliquez sur l’onglet Rubriques, puis sur Système.
Sélectionnez la rubrique Optimisation conversationnelle.
Activer les connaissances
Sélectionnez votre copilote dans le volet Copilot sur le côté gauche de l’écran pour revenir à l’onglet Vue d’ensemble.
Vérifiez que les connaissances générales sont activées.
Ajouter des connaissances provenant d’un site web
Cliquez sur + Ajouter des connaissances.
Cliquez sur la vignette Sites web publics.
Saisissez le lien vers le site web public
https://create.microsoft.com/templates/real-estate.Cliquez sur Ajouter.
Cliquez sur Ajouter.
Ajouter des connaissances provenant de Dataverse
Cliquez sur l’onglet Connaissances.
Cliquez sur + Ajouter des connaissances.
Sélectionnez Dataverse.
Sélectionnez la table Real Estate Property.
Cliquez sur Suivant.
Cliquez sur Suivant.
Cliquez sur Ajouter.
Ajouter des connaissances provenant de fichiers
Téléchargez cette étude de cas Microsoft.
Cliquez sur + Ajouter des connaissances.
Cliquez sur Fichiers.
Cliquez sur Ajouter.
Utiliser des réponses génératives dans la rubrique de base Système
Sélectionnez votre copilote dans le volet Copilot sur le côté gauche de l’écran pour revenir à l’onglet Vue d’ensemble.
Cliquez sur l’onglet Rubriques, puis sur Système.
Sélectionnez la rubrique De base.
Cliquez sur les trois points dans le nœud Message et sélectionnez Supprimer.
Cliquez sur l’icône + sous le nœud Condition, puis sélectionnez Avancée et Réponses génératives.
Sélectionnez Activity.Text dans le champ Entrée.
Cliquez sur Modifier sous Sources de données.
Sélectionnez Effectuer une recherche uniquement dans les sources sélectionnées.
Sélectionnez la table Dataverse Real Estate Property.
Désélectionnez l’option Autoriser l’IA à utiliser ses propres connaissances générales.
Sélectionnez Moyenne pour Modération du contenu.
Cliquez sur Enregistrer.
Configurer la sécurité
Sélectionnez votre copilote dans le volet Copilot sur le côté gauche de l’écran pour revenir à l’onglet Vue d’ensemble.
Cliquez sur Paramètres en haut de l’écran à droite.
Cliquez sur l’onglet Sécurité.
Cliquez sur la vignette Authentification.
Sélectionnez Authentification Microsoft Entra ID dans Teams et Power Apps.
Cliquez sur Enregistrer.
Cliquez sur Enregistrer.
Cliquez sur Fermer.
Sélectionnez votre copilote dans le volet Copilot sur le côté gauche de l’écran pour revenir à l’onglet Vue d’ensemble.
Cliquez sur Publier, puis sur Publier.
Tester les connaissances du copilote
Cliquez sur le bouton Tester en haut de l’écran à droite pour ouvrir le volet de test.
Cliquez sur les trois points en haut du volet de test, en haut de l’écran à droite.
Sélectionnez Suivi des rubriques.
Cliquez sur l’icône Lancer une nouvelle conversation en haut du volet de test.
Explorez le copilote et découvrez comment il utilise les différentes sources de connaissances.