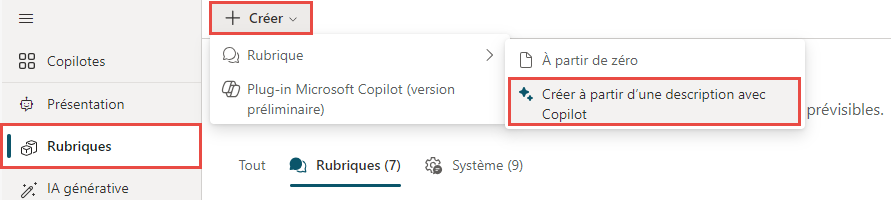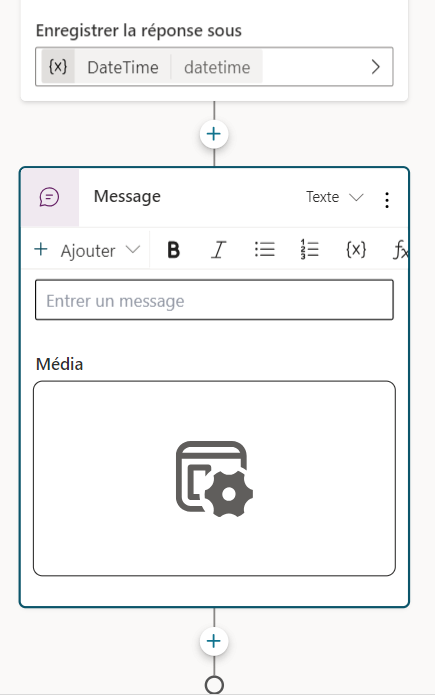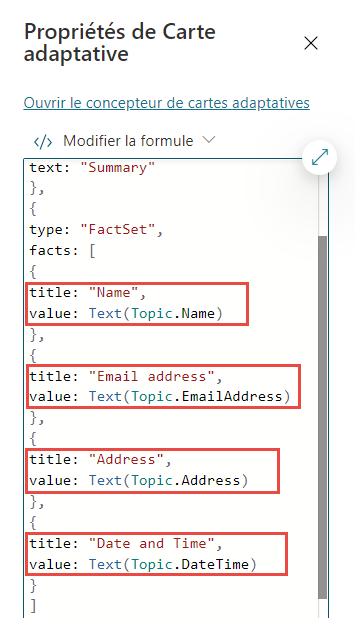Exercice : créer et gérer des rubriques
Ici, vous allez créer le flux de conversation pour votre agent.
Créer une rubrique à l’aide de Microsoft 365 Copilot
Les rubriques peuvent être créées et modifiées à l’aide du langage naturel.
Accédez à Microsoft Copilot Studio.
Important
Vérifiez que vous êtes dans l’environnement correct.
Sélectionnez votre agent dans le volet Agents sur le côté gauche de l’écran.
Cliquez sur l’onglet Rubriques.
Cliquez sur Ajouter une rubrique et sélectionnez Créer à partir de la description avec Copilot.
Une nouvelle fenêtre s’affiche alors pour vous inviter à Nommer votre rubrique et à fournir une description dans le champ de texte Créer une rubrique pour...
Dans le champ Nommer votre rubrique, saisissez le texte suivant :
Customer DetailsDans le champ Créer une rubrique pour..., saisissez le texte suivant :
Ask the customer for their name and email addressCliquez sur Créer.
Une nouvelle rubrique s’affiche alors avec les phrases déclencheur et les nœuds Question générés.
Remarque
N’oubliez pas que votre contenu généré peut s’afficher différemment de ce qui est illustré dans ce labo.
Cliquez sur Enregistrer.
Mettre à jour des nœuds avec le langage naturel
Si le volet Modifier avec Copilot ne s’affiche pas sur le côté droit de l’écran, cliquez sur l’icône Microsoft 365 Copilot dans la partie supérieure du canevas de création.
Sélectionnez le second nœud Question Quelle est votre adresse email ?
Dans le volet Modifier avec Copilot, dans le champ Que voulez-vous faire ?, saisissez le texte suivant :
Update the message in this question node to say thank you to the Name variable from the previous node and then proceed to ask the email address questionCliquez sur Mettre à jour.
Remarque
Le message doit être mis à jour pour inclure la variable Name du nœud Message qui le précède.
Cliquez sur Enregistrer.
Ajouter des nœuds avec le langage naturel
Outre la mise à jour de nœuds existants, vous pouvez en ajouter de nouveaux à l’aide de Microsoft 365 Copilot.
Assurez-vous qu’aucun nœud n’est sélectionné en cliquant dans l’espace vide autour des nœuds.
Dans le volet Modifier avec Copilot, dans le champ Que voulez-vous faire ?, saisissez le texte suivant :
Summarize the information collected in an adaptive cardCliquez sur Mettre à jour.
Un nœud Message avec une carte adaptative est ajouté à la fin de la rubrique.
Sélectionnez la carte adaptative. Les propriétés de la carte adaptative devraient s’afficher sur le côté droit de l’écran.
La formule de votre carte adaptative devrait ressembler à celle de l’image précédente. Si tel n’est pas le cas, vous pouvez copier-coller la formule suivante :
{ type: "AdaptiveCard", body: [ { type: "TextBlock", size: "Medium", weight: "Bolder", text: "Summary" }, { type: "FactSet", facts: [ { title: "Full Name", value: Text(Topic.Name) }, { title: "Email Address", value: Text(Topic.EmailAddress) } ] }, { type: "TextBlock", text: "Thank you for providing the information." } ] }L’ouverture des propriétés de la carte adaptative entraîne la fermeture du volet Modifier avec Copilot. Vous devez donc cliquer sur l’icône pour le rouvrir.
Assurez-vous qu’aucun nœud n’est sélectionné en cliquant dans l’espace vide autour des nœuds.
Dans le champ Que voulez-vous faire ?, saisissez le texte suivant :
Add a new multiple choice question to prompt the user if the details are correct with two options Yes or NoCliquez sur Mettre à jour.
Un nouveau nœud Question est alors ajouté à la fin de la rubrique avec des options que l’utilisateur peut sélectionner.
Cliquez sur Enregistrer.
Configurer l’étendue des variables
Cliquez sur Variables pour ouvrir le volet Variables.
Cochez les cases à droite pour les variables de rubrique.
Cliquez sur Enregistrer.
Créer des rubriques manuellement
Les rubriques peuvent être créées manuellement en ajoutant des phrases déclencheur et des nœuds.
Créer une rubrique à partir de zéro
Cliquez sur l’onglet Rubriques.
Cliquez sur Ajouter une rubrique et sélectionnez À partir de zéro.
Cliquez sur Détails pour ouvrir la boîte de dialogue Détails de la rubrique.
Dans le champ Nom, saisissez le texte suivant :
Book a Real Estate ShowingDans le champ Nom d’affichage, saisissez le texte suivant :
BookDans le champ Description, saisissez le texte suivant :
Select the property and requested date and create a booking requestCliquez sur Enregistrer.
Cliquez sur Détails pour fermer la boîte de dialogue Détails de la rubrique.
Ajouter des phrases déclencheur
Cliquez sur Modifier sous Phrases dans le nœud Déclencheur.
Saisissez
I want to book a real estate showingsous Ajouter des phrases et cliquez sur l’icône +.Saisissez
Schedule a real estate showingsous Ajouter des phrases et cliquez sur l’icône +.Saisissez
Arrange the viewing for a real estate propertysous Ajouter des phrases et cliquez sur l’icône +.Saisissez
Set up an appointment to view a housesous Ajouter des phrases et cliquez sur l’icône +.Saisissez
Plan a property viewingsous Ajouter des phrases et cliquez sur l’icône +.Cliquez sur Enregistrer.
Ajouter un nœud Message
Cliquez sur l’icône + sous le nœud Déclencheur et sélectionnez Envoyer un message.
Dans le champ Saisir un message, saisissez le texte suivant :
Hi, I can help you with booking a real estate property showing.Cliquez sur Enregistrer.
Ajouter un nœud Gestion des rubriques
Cliquez sur l’icône + sous le nœud Envoyer un message et sélectionnez Ajouter une condition.
Sélectionnez la variable DetailsCorrect.
Cliquez sur Gestion des rubriques > Accéder à une autre rubrique et sélectionnez la rubrique Customer Details.
Cliquez sur Enregistrer.
Ajouter un nœud Condition
Cliquez sur l’icône + sous le nœud Redirection et sélectionnez Ajouter une condition.
Sélectionnez la variable DetailsCorrect.
Sélectionnez Est égal à.
Cliquez sur Oui.
Cliquez sur Enregistrer.
Ajouter des nœuds Question
Cliquez sur l’icône + sous le nœud Condition à gauche et sélectionnez Poser une question.
Dans le champ Saisir un message, saisissez le texte suivant :
Which property do you want to see?Sélectionnez Réponse complète de l’utilisateur dans le champ Identifier.
Cliquez sur la variable dans Enregistrer la réponse de l’utilisateur sous forme de et saisissez
PropertyNamedans le champ Nom de la variable.Cliquez sur Enregistrer.
Cliquez sur l’icône + sous le nœud Question et sélectionnez Poser une question.
Dans le champ Saisir un message, saisissez le texte suivant :
What date and time do you want to see the property?Sélectionnez Date et heure dans le champ Identifier.
Cliquez sur la variable dans Enregistrer la réponse de l’utilisateur sous forme de et saisissez
DateTimedans le champ Nom de la variable.Cliquez sur Enregistrer.
Tester l’agent
Cliquez sur le bouton Tester en haut de l’écran à droite pour ouvrir le volet de test.
Cliquez sur les trois points en haut du volet de test, en haut de l’écran à droite.
Sélectionnez Suivi des rubriques.
Cliquez sur l’icône Lancer une nouvelle conversation en haut du volet de test.
Lorsque le message Début de conversation s’affiche, votre agent lance une conversation. En réponse, saisissez une phrase déclencheur pour la rubrique que vous avez créée :
I want to book a real estate showingL’agent répond par la question « What is your name? »
Saisissez les informations suivantes :
Name: <Your name> Email address: <Your email address>Une fois que vous fournissez les informations, une carte adaptative affiche les informations que vous avez saisies, une question demandant si les informations sont correctes et les options Oui ou Non à sélectionner.
Cliquez sur Oui.
Saisissez
555 Oak Lane, Denver, CO 80203pour l’invite Quel bien souhaitez-vous visiter ?Saisissez
Tomorrow 10:00 AMpour l’invite À quelles date et heure souhaitez-vous visiter le bien ?
Améliorer l’agent à l’aide d’entités
Microsoft Copilot Studio comprend l’intention de l’utilisateur à l’aide d’entités. De nombreuses entités prédéfinies sont incluses pour les informations couramment utilisées. Vous pouvez créer des entités personnalisées pour votre objectif spécifique.
Afficher les entités prédéfinies
Cliquez sur Paramètres en haut de l’écran à droite.
Cliquez sur l’onglet Entités.
Créer l’entité Property Type
Cliquez sur + Ajouter une entité, puis sur + Nouvelle entité.
Cliquez sur la vignette Liste fermée.
Saisissez
Property Typedans le champ Nom.Saisissez
Apartmentdans le champ Saisir un élément, puis cliquez sur Ajouter.Saisissez
Housedans le champ Saisir un élément, puis cliquez sur Ajouter.Saisissez
Condominiumdans le champ Saisir un élément, puis cliquez sur Ajouter.Saisissez
Duplexdans le champ Saisir un élément, puis cliquez sur Ajouter.Cliquez sur + Synonymes pour Apartment, saisissez
Flatet cliquez sur l’icône +, puis sur Terminé.Cliquez sur + Synonymes pour House, saisissez
Single-family homeet cliquez sur l’icône +, puis sur Terminé.Cliquez sur + Synonymes pour Condominium, saisissez
Townhouseet cliquez sur l’icône +, puis sur Terminé.Cliquez sur Enregistrer.
Cliquez sur Fermer.
Créer l’entité Number of Bedrooms
Cliquez sur + Ajouter une entité, puis sur + Nouvelle entité.
Cliquez sur la vignette Expression régulière (Regex).
Saisissez
Number of Bedroomsdans le champ Nom.Saisissez
[1-5]dans le champ Modèle.Cliquez sur Enregistrer.
Cliquez sur Fermer.
Utiliser des entités
Sélectionnez votre agent dans le volet Agents sur le côté gauche de l’écran pour revenir à l’onglet Vue d’ensemble.
Cliquez sur l’onglet Rubriques.
Sélectionnez la rubrique Book a Real Estate Showing.
Cliquez sur l’icône + au-dessus du nœud Question relatif au bien et sélectionnez Poser une question.
Dans le champ Saisir un message, saisissez le texte suivant :
What type of property do you want to see?Sélectionnez Property Type dans le champ Identifier.
Cliquez sur Sélectionner des options pour l’utilisateur et cochez la case Afficher pour toutes les valeurs de la liste.
Cliquez sur la variable dans Enregistrer la réponse de l’utilisateur sous forme de et saisissez
PropertyTypedans le champ Nom de la variable.Cliquez sur l’icône + sous le nouveau nœud Question et sélectionnez Poser une question.
Dans le champ Saisir un message, saisissez le texte suivant :
How many bedrooms do you need?Sélectionnez Number of Bedrooms dans le champ Identifier.
Cliquez sur la variable dans Enregistrer la réponse de l’utilisateur sous forme de et saisissez
NumberofBedroomsdans le champ Nom de la variable.Cliquez sur Enregistrer.
Créer des actions d’agent
Microsoft Copilot Studio peut accéder aux données dans Microsoft Dataverse à l’aide de flux de cloud Power Automate.
Créer un flux Power Automate pour récupérer un bien
Sélectionnez votre agent dans le volet Agents sur le côté gauche de l’écran pour revenir à l’onglet Vue d’ensemble.
Cliquez sur l’onglet Actions.
Cliquez sur + Ajouter une action.
Faites défiler vers le bas et cliquez sur Créer un flux.
Connectez-vous à Power Automate si vous y êtes invité.
Cliquez sur Exécuter un flux depuis Copilot en haut de l’écran à gauche et saisissez
Get Propertycomme nom de flux.Sélectionnez l’étape de déclenchement Exécuter un flux depuis Copilot, puis cliquez sur + Ajouter une entrée.
Sélectionnez Texte.
Saisissez
Bedroomsdans le champ Entrée etNumber of Bedroomsdans le champ Veuillez saisir votre entrée.Cliquez sur l’icône + entre les deux étapes du flux, puis sur Ajouter une action.
Saisissez
Dataversedans le champ Rechercher et cliquez sur Afficher plus pour le connecteur Dataverse.Sélectionnez l’action Répertorier les lignes.
Si vous y êtes invité, sélectionnez OAuth à des fins d’authentification et cliquez sur Se connecter.
Sélectionnez Real Estate Properties pour le nom de la table.
Cliquez sur Afficher tout.
Saisissez
contoso_bedrooms eqdans le champ Filtrer les lignes.Sélectionnez le paramètre Bedrooms à l’aide du Contenu dynamique et cliquez sur Ajouter.
Sélectionnez l’action Répondre à Copilot et cliquez sur + Ajouter une sortie.
Sélectionnez Texte.
Saisissez
PropertyIddans le champ Saisir un nom et cliquez dans le champ Saisir une valeur pour répondre, puis sur Insérer une expression.Saisissez l’expression suivante :
first(outputs('List_rows')?['body/value'])['contoso_realestatepropertyid']Cliquez sur Ajouter.
Cliquez sur + Ajouter une sortie.
Sélectionnez Texte.
Saisissez
PropertyNamedans le champ Saisir un nom et cliquez dans le champ Saisir une valeur pour répondre, puis sur Insérer une expression.Saisissez l’expression suivante :
first(outputs('List_rows')?['body/value'])['contoso_propertyname']Cliquez sur Ajouter.
Cliquez sur Paramètres.
Assurez-vous que le champ Réponse asynchrone est défini sur Désactivé.
Cliquez sur Enregistrer comme brouillon.
Cliquez sur Publier.
Fermez l’onglet Power Automate.
Ajouter une action d’agent pour récupérer un bien
Cliquez sur Actualiser.
Sélectionnez le flux Get Property.
Cliquez sur Suivant.
Cliquez sur Suivant.
Cliquez sur Terminer.
Cliquez sur l’onglet Rubriques.
Sélectionnez la rubrique Book a Real Estate Showing.
Cliquez sur l’icône + sous le nœud Question De combien de chambres avez-vous besoin ? et sélectionnez Appeler une action.
Sélectionnez le flux Get Property.
Sélectionnez la variable NumberofBedrooms pour le paramètre d’entrée Bedrooms.
Cliquez sur les trois points dans le nœud Question Quel bien souhaitez-vous visiter ? et sélectionnez Supprimer.
Cliquez sur l’icône + sous le nœud d’action et sélectionnez Envoyer un message.
Dans le champ Saisir un message, saisissez le texte suivant :
PropertyCliquez sur l’icône Insérer une variable et sélectionnez la variable PropertyName.
Cliquez sur Enregistrer.
Cliquez sur Publier, puis sur Publier.
Créer un flux Power Automate pour créer une réservation
Sélectionnez votre agent dans le volet Agents sur le côté gauche de l’écran pour revenir à l’onglet Vue d’ensemble.
Cliquez sur l’onglet Actions.
Cliquez sur + Ajouter une action.
Faites défiler vers le bas et cliquez sur Créer un flux.
Cliquez sur Exécuter un flux depuis Copilot en haut de l’écran à gauche et saisissez
Create Booking Requestcomme nom de flux.Sélectionnez l’étape de déclenchement Exécuter un flux depuis Copilot, puis cliquez sur + Ajouter une entrée.
Sélectionnez Texte.
Saisissez
PropertyIddans le champ Entrée etPropertydans le champ Veuillez saisir votre entrée.Cliquez sur + Ajouter une entrée.
Sélectionnez Texte.
Saisissez
ViewerNamedans le champ Entrée etViewer Namedans le champ Veuillez saisir votre entrée.Cliquez sur + Ajouter une entrée.
Sélectionnez Texte.
Saisissez
ViewerEmaildans le champ Entrée etViewer Emaildans le champ Veuillez saisir votre entrée.Cliquez sur l’icône + entre les deux étapes du flux, puis sur Ajouter une action.
Saisissez
Dataversedans le champ Rechercher et cliquez sur Afficher plus pour le connecteur Dataverse.Sélectionnez l’action Ajouter une nouvelle ligne.
Sélectionnez Booking Requests pour le nom de la table.
Cliquez sur Afficher tout.
Saisissez
Agent bookingdans le champ Booking Name.Saisissez
contoso_bookingrequests()dans le champ Bien (biens immobiliers), déplacez le curseur entre les crochets et sélectionnez le paramètre PropertyId à l’aide du Contenu dynamique.Sélectionnez le paramètre ViewerName à l’aide du Contenu dynamique pour le champ Viewer Name.
Sélectionnez le paramètre ViewerEmail à l’aide du Contenu dynamique pour le champ Viewer Email.
Sélectionnez l’action Répondre à Copilot.
Cliquez sur Paramètres.
Assurez-vous que le champ Réponse asynchrone est défini sur Désactivé.
Cliquez sur Enregistrer comme brouillon.
Cliquez sur Publier.
Fermez l’onglet Power Automate.
Ajouter une action d’agent pour créer une demande de réservation
Cliquez sur Actualiser.
Sélectionnez le flux Create Booking Request.
Cliquez sur Suivant.
Cliquez sur Suivant.
Cliquez sur Terminer.
Cliquez sur l’onglet Rubriques.
Sélectionnez la rubrique Book a Real Estate Showing.
Cliquez sur l’icône + sous le nœud À quelles date et heure souhaitez-vous visiter le bien ? et sélectionnez Appeler une action.
Sélectionnez le flux Create Booking Request.
Sélectionnez la variable PropertyId pour le paramètre d’entrée PropertyId.
Sélectionnez la variable Name pour le paramètre d’entrée ViewerName.
Sélectionnez la variable EmailAddress pour le paramètre d’entrée ViewerEmail.
Cliquez sur l’icône + sous le nœud Action. Cliquez sur Gestion des rubriques et sur Accéder à une autre rubrique, puis sélectionnez End of conversation.
Cliquez sur Enregistrer.
Cliquez sur Publier, puis sur Publier.
Tester l’agent et créer une demande de réservation
Cliquez sur le bouton Tester en haut de l’écran à droite pour ouvrir le volet de test.
Cliquez sur les trois points en haut du volet de test, en haut de l’écran à droite.
Sélectionnez Suivi des rubriques.
Cliquez sur l’icône Lancer une nouvelle conversation en haut du volet de test.
Lorsque le message Début de conversation s’affiche, votre agent lance une conversation. En réponse, saisissez une phrase déclencheur pour la rubrique que vous avez créée :
I want to book a real estate showingSaisissez les informations suivantes :
Name: <Your name> Email address: <Your email address>Une fois que vous fournissez les informations, une carte adaptative affiche les informations que vous avez saisies, une question demandant si les informations sont correctes et les options Oui ou Non à sélectionner.
Cliquez sur Oui.
Sélectionnez House pour l’invite relative au type de bien.
Saisissez
2pour l’invite relative au nombre de chambres.Saisissez
Tomorrow 2:00 PMpour l’invite À quelles date et heure souhaitez-vous visiter le bien ?Cliquez sur Oui pour l’invite Cela répond-il à votre question ?
Sélectionnez une note.
Cliquez sur Non pour l’invite Avez-vous d’autres questions ?
Vérifier la demande de réservation
Accédez à Power Apps Maker Portal.
Dans le volet de navigation gauche, cliquez sur Tables et sélectionnez Personnalisée.
Sélectionnez la table Booking Request.
Sous Colonnes et données Booking Request, vous devriez voir qu’une demande de réservation d’agent est désormais créée.