Exercice - attribuer des licences aux utilisateurs
Créer un utilisateur dans Microsoft Entra ID
Vous pouvez ignorer la création de cet utilisateur si vous avez déjà créé le même utilisateur dans le module précédent.
Accédez au menu Identité dans le centre d’administration Microsoft Entra.
Dans le volet de navigation de gauche, sélectionnez Utilisateurs.
Dans la page Utilisateurs, dans le menu, sélectionnez Nouvel utilisateur.
Créez un utilisateur à l’aide des informations suivantes :
Paramètre Valeur Nom d'utilisateur ChrisG Nom Chris Green Prénom Chris Nom Vert Mot de passe créer un mot de passe unique Lorsque vous avez terminé, vérifiez que le compte de Chris Green est affiché dans la liste Tous les utilisateurs.
Créer un groupe de sécurité dans Microsoft Entra ID
Accédez à l’écran du centre d’administration Microsoft Entra.
Dans le volet de navigation de gauche, sous Identité, sélectionnez Groupes.
Dans l’écran Groupes, dans le menu, sélectionnez Nouveau groupe.
Créez un nouveau groupe à l’aide des informations suivantes :
Paramètre Valeur Type de groupe Sécurité Nom du groupe Marketing Type d’appartenance Attribué Propriétaires Affecter votre propre compte d’administrateur en tant que propriétaire du groupe Membres Chris Green 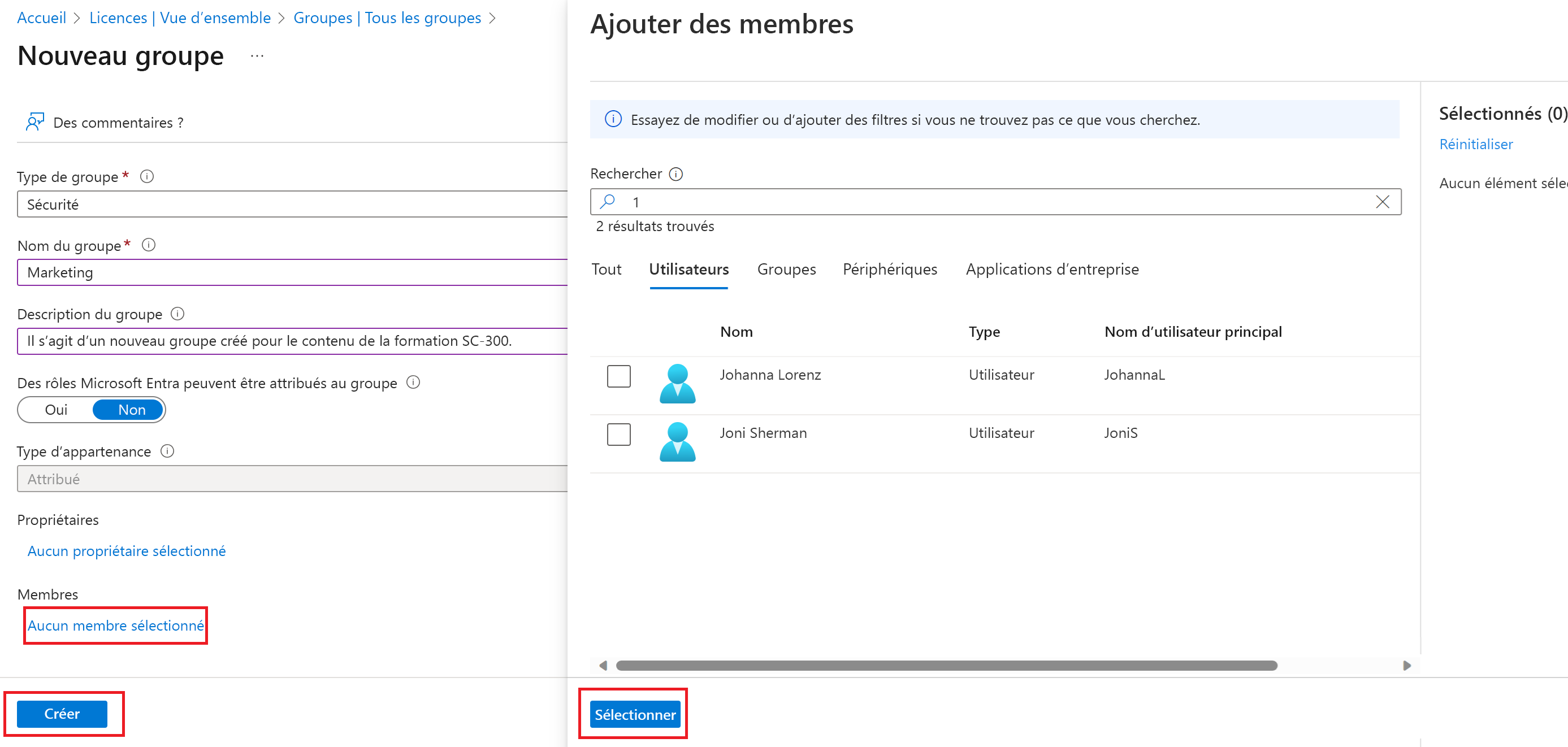
Lorsque vous avez terminé, vérifiez que le groupe Marketing est affiché dans la liste Tous les groupes.
Affecter une licence à un groupe
Dans la liste Tous les groupes, sélectionnez Marketing.
Dans la fenêtre Marketing, sous Gérer, sélectionnez Licences.
Dans le menu, sélectionnez Affectations.
Dans les affectations de licence de mise à jour, sous Sélectionner des licences, passez en revue la liste des licences disponibles, puis cochez la case correspondant à l’une des licences.
Sous les options Consulter la licence, passez en revue les options disponibles pour la licence que vous avez sélectionnée.
Conseil
Lorsque plusieurs licences sont sélectionnées, vous pouvez utiliser le menu Consulter les options de licence pour sélectionner une licence spécifique et afficher l’option de licence de cette licence.
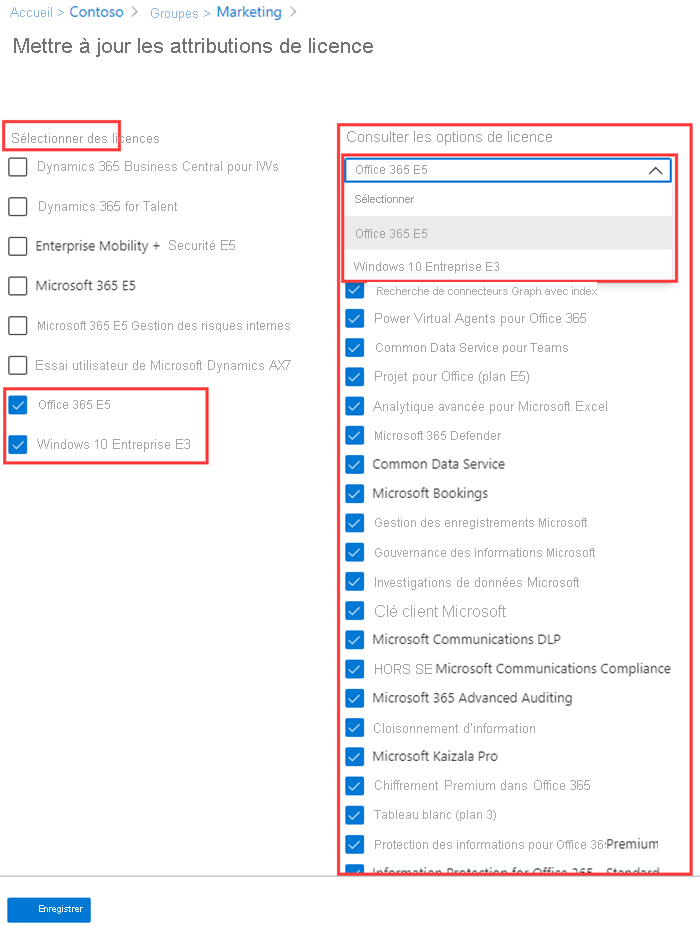
Cliquez sur Enregistrer.
Restaurer ou supprimer un utilisateur récemment supprimé avec Microsoft Entra ID
Lorsque vous supprimez un utilisateur, son compte reste à l’état suspendu pendant 30 jours. Pendant ces 30 jours, le compte de l’utilisateur peut être restauré, avec l’ensemble de ses propriétés. Au terme de cette période de 30 jours, le processus de suppression permanent est démarré automatiquement.
Vous pouvez afficher vos utilisateurs pouvant être restaurés, restaurer un utilisateur supprimé ou supprimer définitivement un utilisateur à l’aide de l’interface utilisateur Microsoft Entra ID.
Important
Un utilisateur supprimé de manière définitive ne peut pas être restauré, ni par vous, ni par le support technique de Microsoft.
Autorisations requises
Vous devez disposer de l’un des rôles suivants pour restaurer ou supprimer définitivement des utilisateurs.
- Administrateur global
- Support de niveau 1 partenaire
- Support de niveau 2 partenaire
- Administrateur d’utilisateurs